Table of Contents
PHONETIC関数ってなに?フリガナを表示する関数

Excel(エクセル)の表を見ていて、読み方がわからない名前や住所の漢字があった経験はありませんか?
実はエクセルでは、キーボードから入力した文字のフリガナを記憶しています。
PHONETIC(フォネティック)関数を使うことで、セルに記憶しているフリガナを表示することができます。
今回はPHONETIC関数を使って、セルに入力された値のフリガナを表示する方法を解説しましょう。
PHONETIC関数の機能は?
PHONETIC関数は、セルに入力された値のフリガナを表示する関数です。
ココがポイント
PHONETIC関数の使い方は?書式と引数を解説
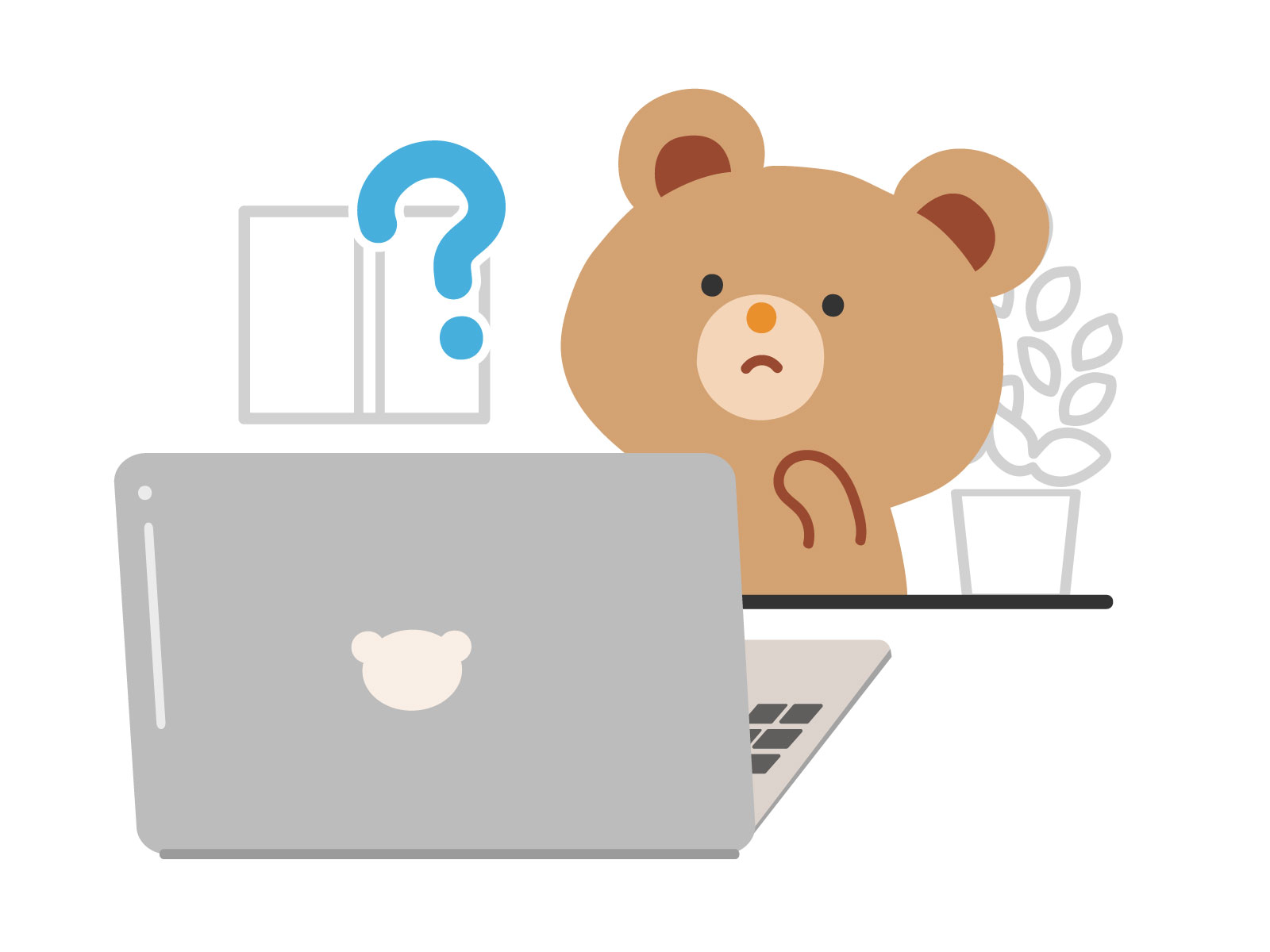
PHONETIC関数を使うためには、引数を指定する必要があるので、どのように使えばいいのかを解説します。
PHONETIC関数の書式
PHONETIC関数の書式はこちらです。
ココがポイント
PHONETIC関数に引数について解説します。
ポイント
・「参照」はフリガナを表示したいセルを指定
・「参照」にセル以外を指定するとエラー
・セルに入力されたフリガナは、初期設定ではカタカナを設定
・セルに入力されたフリガナを「ひらがな」「半角カタカナ」に変更が可能
それではPHONETIC関数を、実際に「関数の挿入」から使う方法でご紹介しましょう。
関数の挿入を使ってPHONETIC関数を使うには?

関数を使うための基本的な操作は、「関数の挿入」を使うことになります。
関数の挿入を使ってPHONETIC関数を使うには、タブの真下にある「fx」をクリックする必要があります。
関数の挿入からPHONETIC関数を選択
関数の挿入からPHONETIC関数を使って、「国語」のフリガナを表示します。
ポイント
1.C5セルをクリック
2.「fx」をクリック
3.関数の検索をしましょう。
PHONETIC関数の検索方法として
ココがポイント
・「関数の分類」に「情報」を選択
どちらかの方法を使うことで「関数名」に候補となる関数の一覧が表示されますので、「PHONETIC」を選択してOKボタンを押します。
PHONETIC関数の引数の設定
PHONETIC関数の引数の画面に移動しましたら、関数の引数には以下の値を設定しましょう。
フリガナを知りたいセルを選択します。
・「参照」に「B5」を入力
引数が設定されていることを確認してから、OKボタンを確定しましょう。
PHONETIC関数を使ってフリガナを表示
PHONETIC関数の結果として「C5」セルに、「B5」セルに入力されている「国語」のフリガナが表示されました。
表示されるフリガナは、入力したときの内容が表示される点に注意が必要です。
PHONETIC関数でフリガナが違う場合は?

PHONETIC関数を使ってフリガナを表示した場合、表示されたフリガナが間違っていることがあります。
フリガナが間違っている原因は、キーボードから入力した文字が間違っているためです。
間違った入力をフリガナとして記憶しているため、PHONETIC関数で間違ったフリガナが表示されてしまいます。
間違ったフリガナが記憶されてしまう例
間違ったフリガナが記憶されてしまう例をご紹介します。
「B6」セルに「数学」の文字が入力されていますが、正しい入力は「すうがく」を変換したものですね。
「数学」を入力した人が、「かず」と入力して変換、「がく」と入力して変換したとします。この場合の「数学」のフリガナは「かずがく」が記憶されてしまうわけです。
間違ったフリガナを修正するには?
セルに入力されたフリガナが間違っている場合、修正する方法があります。
以下の手順で、フリガナを編集しましょう。
ポイント
1.フリガナを修正したいセルを選択
2.ホームタブの「フォント」に「ア亜」のマークがあるので、横にある「▼」をクリック
3.「ふりがなの編集」をクリック
4.入力された漢字の上にフリガナが表示されたら、正しいフリガナに修正
この方法でフリガナを修正することで、PHONETIC関数の表示も修正されます。
PHONETIC関数のフリガナをカタカナから平仮名に変えたい

PHONETIC関数のフリガナは、初期設定ではカタカナが表示されますが、ひらがなに変える方法をご紹介します。
以下の手順で、フリガナを「カタカナ」から「ひらがな」に変更します。
ポイント
1.フリガナを修正したいセルを選択
2.ホームタブの「フォント」に「ア亜」のマークがあるので、横にある「▼」をクリック
3.「ふりがなの設定」をクリック
4.「ふりがな」タブの「種類」を「全角カタカナ」から「ひらがな」に変更してOKをクリック
この方法でフリガナを「ひらがな」表示にすることができます。
「半角カタカナ」も選択できるので、どのように変わるか試してみると良いですよ。
PHONETIC関数を使わずにフリガナを表示

今まではPHONETIC関数を使うことで、別のセルにフリガナを表示しましたよね。
実は同じセルにフリガナを表示する方法があるので、ご紹介しておきます。
ポイント
1.フリガナを表示したいセルを選択
2.ホームタブの「フォント」に「ア亜」のマークがあるので、横にある「▼」をクリック
3.「ふりがなの表示」をクリック
この方法で漢字にフリガナを表示にすることができます。
PHONETIC関数を使わずにフリガナ表示ができるため、とても簡単ですね。
エクセルのPHONETIC関数まとめ

Excel(エクセル)は入力したフリガナを記憶しているため、PHONETIC関数を使ってフリガナを表示できました。
PHONETIC関数の使い方について解説しましたが、フリガナを表示する関数だと分かって頂けたはずです。
1つ注意点があって、PHONETIC関数を使って、フリガナが表示されない場合があります。
エクセル以外でコピーした文字にはフリガナ情報がありません。
そのため、メモ帳で入力した文字をコピーして、エクセルに張り付けた場合、フリガナを表示することができませんので注意しましょう。
仕事で作成るデータには、氏名や住所を扱うこともありますが、読めない漢字にフリガナを付けたいときに活躍する関数です。
まずはPHONETIC関数を実際に使って、結果の確認をして慣れてみましょう。
