Table of Contents
SORT関数ってなに?

エクセルのSORT(ソート)関数は、指定した順番で並び替える関数です。
指定した範囲のデータを昇順、降順で並び替えるのに使用します。
SORT関数はMOS365の出題範囲に含まれますので、ぜひこの機会にマスターしてしまいましょう。
SORT関数の使い方は?書式と引数を解説

SORT関数は、指定した範囲に対してデータの並び替えをするのに役立ちます。
実際にSORT関数を使うために、引数について解説していきましょう。
SORT関数の書式
SORT関数の書式はこちらです。
ココがポイント
=SORT(配列, 並べ替えインデックス, 並べ替え順序, 並べ替え基準)
SORT関数の引数について解説します。
ポイント
・「配列」は必須項目で、データの並び替えする範囲を指定します。
・「配列」の範囲には配列のタイトルを含めず、ソートするデータのみとします。
・「並べ替えインデックス」は並べ替えする基準となる列(行)の位置を指定します。配列の先頭を指定するときは「1」を指定します。
・「並べ替えインデックス」を省略した場合は、「1」となります。
・「並べ替え順序」は、昇順は「1」、降順は「-1」を指定します。
・「並べ替え順序」を省略した場合、「1」となります。
・「並べ替え基準」は範囲で指定したデータがどの方向に並んでいるかを指定します。列方向(下向き)は「FALSE」、行方向(右向き)は「TRUE」を指定します。
・「並べ替え基準」を省略した場合、「FALSE」となります。
SORT関数を使うには?実例を使って解説

関数を使うための基本的な操作は、「関数の挿入」を使うことになります。
関数の挿入を使ってSORT関数を使うには、タブの真下にある「fx」をクリックする必要があります。
キーボードから直接入力することも可能ですが、まずは関数の呼び出し方や使い方に慣れることを優先しましょう。
関数の挿入からSORT関数を選択
関数の挿入からSORT関数を使って、指定した配列を昇順や降順に並び替えます。
ポイント
1.F5セルをクリック
2.「fx」をクリック
3.関数の検索をしましょう。
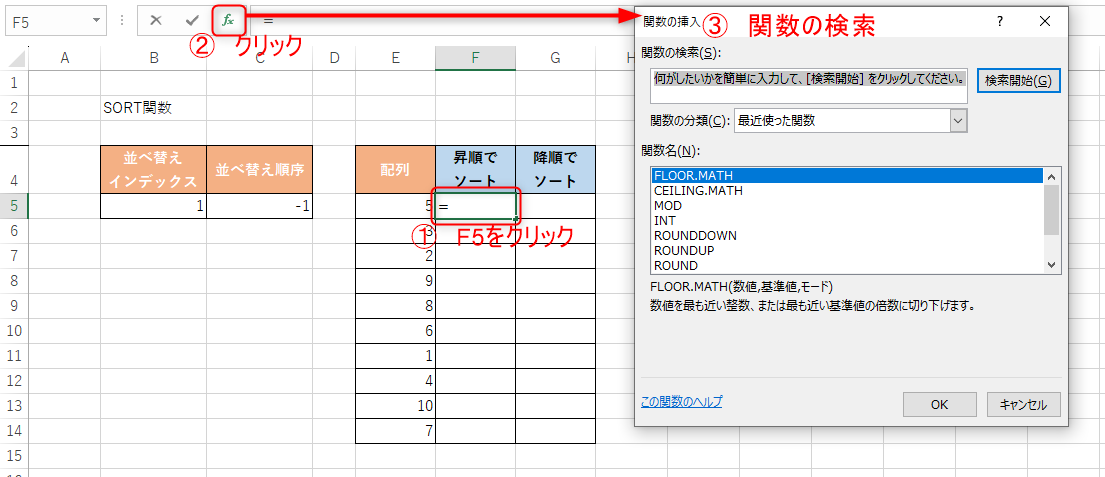
SORT関数の検索方法として
ココがポイント
・「関数の検索」に「SORT」を入力して検索
・「関数の分類」に「検索/行列」を選択
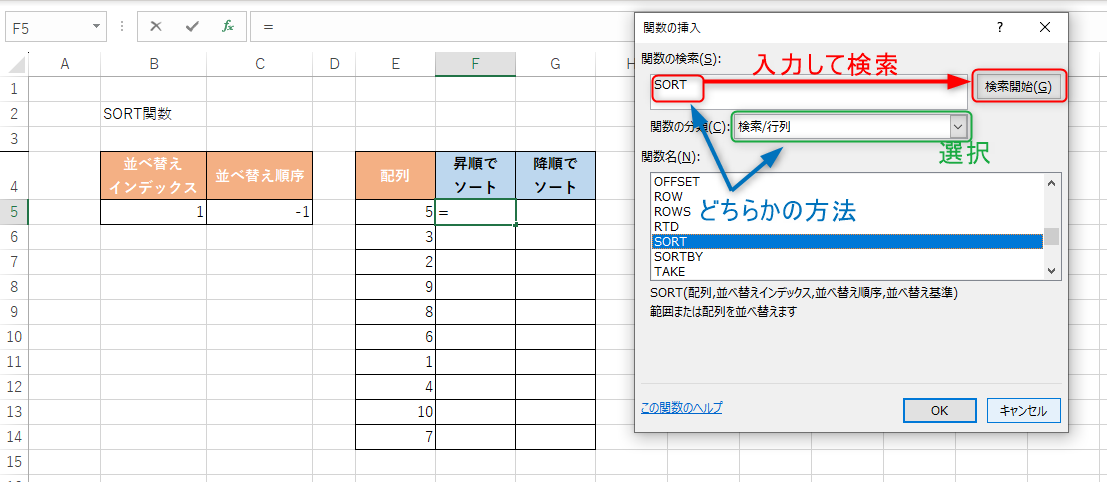
どちらかの方法を使うことで「関数名」に候補となる関数の一覧が表示されますので、「SORT」を選択してOKボタンを押します。
SORT関数で昇順に並び替える方法
ここでは「F5」セルに対して、配列を昇順で並び替える方法をご紹介します。
「F5」セルを選択して、SORT関数を呼び出します。
「配列」は並び替えの範囲を指定するため、「1~10」のバラバラの数値の範囲となる「E5:E14」を指定します。
他の引数は省略が可能になるので、OKをクリックしましょう。
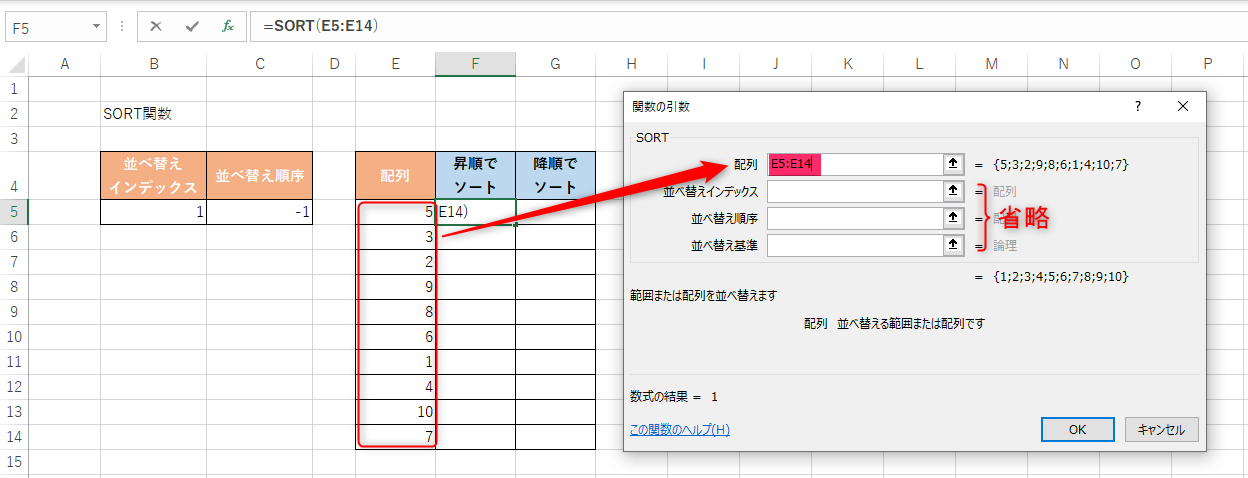
SORT関数を使った結果として、F5~F14セルに「1~10」が昇順で表示されました。
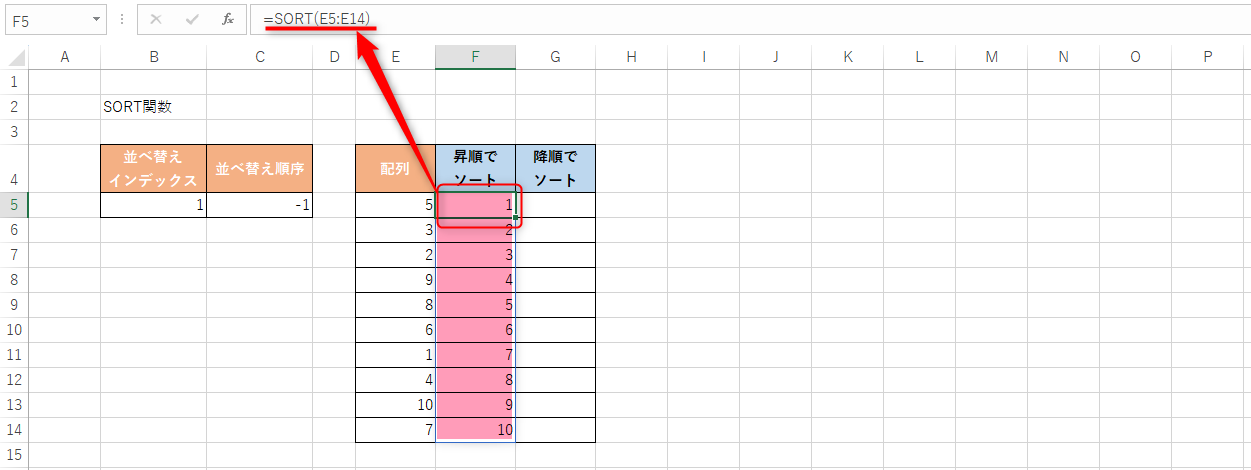
SORT関数で降順に並び替える方法
ここでは「G5」セルに対して、引数を指定して降順で並び替える方法をご紹介します。
「G5」セルを選択して、SORT関数を呼び出します。
「配列」は並び替えの範囲を指定するため、「E5:E14」を指定します。
「並べ替えインデックス」はデータの範囲が1列しかないため、「1」を指定します。
「並べ替え順序」は降順のため「-1」を指定します。
「並べ替え基準」はデータが列方向のため、今回は省略するのでOKをクリックしましょう。
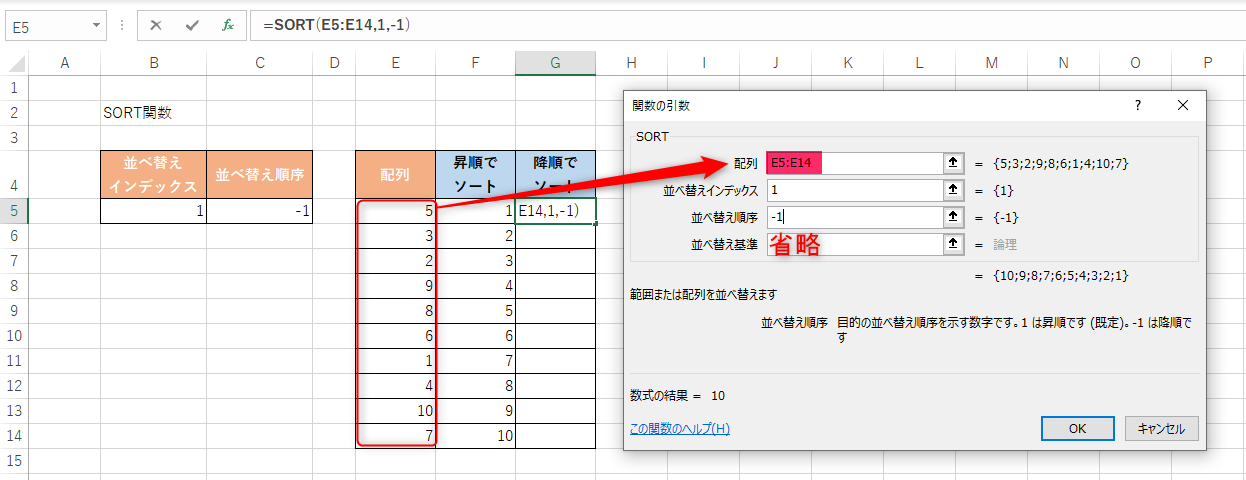
SORT関数を使った結果として、G5~G14セルに「10~1」が降順で表示されました。
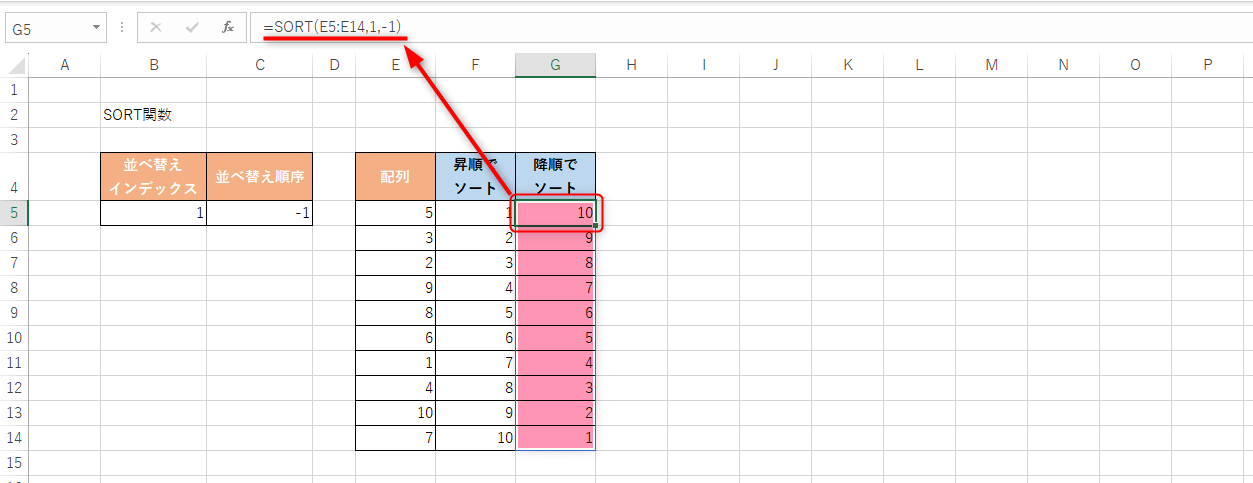
SORT関数の注意点

SORT関数を使用する際に、事前に知っておきたい注意点がありますのでご紹介します。
Excelのバージョンによっては使用ができない
SORT関数は「Excel 2021」や「Excel for Microsoft 365」から追加された関数となります。
それ以前の「Excel 2019」や「Excel 2016」では使用できません。
引数の指定に注意
SORT関数の引数の4つのうち、3つが省略可能です。
そのため引数を正確に指定できないと、エラーが発生したりするため予期せぬ結果が表示されてしまいます。
データの上書きをした場合にエラーが発生
SORT関数の結果が表示される範囲内に値があると、「#スピル!」エラーが発生してしまいます。
入力した関数の結果が、隣接のセルにも出力されることをスピルといいます。
SORT関数の結果を出力する先に、既に別の値がある場合にはエラーとなります。
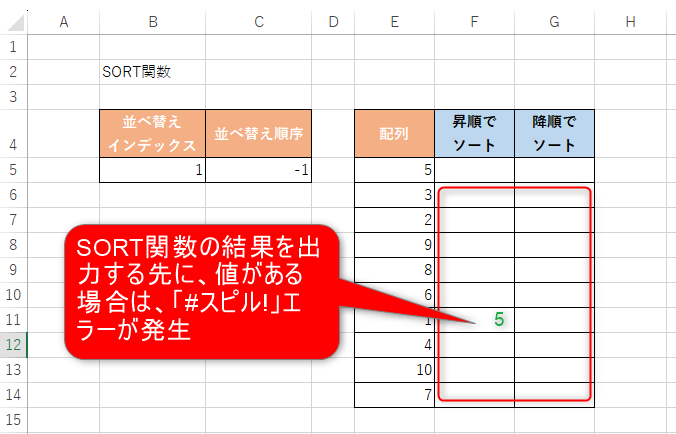
SORT関数の応用編
「くだもの」と「金額」の一覧から条件を指定してソートします。
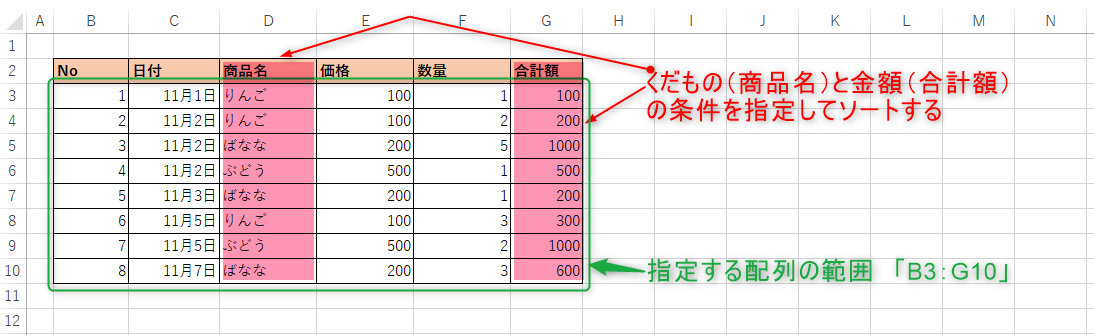
SORT関数では行数と列数の範囲を指定することで、表全体の並び替えが可能です。
指定する配列の範囲は、見出しを含めない「B3:G10」となります。
商品名で昇順ソート
「配列」は「B3:G10」として、引数をすべて指定した方法をご紹介します。
「並べ替えインデックス」は「商品名」でソートするため、左から3項目の「3」を指定します。
「並べ替え順序」は昇順のため、「1」を指定します。
「並べ替え基準」はデータが列方向のため、「FALSE」を指定します。
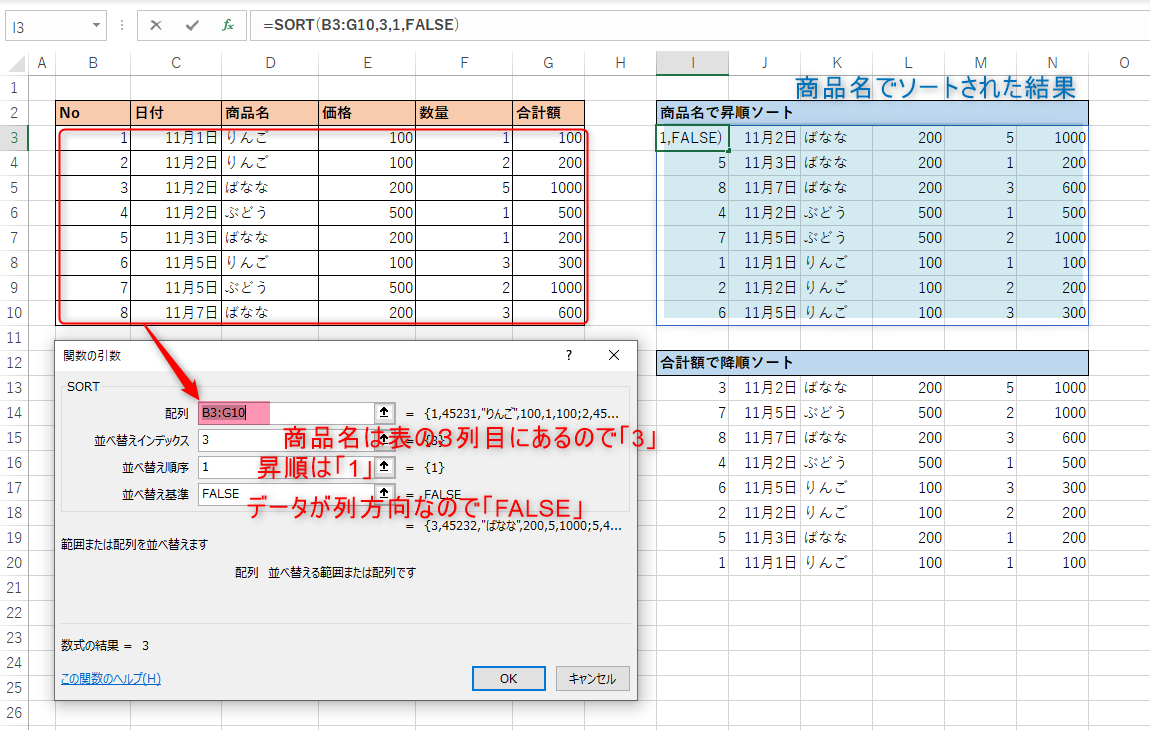
入力が終わったらOKをクリックしましょう。
SORT関数を使った結果として、商品名でソートされた結果が表示されました。
日付が5桁の数値で表示されてしまった場合は、「J3~J10」を範囲選択、右クリックから「セルの書式設定」を選択してダイアログボックスを開きます。
「表示形式」タブの分類から「日付」を選択して「種類」から「3月14日」を選択することで、日付表示となります。
合計額で降順ソート
「配列」は「B3:G10」として、引数をすべて指定した方法をご紹介します。
「並べ替えインデックス」は「合計額」でソートするため、左から6項目の「6」を指定します。
「並べ替え順序」は降順のため、「-1」を指定します。
「並べ替え基準」はデータが列方向のため、「FALSE」を指定します。
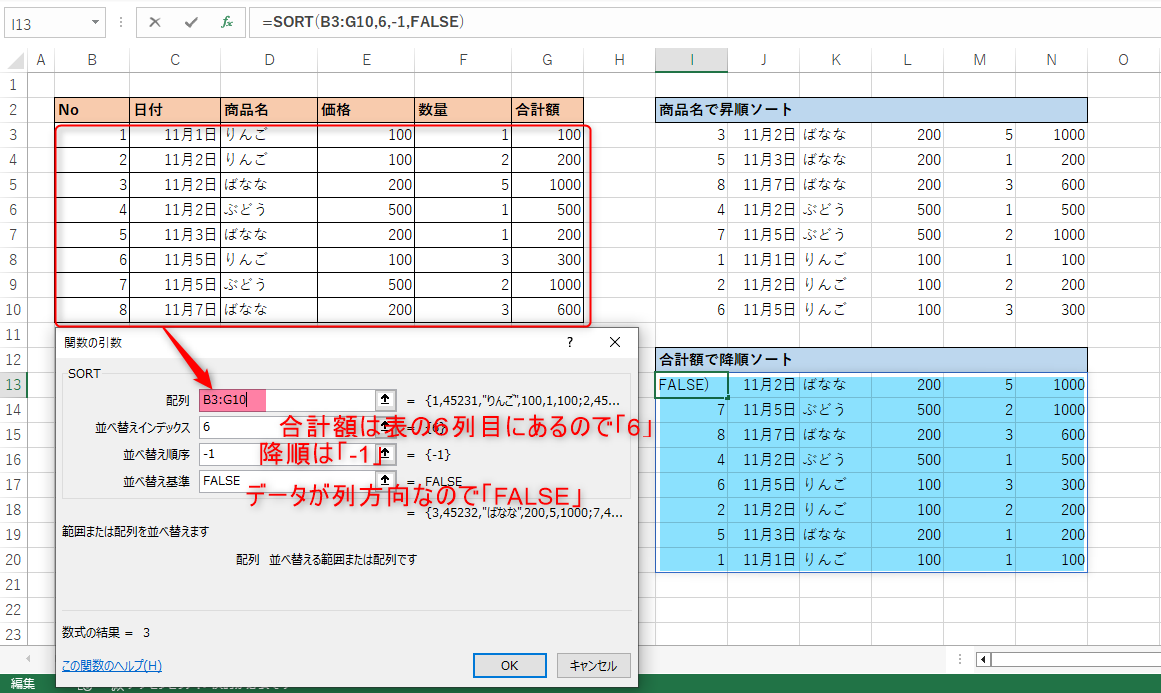
入力が終わったらOKをクリックしましょう。
SORT関数を使った結果として、合計額の降順でソートされた結果が表示されました。
SORT関数の「並べ替え基準」の使い方

今までご紹介したSORT関数の例では、データが列方向(下向き)に並んでいるパターンでした。
今回は「並べ替え基準」を「TRUE」とした例をご紹介するため、データが行方向(右向き)に並んでいる表を使います。
上記で使用した「くだもの」と「金額」の一覧を、行方向にデータを並べたものとなります。

まずは、「M25」セルをクリックしてSORT関数を呼び出しましょう。
「配列」は「C25:J30」を指定します。
「並べ替えインデックス」は「商品名」でソートするため、上から3項目の「3」を指定します。
「並べ替え順序」は昇順のため、「1」を指定します。
「並べ替え基準」はデータが行方向のため、「TRUE」を指定します。
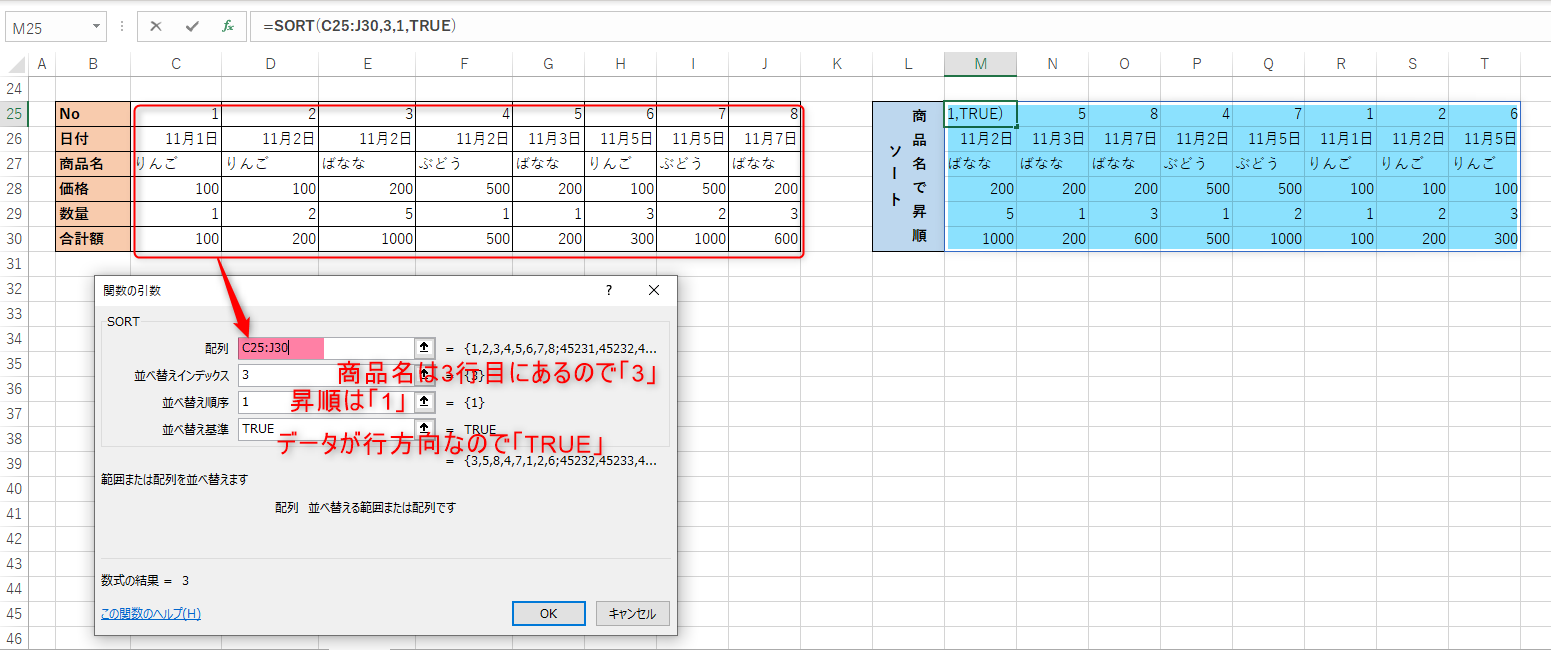
入力が終わったらOKをクリックしましょう。
SORT関数を使った結果として、商品名でソートされた結果が表示されました。
エクセルのSORT関数まとめ

SORT関数は選択した範囲でデータの並び替えができる関数でした。
新しく追加された関数のため、エクセルで使用できない場合はバージョンを確認しましょう。
SORT関数の結果は隣接のセルにも出力されるため、引数の指定を間違いないことが大切です。
MOS試験でも出題される関数ですので、ぜひこの機会にマスターしてくださいね。
