Table of Contents
RANDBETWEEN関数ってなに?

エクセルのRANDBETWEEN(ランダム・ビトウィーン)関数は、指定した範囲内からランダムな整数を返す関数です。
「エクセルファイルを開いたとき」や「シートの再計算」をされるたびに、異なるランダムな値が表示されます。
最小値と最大値を指定することで、その範囲から乱数を返すため、テストデータ、シミュレーション、ランダムなサンプルを作るときに役立ちます。
ただし、作成される乱数は整数のみとなるため、小数の乱数を作ることはできません。
RANDBETWEEN関数はMOOS365の出題範囲に含まれますので、ぜひこの機会にマスターしてしまいましょう。
RANDBETWEEN関数の使い方は?書式と引数を解説

RANDBETWEEN関数は、指定した範囲内からランダムで整数を返します。
実際にRANDBETWEEN関数を使うために、引数について解説しますね。
RANDBETWEEN関数の書式
RANDBETWEEN関数の書式はこちらです。
ココがポイント
RANDBETWEEN(最小値, 最大値)
RANDBETWEEN関数の引数について解説します。
ポイント
・「最小値」は必須項目で、乱数として表示したい最小値を指定します。
・「最大値」は必須項目で、乱数として表示したい最大値を指定します。
・「最小値」と「最大値」に整数以外を指定すると、エラーになります。
・「最小値」と「最大値」の指定順番を間違えると、エラーとなります。
・マイナスの指定をする場合は、「最小値」と「最大値」に注意が必要です。
RANDBETWEEN関数を使うには?実例を使って解説
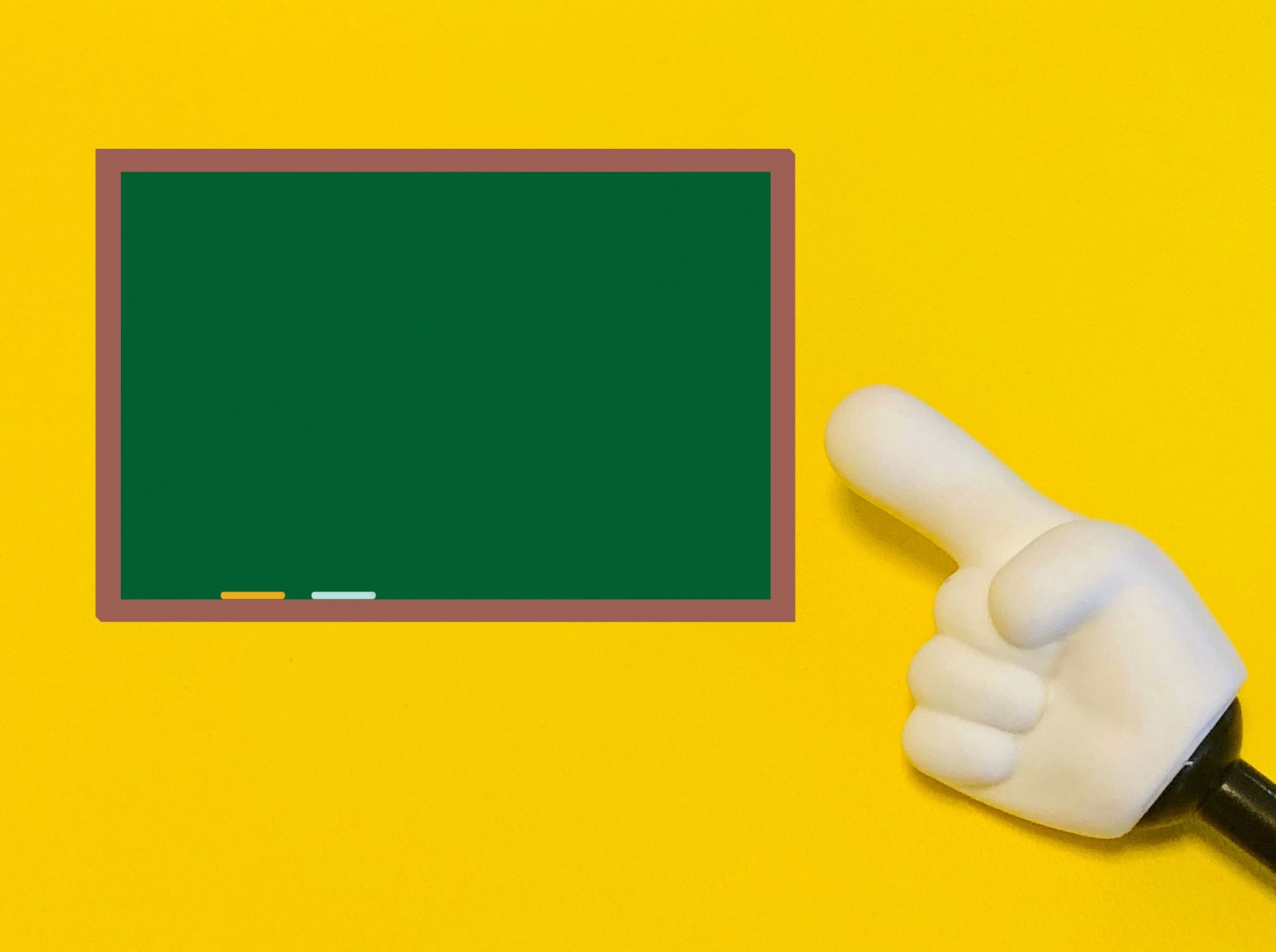
関数を使うための基本的な操作は、「関数の挿入」を使うことになります。
関数の挿入を使ってRANDBETWEEN関数を使うには、タブの真下にある「fx」をクリックする必要があります。
キーボードから直接入力することも可能ですが、まずは関数の呼び出し方や使い方に慣れることを優先しましょう。
関数の挿入からRANDBETWEEN関数を選択
関数の挿入からRANDBETWEEN関数を使って、乱数を作成してみましょう。
ポイント
1.E5セルをクリック
2.「fx」をクリック
3.関数の検索をしましょう。
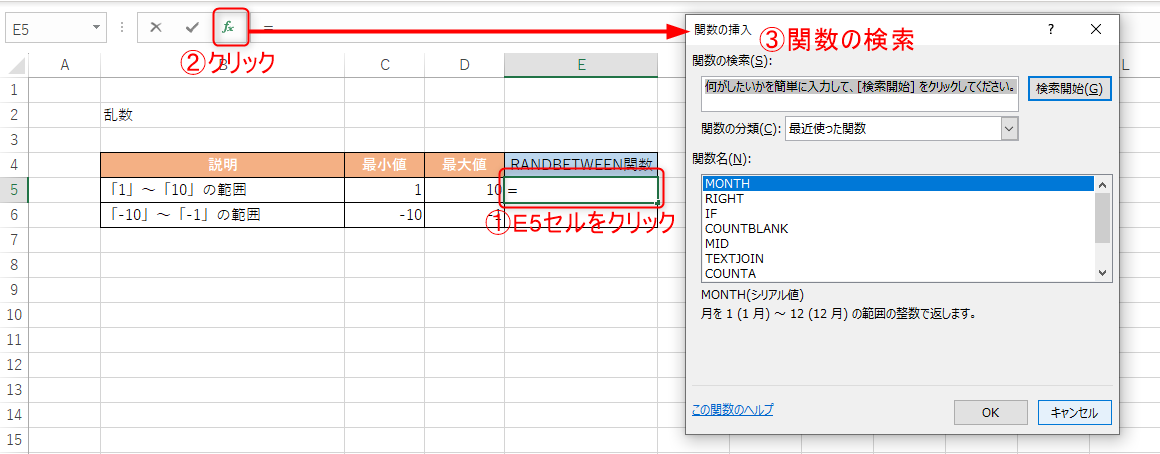
RANDBETWEEN関数の検索方法として
ココがポイント
・「関数の検索」に「RANDBETWEEN」を入力して検索
・「関数の分類」に「数学/三角」を選択
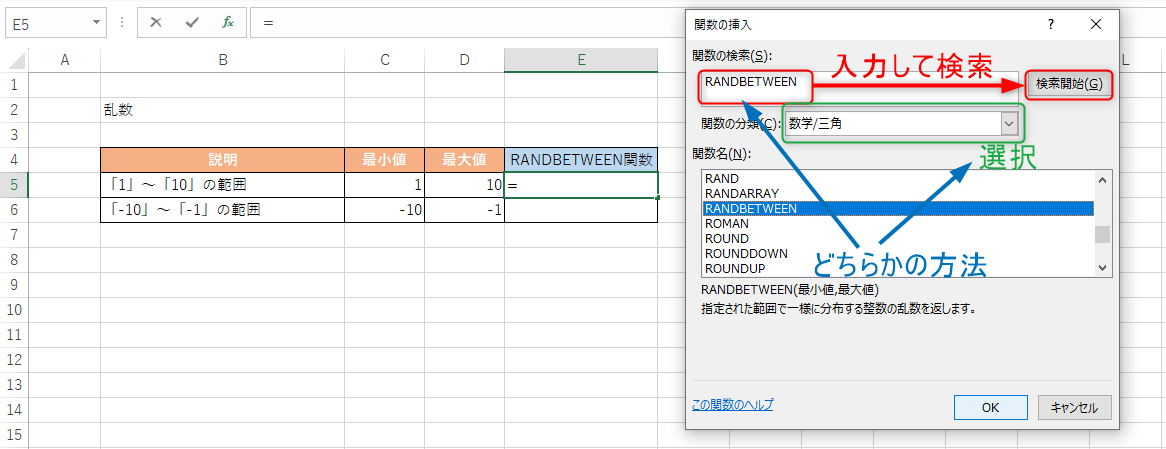
どちらかの方法を使うことで「関数名」に候補となる関数の一覧が表示されますので、「RANDBETWEEN」を選択してOKボタンを押します。
RANDBETWEEN関数の引数の設定
「最小値」には範囲内の最小値を指定するため、「C5」(1を直接入力しても可)を指定します。
「最大値」には範囲内の最大値を指定するため、「D5」(10を直接入力しても可)を指定しましょう。
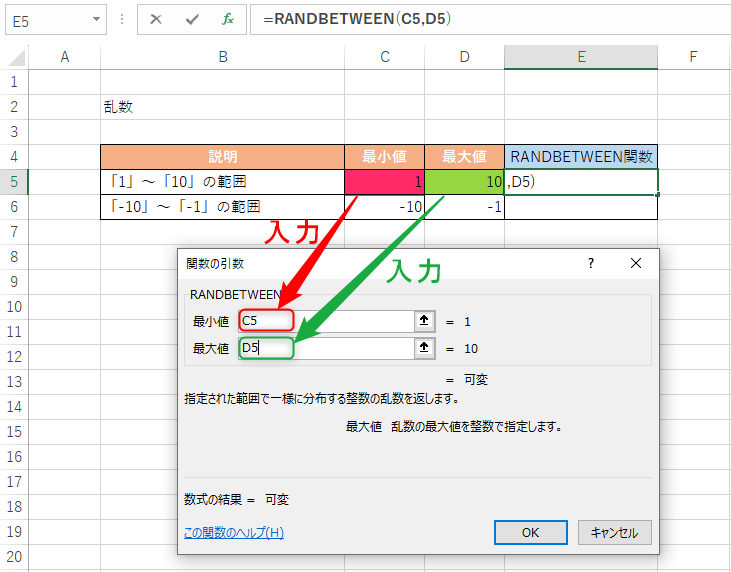
入力が終わったらOKをクリックしましょう。
RANDBETWEEN関数の結果として、E5セルに「1~10」の数値の中からランダムで表示されます。
RANDBETWEEN関数を使うときの3つの注意事項

RANDBETWEEN関数を使用することでランダムなデータを作成できます。
そのためシミュレーションやテストデータの作成に活用することができますが、使用する際に注意点があります。
再計算による値の変更
RANDBETWEEN関数は、再計算されるたびに新しいランダムな数値が表示されます。
そのため、エクセルを開きなおした場合は、違う数値が表示されてしまいます。
また、他のセルの内容を変更するたびに、関数が再計算されてしまうため、表示されていた乱数とは違う数値が表示されてしまうこともあります。
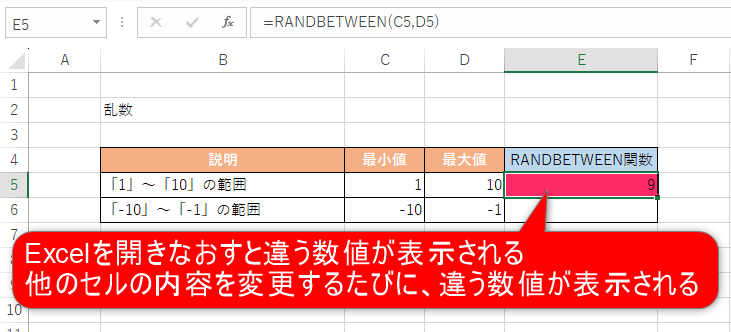
最小値~最大値の整数の範囲
整数の範囲を指定するために、最小値と最大値を指定する必要がありますが、両方とも整数である必要があります。
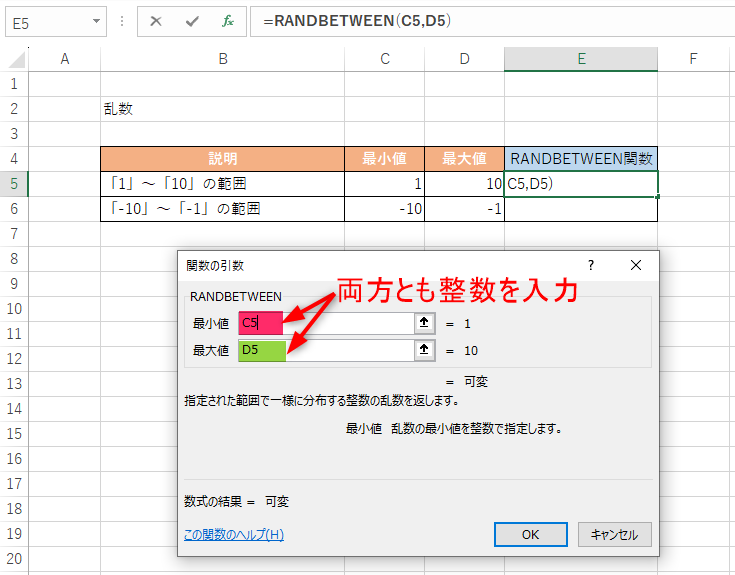
そのため、小数点以下のランダムな数値を作成できません。
RANDBETWEEN関数を使って小数点以下の乱数を作成するには、一工夫が必要になるため、その方法は後半解説していますので、参考にしてみてくださいね。
データの再現性
RANDBETWEEN関数は再計算されるたびに新しいランダムな数値を表示します。
そのため、RANDBETWEEN関数の結果を使った計算をする際には、再現性が難しいため注意が必要です。
シート全体でのランダムなデータの更新には便利ですが、特定の値を固定する必要がある場合には使いにくい関数といえますね。
RANDBETWEEN関数の値を更新する方法

RANDBETWEEN関数の結果はエクセルファイルを開くたびに数値を更新しますが、エクセルを開いている状態でも更新が可能です。
ポイント
・乱数の値を再計算して更新するには「F9」キーを押します。
・パソコンの種類によっては、「fn」キーを押しながら「F9」を押します。
・表示シートの更新は「Shift」キーを押しながら「F9」を押します。
「F9」を使って数値を更新する場合、別のシートに対しても再計算が実行されてしまうため注意が必要です。
そのため、表示しているシートの再計算を行いたいときは、「Shift」キーを押しながら「F9」を押すことで表示しているシートのみ数値が更新されますよ。
100単位で乱数を作る方法は?

「100、200、300、400・・・1800、1900、2000」といった100単位で、ランダムな数値を作りたいケースではどうすればいいでしょうか?
RANDBETWEEN関数で「1」~「2000」まで指定すると、「1」~「2000」の2000通りの乱数が表示されてしまい上手く行きませんよね。
このような場合は、RANDBETWEEN関数に少し工夫することで、解決することができます。
ココがポイント
=RANDBETWEEN(1, 20) * 100
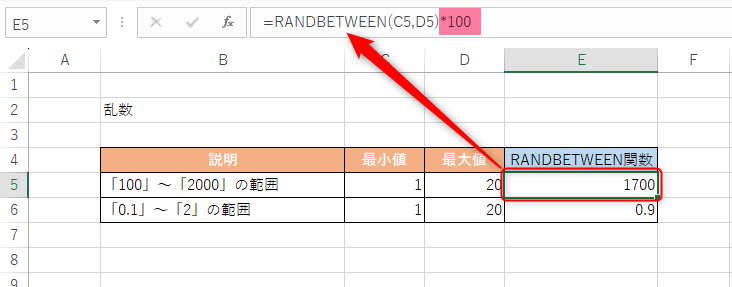
「1」~「20」の範囲で作成した乱数に対して、「×100」することで、100単位で乱数を作ることができました。
0.1単位で乱数を作ることも可能
RANDBETWEEN関数では小数を扱うことができませんが、上記の方法をつかうことで、0.1単位で乱数を作ることができます。
ココがポイント
=RANDBETWEEN(1, 20) * 0.1
このようにすることで、「0.1、0.2、0.3・・・1.8、1.9、2」の範囲で、乱数の作成が可能です。
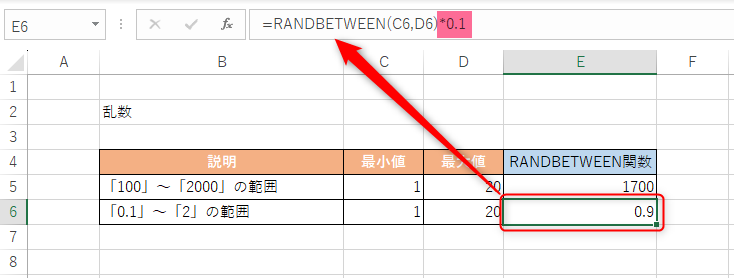
RANDBETWEEN関数のまとめ

RANDBETWEEN関数は、ランダムな数値を作成してくれる便利な関数でした。
最小値と最大値を指定することで、その範囲内で整数の乱数を返してくれます。
しかし、範囲指定可能な数値は整数のみのとなります。
RANDBETWEEN関数の結果については、「エクセルファイルを開いたとき」や「シートの再計算」のときに、結果が更新されてしまいます。
任意のタイミングで再計算する場合は、「F9」キー(機種によって「fn」キーを押しながら)を押すことで更新が可能です。
MOOS365の出題範囲に含まれる重要な関数の1つになりますので、マスターしてくださいね。
