Table of Contents
Excel(エクセル)のプルダウン(ドロップダウンリスト)ってなに?
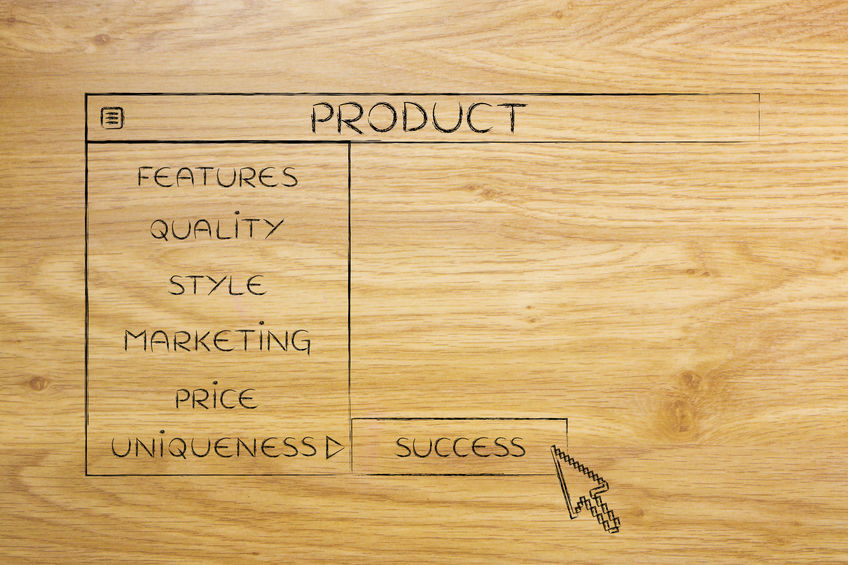
エクセルではプルダウンの設定をしたセルをクリックすると、リストが表示されます。リストから1つ選択するとこで、選択した値をセルに入力が可能です。
あらかじめプルダウンの設定をしておくことで、入力ミスの軽減や作業効率をアップすることができるのが特徴。
プルダウンリストのことを「ドロップダウンリスト」とも言いますので、混乱しないようにしましょう。
プルダウンを使うことのメリットはこちら。
- リストの値しか入力できないため、入力ミスがなくなる
- リストから選択することで、セルに値を設定できる
- 文字を入力する必要がないため、スピードアップ
- 書式を統一できる
エクセルでプルダウンが使える?使い方を解説

プルダウンのイメージですが、エクセル以外にもホームページの入力画面などで使われることがあるので、一度は見たことあるかも知れませんね。
とても便利な機能ですので、プルダウンの作り方をご紹介します。
プルダウンに表示されるリストの内容は、2通りの方法で設定することができます。
まずは簡単な方法をご紹介しますね。
プルダウンを作成するには?「データの入力規則」を呼び出す
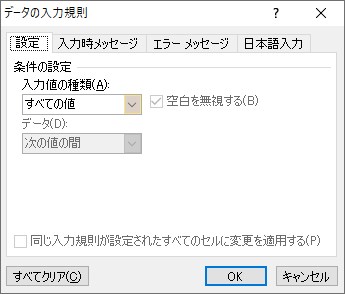
「B2」セルを選択しておきましょう。
次にエクセルの上に「ファイル」や「ホーム」のメニューの中に「データ」がありますので、「データ」タブを開きます。
データツールの枠に「データの入力規則」があるので、そこをクリックします。データの入力規則の画面が立ち上がります。
データの入力規則の設定
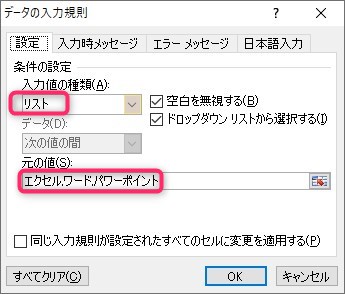
「設定」タブにある「入力値の種類」にプルダウン設定にする項目があるので、その中から「リスト」を選択します。
プルダウンから選択する値は「元の値」で「,(カンマ)」区切りで指定することができますので、「エクセル,ワード,パワーポイント」と入力してみましょう。
「OK」ボタンを押して、プルダウンリストの完成です。

プルダウンのリストをシートから読み込む方法
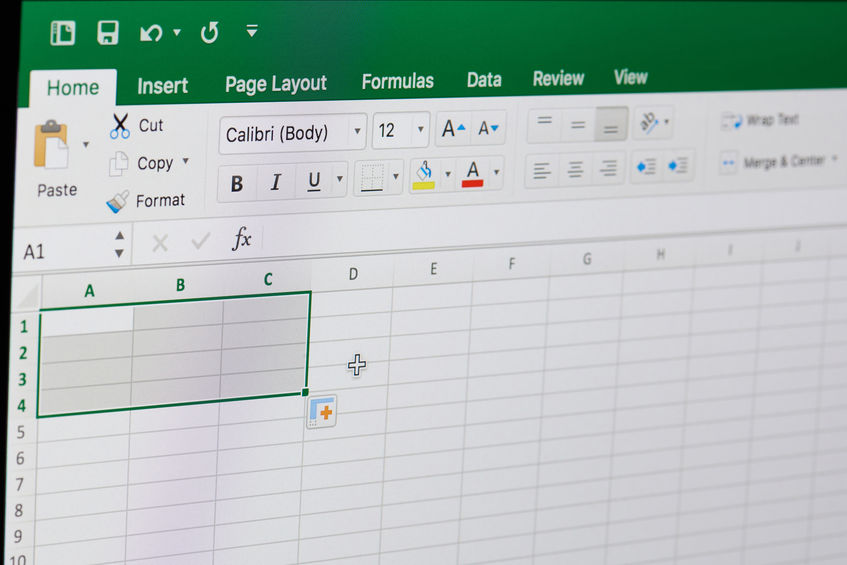
プルダウンに表示するリストの内容を、カンマ(,)区切りで指定する方法をご紹介しました。
実は問題があって「元の値」にカンマ区切りで指定する方法だと、リストの内容が増えたときに大変です。限られたサイズのボックスに大量のカンマ区切りの文字があると分かりにくいからです。
そんな問題を解消するためにも、今度はエクセルのシート上にリストを作っておき、その情報をプルダウンに表示する方法をご紹介します。
これからご紹介するプルダウンの作成の方が一般的でしょうね。
プルダウンに表示したいリストを作成
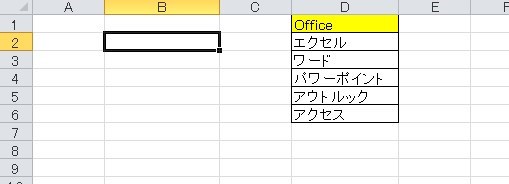
エクセルのどこでも良いので、プルダウンに表示するリストを作成しましょう。
今回は「D2」から「D6」に入力してあるOffice製品のリストを作ります。
以下のように入力しました。
- D2セル:エクセル
- D3セル:ワード
- D4セル:パワーポイント
- D5セル:アウトルック
- D6セル:アクセス
プルダウンを作成するには「データの入力規則」を呼び出す
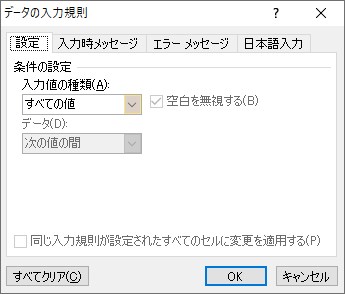
「B2」セルを選択しておきましょう。
次にエクセルの上に「ファイル」や「ホーム」のメニューの中に「データ」がありますので、「データ」タブを開きます。
データツールの枠に「データの入力規則」があるので、そこをクリックします。データの入力規則の画面が立ち上がります。
データの入力規則の設定
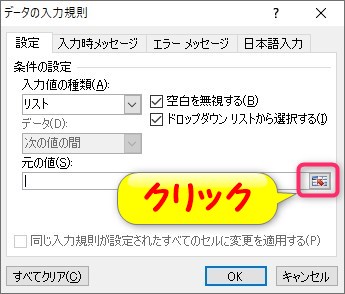
「設定」タブにある「入力値の種類」にプルダウン設定にする項目があるので、その中から「リスト」を選択します。
プルダウンから選択する値は「元の値」で設定しますので、「元の値」の右側にあるセルを選択するボタンをクリックします。
セルを選択するモードに切り替わります。
![]()

「D2」セルをクリックしたまま「D6」まで引っ張っていくと、データの入力規則に「=$D$2:$D$6」が入力されます。
エクセルで「D2」から「D6」の範囲を選択していることになりますので、Enterキーを押してデータの入力規則に戻りましょう。
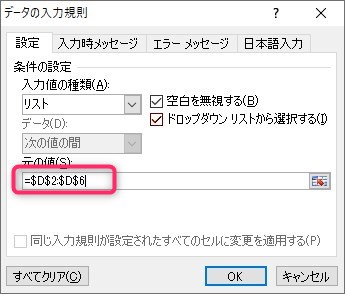
データの入力規則の元の値に選択した範囲が表示されます。
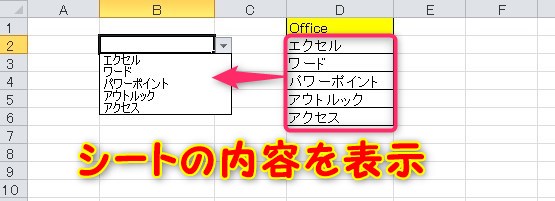
「B2」セルにプルダウンの設定ができたので、「B2」セルをクリックしましょう。
シート上で作成したリストの内容が、プルダウンに表示されることが確認できました。
データの入力規則で知っておきたいオプション

「空白を無視する」と「ドロップダウン リストから選択する」のチェックがありますが、この機能についてご紹介します。
「空白を無視する」は少しややこしいので、先に「ドロップダウン リストから選択する」についてお話します。
「ドロップダウン リストから選択する」って?
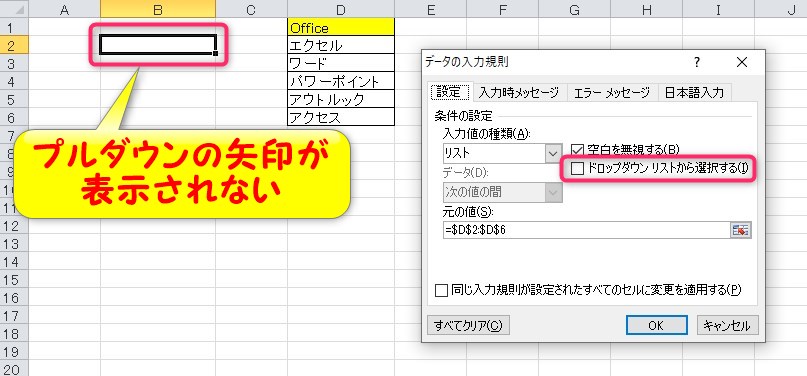
「ドロップダウン リストから選択する」のチェックがないと、「B2」セルをクリックしてもプルダウンが表示されません。
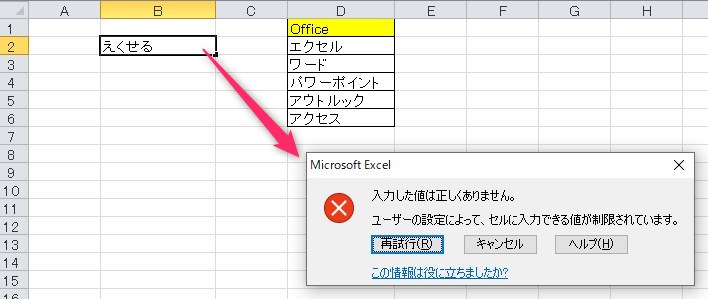
リストが表示されないですが、D2からD6で設定している値以外を入力するとエラーになります。
プルダウンのリストが表示されないことで、入力できる値が分かりませんよね。とても使い勝手が悪くなりますので、チェックを外さないようにしましょう。
適当な値を入力するとエラーを出力してしまい、「B2」セルの値を確定できません。
「空白を無視する」って?
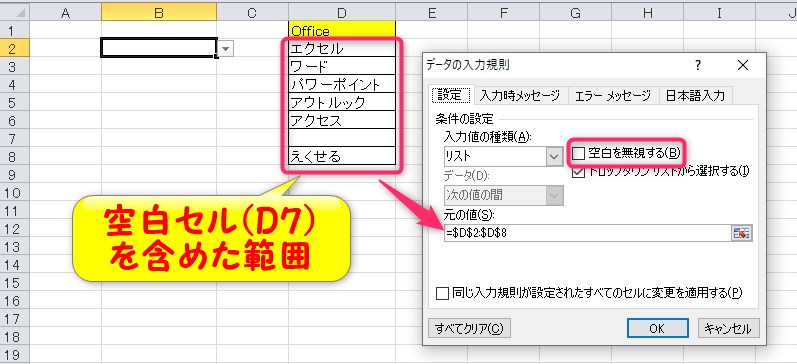
「空白を無視する」のチェックを外して、「元の値」で指定できる範囲に空白セルを含むようにします。「D7」が空白になります。
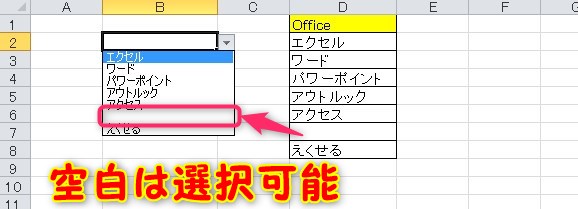
「B2」セルをクリックしたときにリストに空白も含まれるため、空白の選択が可能なことが分かります。
そのため、実際に空白を選択してもエラーになりません。
ここで「B2」セルをアクティブにしましょう。やり方は2通りあります。
- 「B2」セル以外が選択されている場合に「B2」セルをダブルクリックする。
- 「B2」セルを選択して「F2(キーボードの上にあるファンクションキー)」を選択する。
この操作をすることで、「B2」セルに直接入力できるようになります。
「空白を無視する」のチェックが外れている場合に、「B2」セルを空白でEnterキーを押して確定するとエラーが出ます。
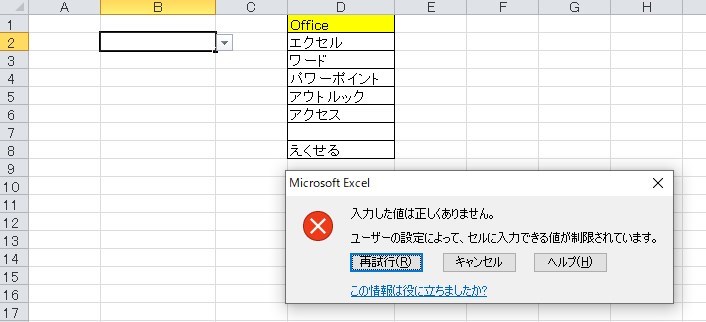
「空白を無視する」にチェックがない場合、「B2」セルに空白を手入力させないようなチェックの機能が働きます。つまり
「空白を無視する」のチェックがないことで、空白を入力しようとするときにエラーになることが分かりました。チェックを外す必要はないので、チェックを入れておきましょう。
エクセルのプルダウンのまとめ
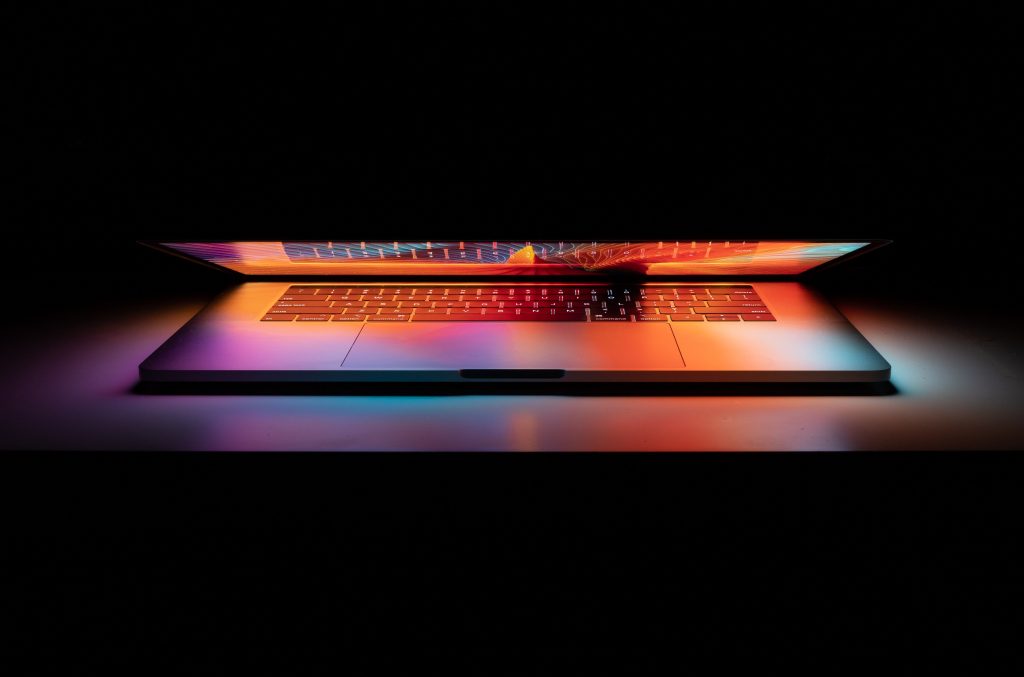
Excel(エクセル)で使えるプルダウン(ドロップダウンリスト)の使い方が分かって頂けたと思います。
プルダウンを使うことで入力ミスはなくなり、作業効率をアップすることができますね。
間違った値を入力した場合にエラー出力されるため、書式を統一することもできるため安心です。
注意点として、データの入力規則のオプションで「空白を無視する」と「ドロップダウン リストから選択する」の使い方をお話しました。
プルダウンを使うのであれば、基本的には「空白を無視する」と「ドロップダウン リストから選択する」のチェックを入れておきましょう。
一度覚えてしまえば難しいことはありませんので、ぜひ使ってみて下さいね。
