この記事のポイント
仕事ではエクセルの入力をするケースが多く、入力の方法が知りたいパソコン初心者さんが意外と多くいます。
今回はエクセルのデータ入力の方法、セルの幅を変更して入力、日本語と英語の切り替えなどについてお話します。
パソコンに慣れている人やエクセルが得意な人からすると、「表を使った入力や編集なんて簡単だよ!」って思うかも知れません。
初心に振り返って確認してみてはいかがでしょうか?
Table of Contents
エクセルのセルに入力するには?文字を入力方法は3つ

エクセルを起動するとマス目の画面が表示されますが、初めての方はどうやって使えばいいか戸惑ってしまうでしょう。
ワードはマウスのカーソルを当てれば入力できますが、エクセルはセルが選択されるだけで少し特殊です。
まずは文字を入力するところから覚えてみましょう。入力方法は3つありますのでご紹介しますね。ちなみにエクセルのマスのことを、セルといいますよ!
セルに文字を入力するには?セルをダブルクリック
セルに文字を入力するためには、セルを入力状態にする必要があります。
入力状態にする方法の1つ目は、選択しているセルに対して、マウスの左クリックを素早く2回(ダブルクリック)押しましょう。
B2セルに文字を入力する場合は、B2セルをダブルクリックします。
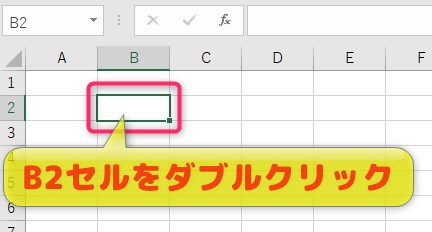
セルの中にカーソルが表示されるので、文字が入力できる状態になります。
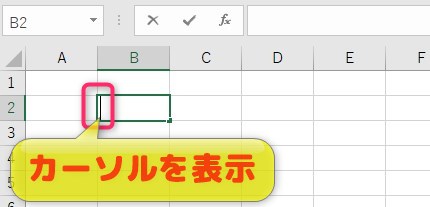
文字の入力が終わったら、「Enter」キーで入力を完了しましょう。
マス(セル)に文字を入力するには?セルを選択してファンクションキー
入力状態にする方法の2つ目は、文字を入力したいセルを選択します。

その状態で、キーボードにあるF2キーを押しましょう。
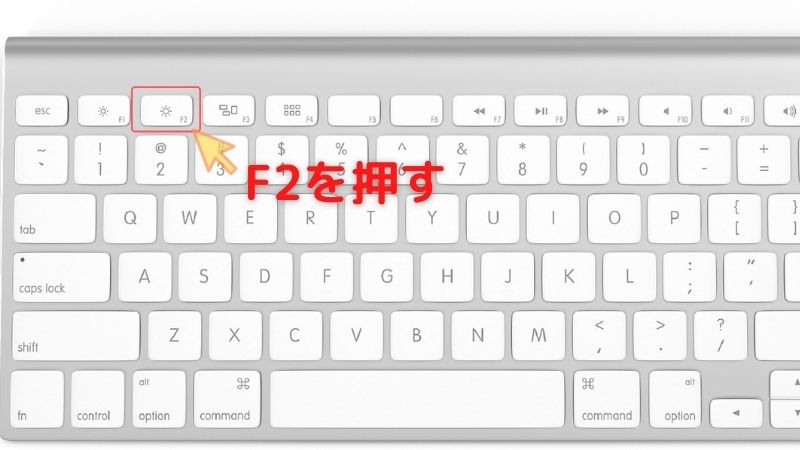
選択したセルの中にカーソルが表示されるので、文字が入力できる状態になりますよ。
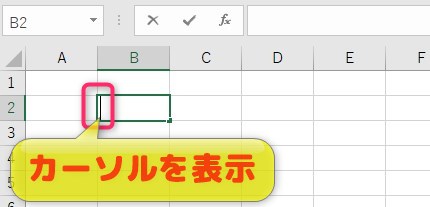
文字の入力が終わったら、「Enter」キーで入力を完了しましょう。
入力したいセルを選択状態であれば直接入力してしまう
セルが選択されている状態で、キーボードから文字を入力することで、セルをアクティブ(入力状態)にすることなく文字の入力が可能です。
慣れればこの方法を使うことになると思いますが、日本語モードなのか英語モードなのか把握しておく必要があります。
まずはセルをアクティブ状態にする「ダブルクリック」と「F2キー」の方法を覚えてから、直接入力する方法を使うようにすると良いでしょう。
エクセルのセルに日本語を入力する方法と英語を入力する方法は?

パソコンはキーボードから文字を入力するときに、日本語入力と英語入力することができます。
日本語入力したいセルもあれば、英語入力したいセルもあるため、状況によって切り替えが必要ですよね。
入力モードの切り替え方法についてご紹介しますが、現在どちらのモードなのかを知るところから始めましょう。
エクセルのセルに日本語をオフで入力するには?英語入力する方法
エクセルのセルを選択した状態で画面の右下に目を向けてみましょう。
時計の隣に「A」の表示があれば、英語モードになります。
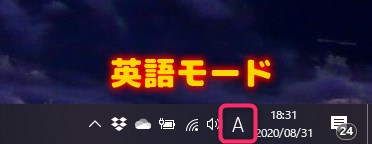
英語モードでエクセルのセルをアクティブ状態にすることで、英語が入力することができますよ。
「あ」の表示があれば日本語モードになりますので、「A」に切り替える必要があります。
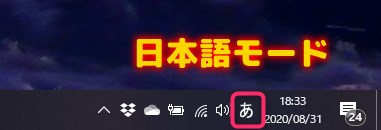
切り替え方は主に2通りで
入力の切り替え方法
- 画面右下の「あ」をクリックする
- キーボードの左上にある「半角 / 全角」を押す
と言語の切り替えができますよ。
エクセルのセルに日本語をオンで入力するには?日本語入力する方法
エクセルのセルを選択した状態で画面の右下に目を向けてみましょう。
時計の隣に「あ」の表示があれば、日本語モードです。
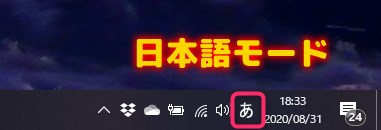
日本語モードでエクセルのセルをアクティブ状態にすることで、日本語が入力することができます。
「A」の表示があれば英語モードになりますので、「あ」に切り替える必要があります。
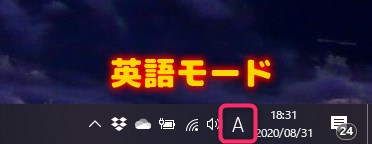
切り替え方は主に2通りで
入力の切り替え方法
- 画面右下の「A」をクリックする
- キーボードの左上にある「半角 / 全角」を押す
と言語の切り替えができますよ。
入力途中で日本語と英語の切り替えも可能で、切り替えたいタイタイミングで「あ」⇔「A」で変更しましょう。
エクセルのセルの幅より文字を入力するには?セルのサイズを変更
セルの幅に対してたくさんの文字を入力した場合、セルをはみ出して隣のセルまでか被ってしまいます。
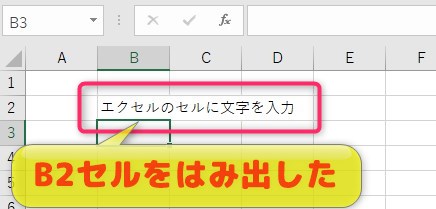
セルの幅を変えることで対応ができますので、文字の長さに合わせて変更しましょう。
セルの幅を変える対処法の2つは
セルの幅を変える方法
- 手動でセルの幅を変更
- 自動でセルの幅を変更
になります。それぞれの方法をご紹介しますね。
手動でセルの幅を変更するには?
B2セルにセルの幅以上の文字が入力されているため、BとCの間にマウスのカーソルを移動します。

カーソルが変化したところで、マウスの左クリックを押しっぱなしでカーソルを右に移動します。
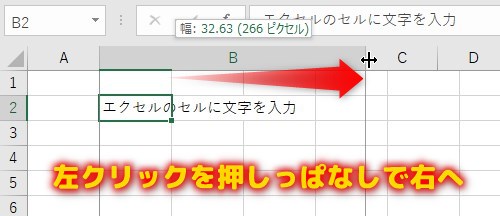
セル内に文字が収まるところで、マウスの左クリックを離しましょう。
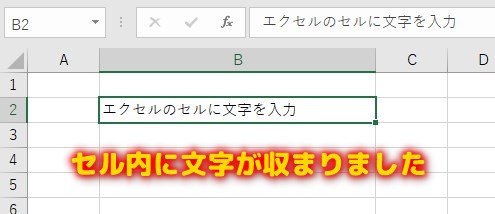
自動でセルの幅を変更するには?
B2セルにセルの幅以上の文字が入力されているため、BとCの間にマウスのカーソルを移動します。

カーソルが変化したところで、BとCの間をダブルクリックします。
文字の長さに合わせて、セルの幅が自動で変更されます。
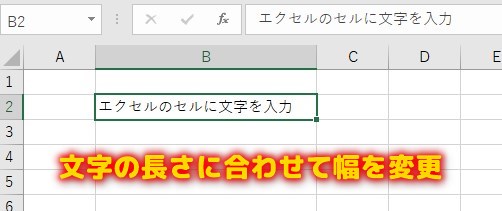
エクセルの入力まとめ

今回はエクセルで文字やデータ入力する方法として、日本語入力と英語入力に切り替えるやり方についてお話しました。
長い文章を入力してしまうと1つのセルの幅は大きくないため、文字がセルをはみ出してしまう問題がありました。
そんな時はセルの幅を変更することで、綺麗に見せられましたね。
エクセルはマス目の好きなところに文字を入力できることが特徴で、表を作るときにとても効果を発揮するものです。
入力に慣れてきたら、表を作る練習をしてみるとあなたのスキルアップにつながりますよ。
表の作り方の手順は、こちらの記事で画像付きで解説していますので、ぜひチャレンジしてみて下さいね。
