Table of Contents
VLOOKUP関数ってなに?対象のデータを検索する関数
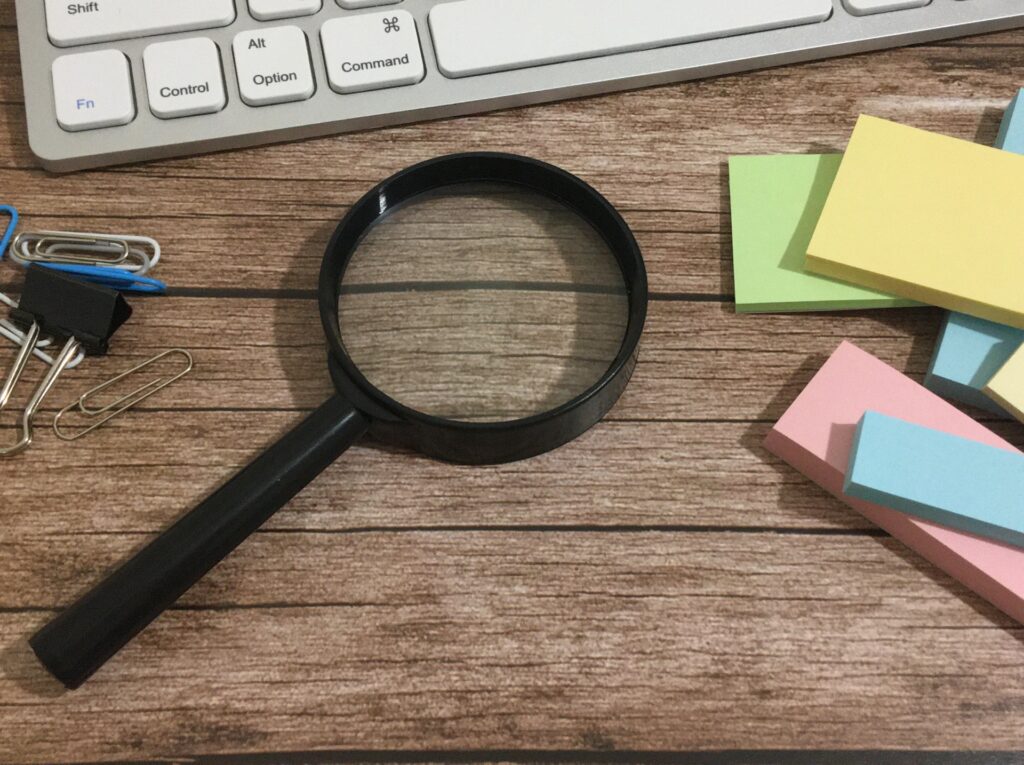
ExcelのVLOOKUP(ブイルックアップ)関数の使い方はご存じですか?指定した範囲でデータの検索をすることができます。
VLOOKUP関数を使うことで、エクセルの表の指定した列を縦方向に検索することができます。
検索したデータがある場合、対象の行(レコード)を横方向に指定した位置まで移動してデータを返す関数です。
縦方向に検索していき、横方向のデータを返す関数と覚えておきましょう。
VLOOKUP関数は仕事を効率良く進めるために、事務職では必須といえる関数です。
この機会に使い方をマスターすることをお勧めしますので、実際に使ってみて覚えてしまいましょう。
VLOOKUP関数の機能は?どんなことができるの?
Excel(エクセル)のVLOOKUP関数は、表を縦方向に検索して、特定のデータを返す関数です。
例えば商品情報をまとめた表があったとします。
商品コードを入力して、商品コードに対応する「商品名」と「金額」を表示したい場合に役立ちます。

VLOOKUP関数はとても役立つ関数の1つですが、使い方が分からない人が多くいます。
今回はVLOOKUP関数の使い方を解説しますので、初心者の方もマスターするつもりで覚えましょう。
VLOOKUP関数の使用方法は?書式と引数を解説

VLOOKUP関数の使い方を簡単に解説するために、「果物コード」「果物名」「金額」の情報を持つ表を作成しました。
今回は果物コードを入力することで、果物コードに紐づく「果物名」と「金額」を表示してみましょう。

VLOOKUP関数には4つの引数がありますが、「検索値」「範囲」「列番号」「検索方法」を正しく指定する必要があります。
この引数がとても重要になりますので、これから引数の使い方を解説しますね。
VLOOKUP関数の書式
VLOOKUP関数を使うための条件として、書式はこちらです。
ココがポイント
VLOOKUP(検索値, 範囲, 列番号, 検索方法)
VLOOKUP関数の引数について解説します。
ポイント
- 「検索値」には、検索したいデータの入力、検索したいデータのあるセルを指定します。
- 「範囲」には、検索する表の範囲を指定します。
- 「列番号」には、「範囲」で指定した範囲の左から数えて、データを取り出す位置を指定します。
- 「検索方法」には、「TRUE」か「FALSE」を指定します。
- 「検索方法」に「TRUE」を指定した場合、「検索値」が見つからないときに、「検索値」を超えない最大値となるデータを検索します。
- 「検索方法」に「FALSE」を指定した場合、「検索値」と完全に一致するデータを検索します。
- 該当するデータが見つからない場合はエラー「#N/A」を返します。
それではVLOOKUP関数を、実際に「関数の挿入」から使う方法でご紹介しましょう。
関数の挿入を使ってVLOOKUP関数を使うには?

関数を使うための基本的な操作は、「関数の挿入」を使うことになります。
関数の挿入を使ってVLOOKUP関数を使うには、タブの真下にある「fx」をクリックする必要があります。
キーボードから直接入力することも可能ですが、まずは関数の呼び出し方や使い方に慣れることを優先しましょう。
関数の挿入からVLOOKUP関数を選択
関数の挿入からVLOOKUP関数を使って、果物コード「F001」に対応する「果物名」と「金額」を表示してみましょう。
関数を使う前の準備として、「C4」セルに検索したい果物コード「F001」を入力しておきます。

ポイント
- C5セルをクリック
- 「fx」をクリック
- 関数の検索をしましょう。
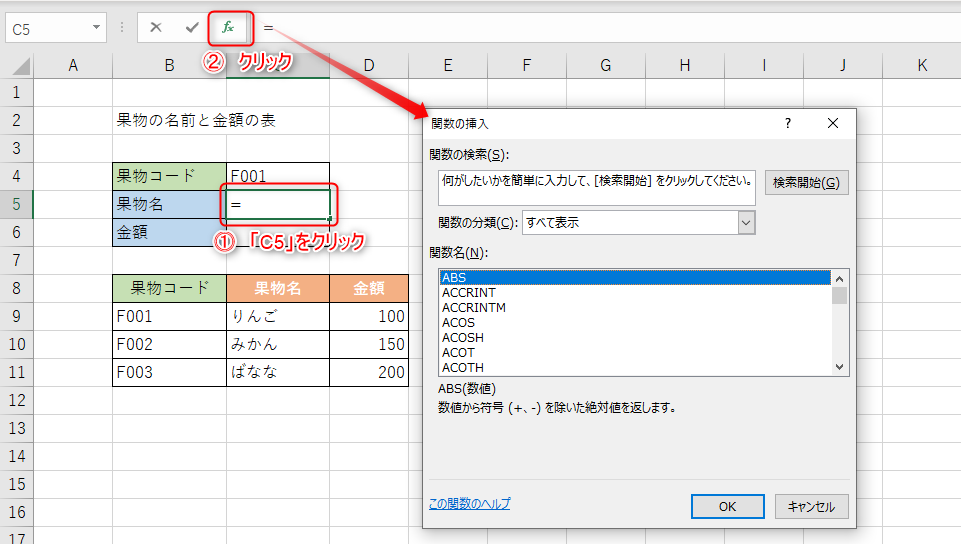
VLOOKUP関数の検索方法として
ココがポイント
- 「関数の検索」に「VLOOKUP」を入力して検索
- 「関数の分類」に「検索/行列」を選択
どちらかの方法を使うことで「関数名」に候補となる関数の一覧が表示されますので、「VLOOKUP」を選択してOKボタンを押します。
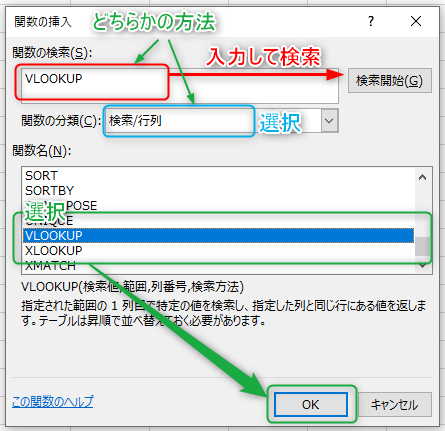
VLOOKUP関数の引数の設定
VLOOKUP関数の引数の画面に移動しましたら、関数の引数には以下の値を設定しましょう。
メモ
- 「検索値」に「C4」を入力
- 「範囲」に「B9:D11」を入力
- 「列番号」に「2」を入力
- 「検索方法」に「FALSE」を入力
ポイントは「範囲」で指定した範囲の2列目(C列)に「果物名」があるため、「列番号」に「2」を指定しています。
引数が設定されていることを確認してから、OKボタンを確定しましょう。
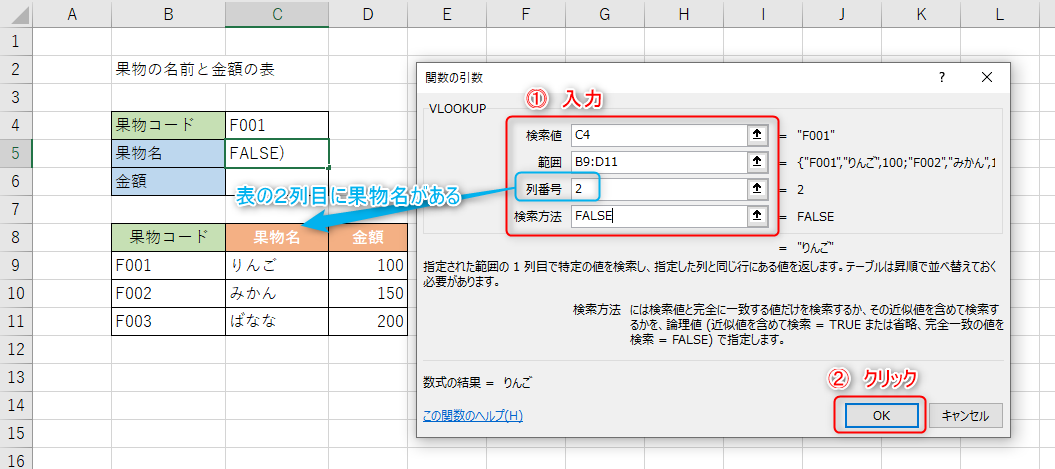
VLOOKUP関数を使うことで、「F001」に対する果物名「りんご」が表示されました。

VLOOKUP関数を使って金額を表示

果物コードから果物名を検索することができたので、果物コードから金額を表示しましょう。
VLOOKUP関数の引数の設定
VLOOKUP関数の使い方は果物名を表示する方法と同じで、引数の設定が変わってきます。
注目すべき引数は「列番号」で、果物名を表示するときに指定した「2」から「3」に変更します。
果物の「金額」は「範囲」で指定した範囲を基準として、左から3番目にあるため、「3」を指定します。
検索するB列で「検索値」を見つけた場合に、対象となる行のD列のデータを表示します。
C6セルにVLOOKUP関数を設定して、果物コードから金額を表示するために引数には以下の値を設定しましょう。
メモ
- 「検索値」に「C4」を入力
- 「範囲」に「B9:D11」を入力
- 「列番号」に「3」を入力
- 「検索方法」に「FALSE」を入力
引数が設定されていることを確認してから、OKボタンを確定します。
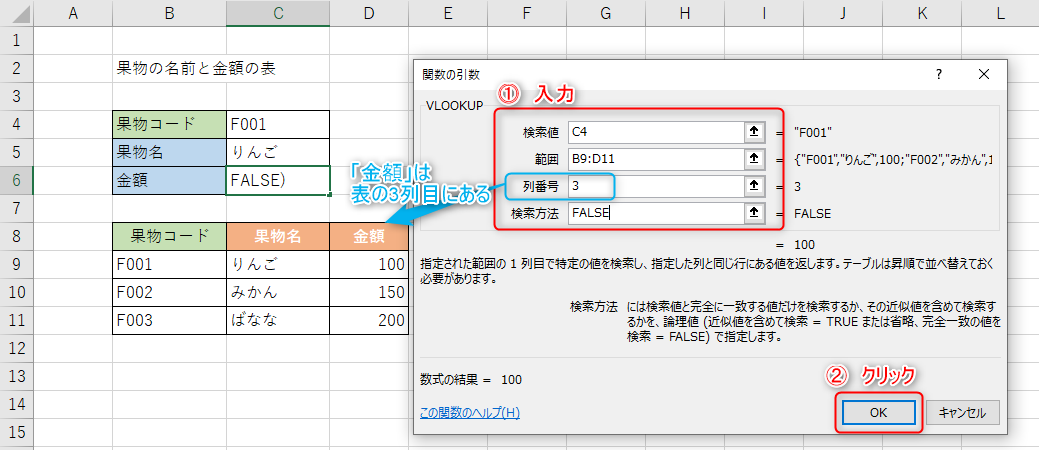
VLOOKUP関数を使うことで、「F001」に対する金額「100」が表示されました。

果物コードの入力が面倒!リスト化して入力の手間を解消する方法

果物コードなどについては、リストを使うことで入力の手間を減らし、入力ミスがなくなります。
正しい名称はドロップダウンリスト(プルダウン)といいますので、ドロップダウンリストの使い方を解説します。
ドロップダウンリスト(プルダウン)を作成する方法
エクセルは「ホーム」タブで使用することが多いと思いますが、ドロップダウンリストを使うためには「データ」タブに切り替えましょう。
リストを作りたい「C4」セルを選択してから、「データ」タブにある「データの入力規則」を選択します。
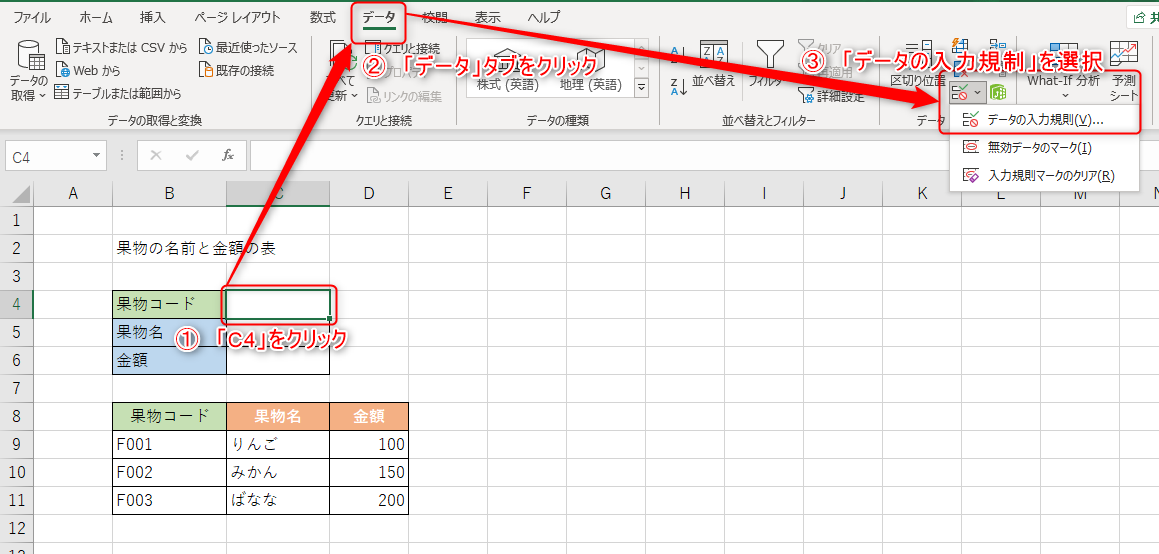
「データの入力規則」の画面が表示されたら
①設定タブを選択
②条件の設定にある「入力値の種類」に「リスト」を選択
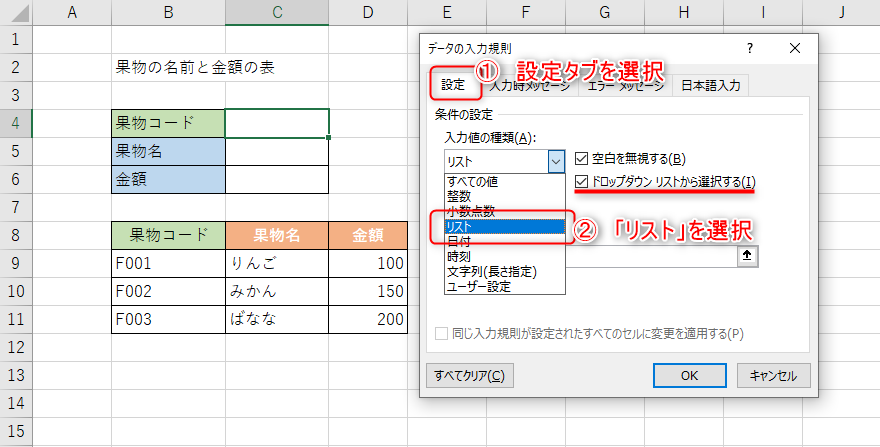
③「元の値」に果物コードのある範囲を選択(エクセルを選択すると「=$B$9:$B$11」のようになります)
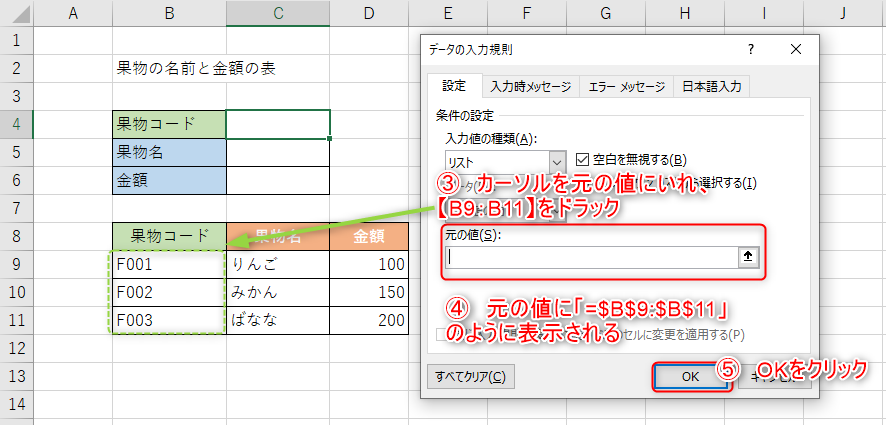
OKボタンで決定しましょう。ドロップダウンリストの完成です。
C4セルを選択して、セル右下に「▼」をクリックすると果物コードが表示されます。
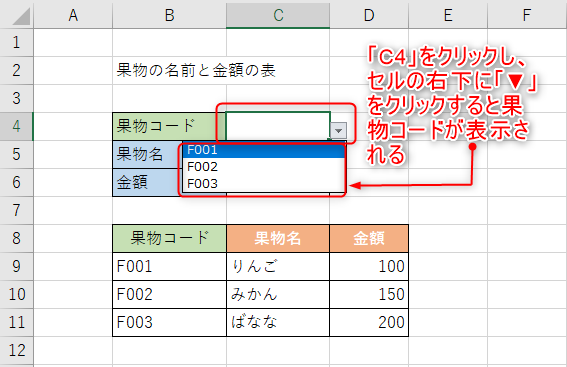
選択した果物コードに対応する「果物名」と「金額」が自動で切り替わるようになりますので、入力する手間はなくなりました。
VLOOKUP関数のVの意味
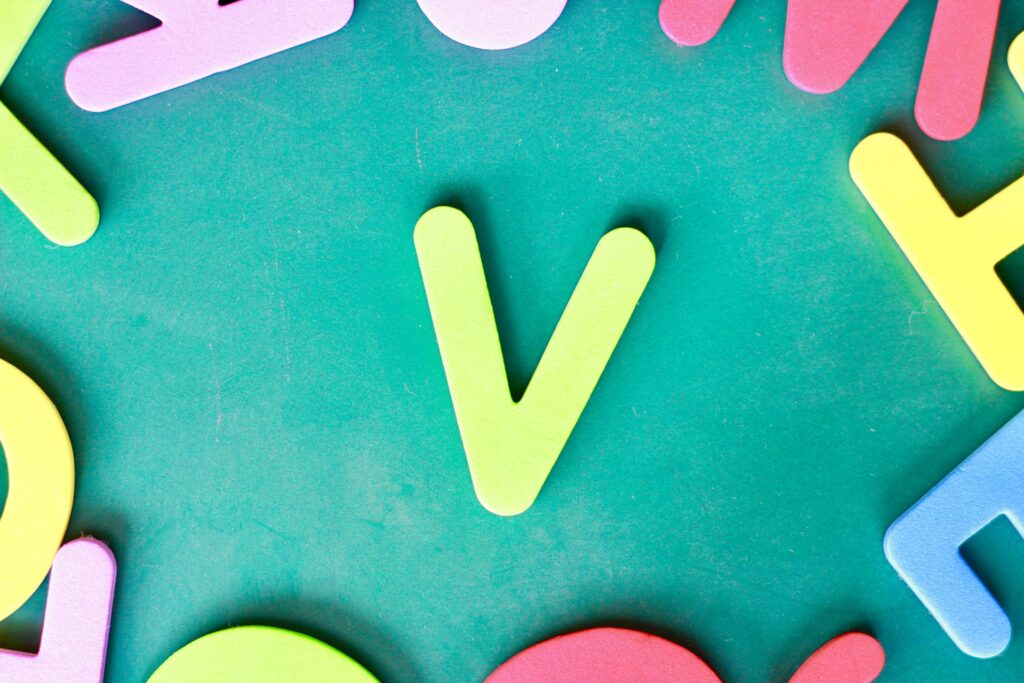
VLOOKUP関数の頭文字であるVはVertical(垂直)という意味から来ています。縦(垂直)方向に検索をする関数だからですね。
ちなみにHLOOKUPのHはHorizon(水平線、地平線)の水平という意味で、横(水平)方向に検索をする関数ということです。
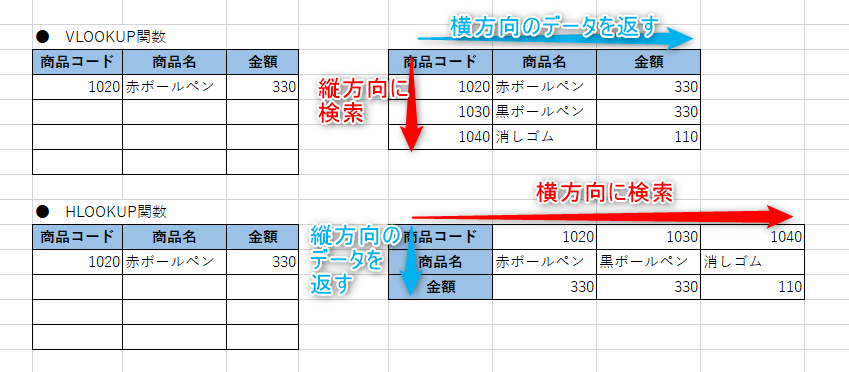
エクセルのVLOOKUP関数まとめ

Excel(エクセル)のVLOOKUP(ブイルックアップ)関数の使い方について解説しましたが、探したいデータを検索する関数だと分かりました。
今回は「検索方法」に「FALSE」を指定しましたが、「FALSE」を指定すると検索した値が見つからないとエラーを表示してしまいます。
検索値が見つからないことがある場合は、「TRUE」を指定しておくことで近い値を検索した結果を返すこともできます。
VLOOKUP関数の注意点として、完全一致した結果を求める場合は「FALSE」を使い、それ以外の場合は「TRUE」を使うようというように使い分けるようにしましょう。
VLOOKUP関数は事務職では必須関数になりますので、利用方法をぜひマスターしてくださいね。サンプルも用意してありますので、ダウンロードしてみて下さい。
