Table of Contents
DMIN関数ってなに?データベースから条件に一致するレコードの最小値を求める関数

エクセルのDMIN(ディー・ミニマム)関数は、データベースから条件に一致する最小値を求めてくれる関数です。
MIN関数では指定した範囲の中から、最小値を求めることができましたが、条件の指定ができません。
DMIN関数は条件が指定できるため、使い勝手が大きく広がるので、とても便利な関数と言えます。
とはいえ、データベースってなに?と思うかも知れませんね。DSUMの記事で解説していますので、詳しくはこちらをご覧くださいね。
DMIN関数の代わりにMINIFS関数で代用が可能
DMIN関数と同じように、条件付きで最小値を求めることができるMINIFS関数もあります。
では、DMIN関数とMINIFS関数はどこが違うのでしょうか?
実は最小値を求める条件の記載場所が違います。
ココがポイント
・DMIN関数:シート上で指定
・MINIFS関数:引数で指定
この違いにより、DMIN関数の条件はとても分かりやすいのが特徴です。
逆にMINIFS関数では引数が長くなってしまうため、条件の確認で時間がかかってしまいます。
今回はDMIN関数を使って、複数の条件を使ってデータの最小値を求める方法をご紹介していきますので、最後までチェックして下さいね。
DMIN関数の使い方は?書式と引数を解説

DMIN関数はデータベースから検索条件を指定することで、対象のフィールドの最小値を求めることができます。
実際にDMIN関数を使うために、引数について解説しますね。
DMIN関数の書式
DMIN関数の書式はこちらです。
ココがポイント
DMIN(データベース, フィールド, 条件)
DMIN関数の引数について解説します。
ポイント
・「データベース」は必須項目で、フィールド(見出し)とレコード(データ)の範囲を指定します。
・「フィールド」は必須項目で、最小値を求めたい見出しを指定します。
・「条件」は必須項目で、検索条件が入力された範囲を指定します。
・「条件」には、「フィールド(見出し)」+「条件」を縦に指定して、その範囲を指定します。
DMIN関数を使うには?実例を使って解説

関数を使うための基本的な操作は、「関数の挿入」を使うことになります。
関数の挿入を使ってDMIN関数を使うには、タブの真下にある「fx」をクリックする必要があります。
キーボードから直接入力することも可能ですが、まずは関数の呼び出し方や使い方に慣れることを優先しましょう。
DMIN関数を使う前の準備が必要!検索条件を用意する
データベースから「富山店」の売上金額の最小値を求めるためには、DMIN関数を使います。
売上店は「富山店」「金沢店」「高岡店」の3店舗ありますが、その中から「富山店」の売上金額から最小値を求めてみましょう。
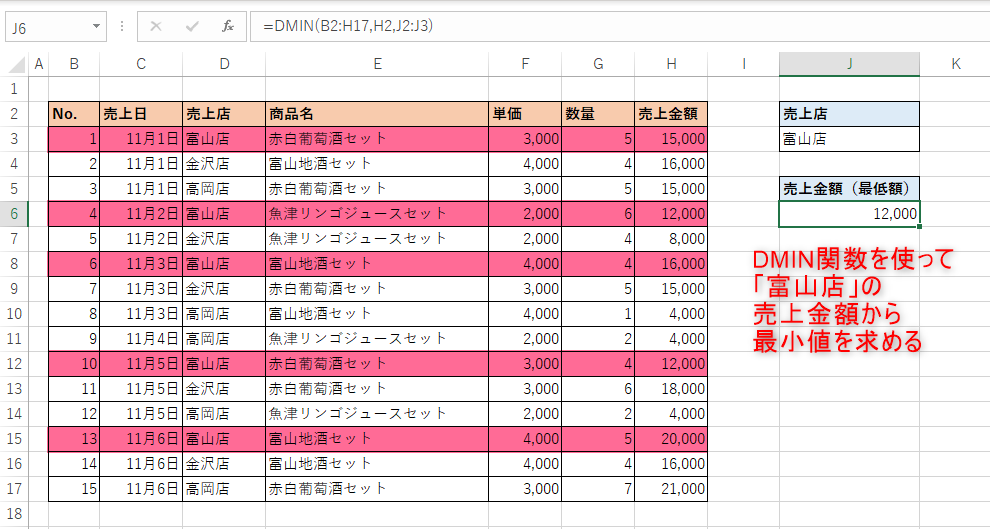
DMIN関数を使う前の準備として「検索条件」を設定しておく必要があります。
検索条件を設定するには、見出し+検索条件の順番で縦に指定します。
ココがポイント
・J2セル:「売上店」を入力
・J3セル:「富山店」を入力
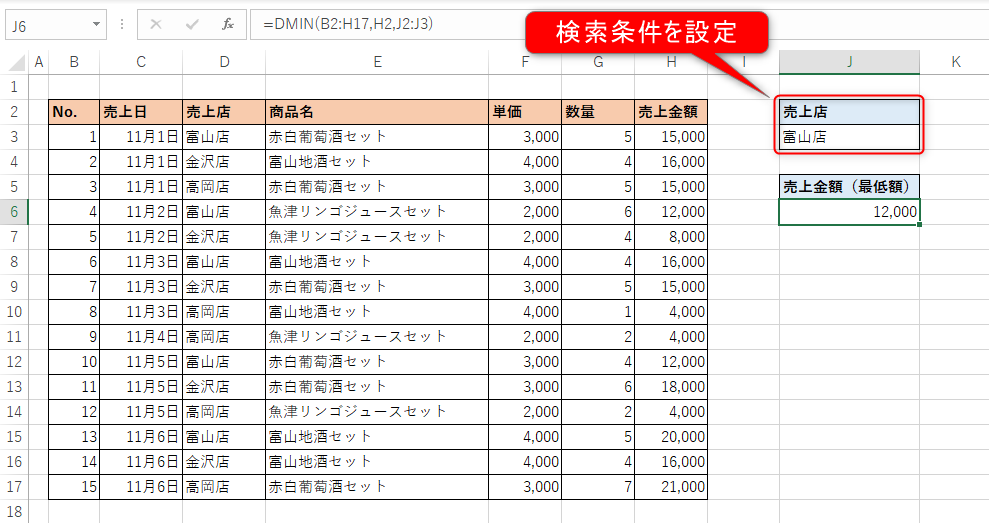
検索条件を設定したら、DMIN関数を使って「富山店」の売上金額の最小値を求めます。
関数の挿入からDMIN関数を選択
関数の挿入からDMIN関数を使って、データベースから最小値を算出します。
ポイント
1.J6セルをクリック
2.「fx」をクリック
3.関数の検索をしましょう。

DMIN関数の検索方法として
ココがポイント
・「関数の検索」に「DMIN」を入力して検索
・「関数の分類」に「データベース」を選択
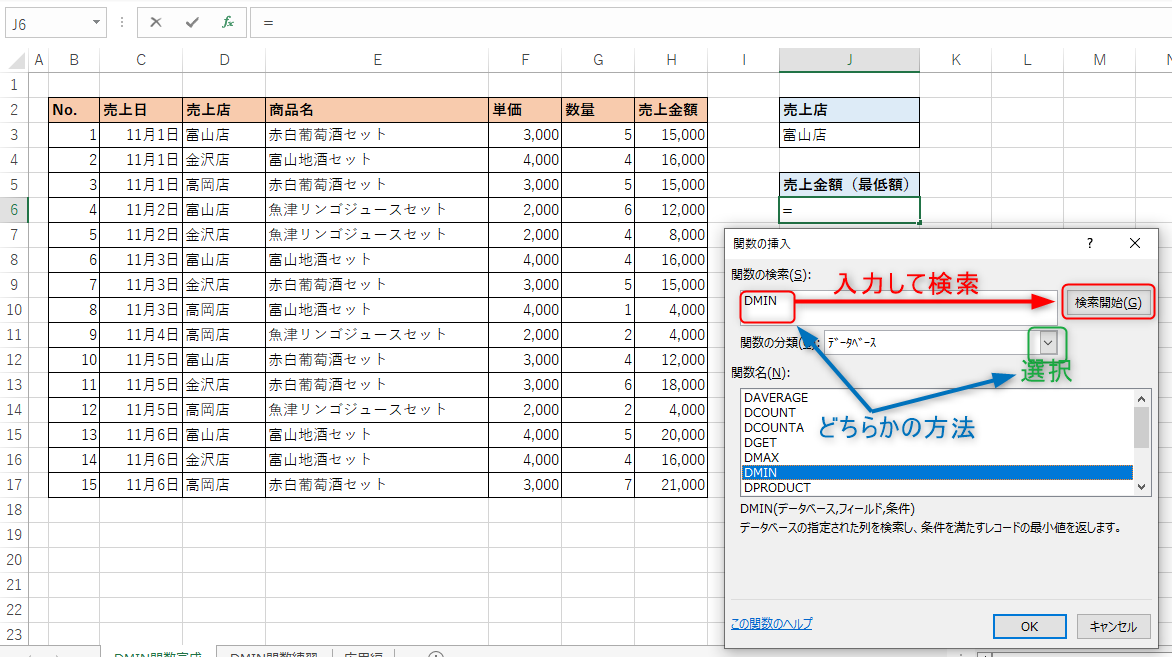
どちらかの方法を使うことで「関数名」に候補となる関数の一覧が表示されますので、「DMIN」を選択してOKボタンを押します。
DMIN関数の引数の設定
「データベース」には見出しを含むデータの範囲を指定するため、「B2:H17」と指定しましょう。
「フィールド」は最小値を求めたい列を指定するため、売上金額の「H2」と指定します。
「条件」は事前に準備した「J2:J3」を指定します。
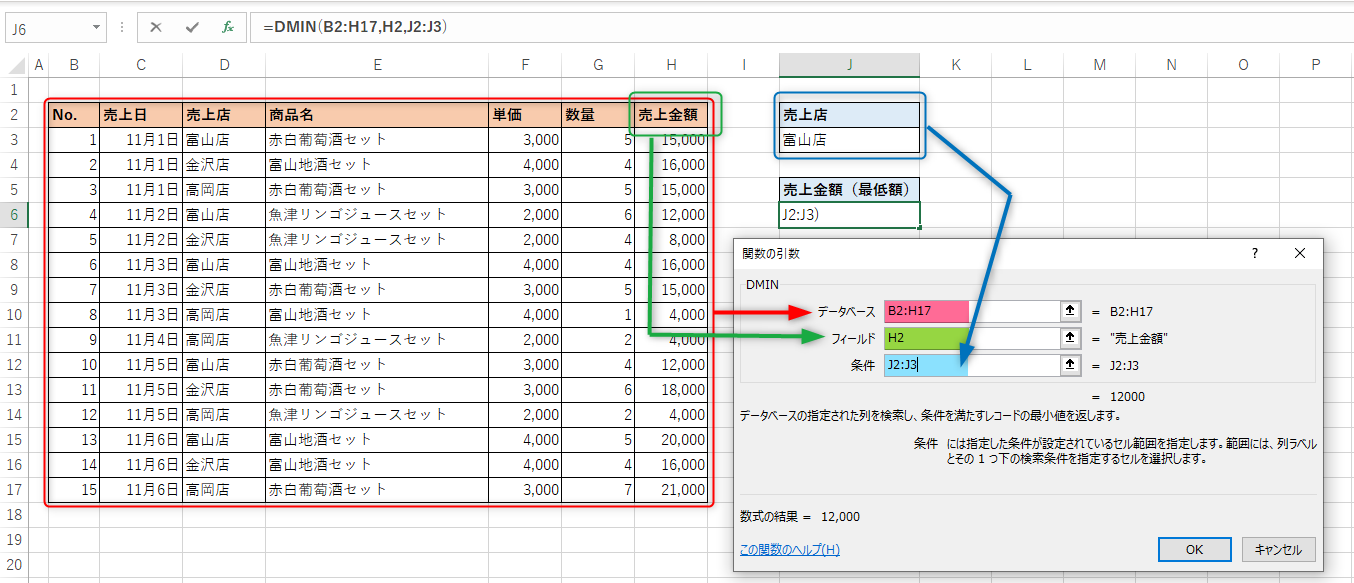
入力が終わったらOKをクリックしましょう。
DMIN関数を使った結果として、「富山店」の売上金額から最小値を求めることができました。
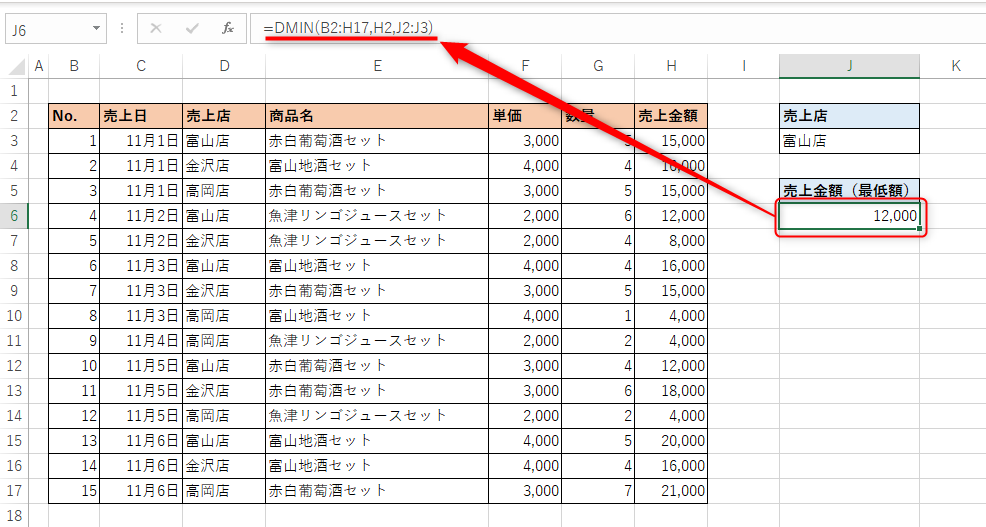
DMIN関数で複数の条件を指定する方法1

実際にDMIN関数を使う場面では、複数の条件を指定することとなります。
先ほどは「富山店」の売上金額の最小値を求めましたが、今回の条件は
ココがポイント
売上店:「富山店」
商品名:「赤白葡萄酒セット」
に該当する売上金額の最小値を求めてみましょう。
DMIN関数を使う前に検索条件を作成
検索条件を設定するには、見出し+検索条件の順番で縦に指定しますが、売上店と商品名のフィールドを指定する場合は横に記述する必要があります。
検索条件を記載する方法は以下のようになります。
ココがポイント
・J2セル:「売上店」を入力
・J3セル:「富山店」を入力
・K2セル:「商品名」を入力
・K3セル:「赤白葡萄酒セット」を入力
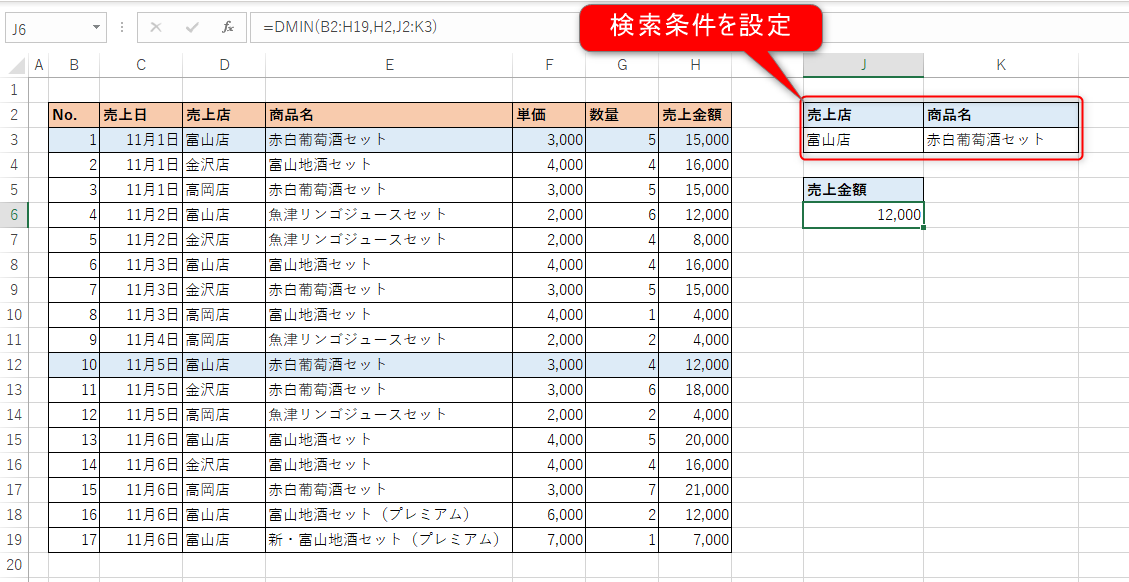
検索条件を設定したら、DMIN関数を使って2つの条件に一致する売上金額の最小値を求めます。
DMIN関数の引数の設定
J6セルを選択して、DMIN関数を呼び出します。
引数については以下の設定をしましょう。
ココがポイント
=DMIN(B2:H17,H2,J2:K3)
「データベース」には見出しを含むデータの範囲を指定するため、「B2:H17」と指定しましょう。
「フィールド」は最小値を求めたい列を指定するため、売上金額の「H2」と指定します。
「条件」は事前に準備した「J2:K3」を指定します。
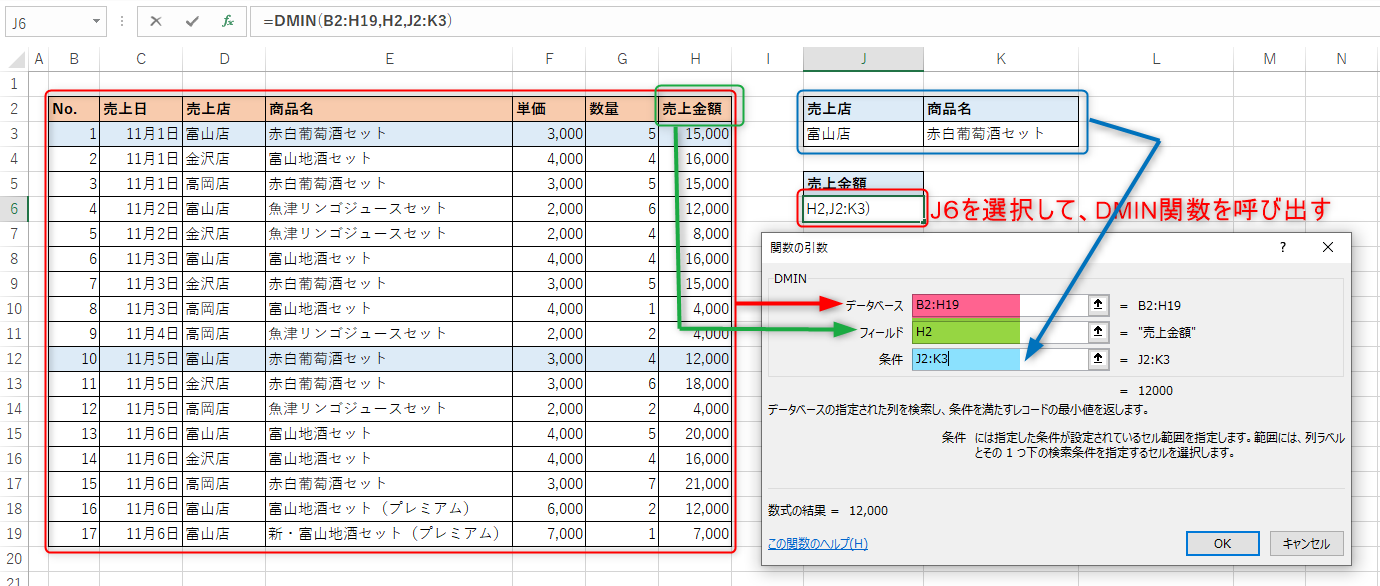
DMIN関数を使った結果として、「富山店」の「赤白葡萄酒セット」の売上金額から最小値を求めることができました。
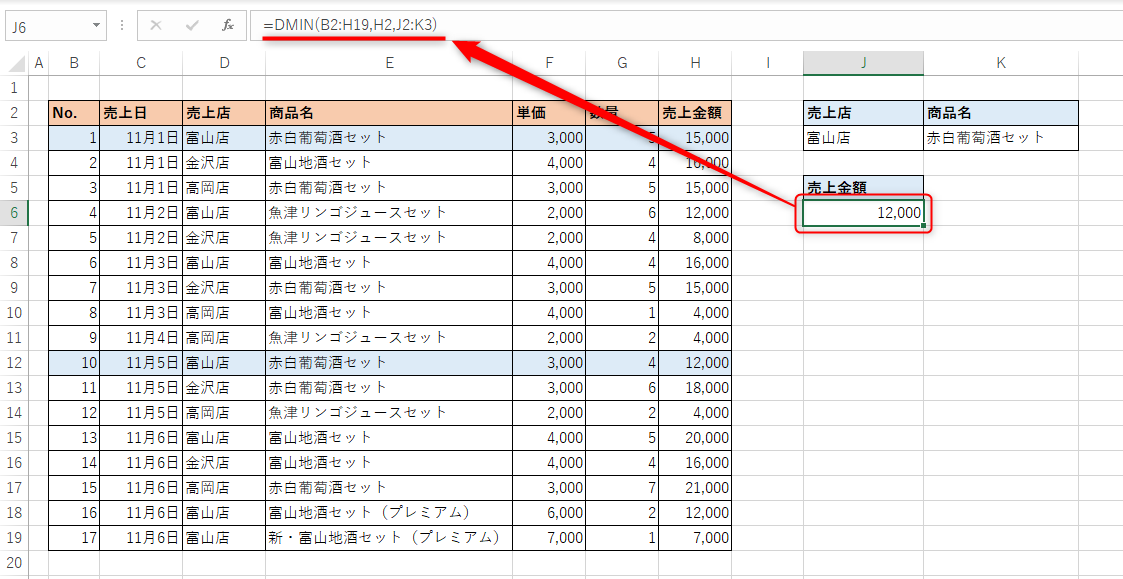
DMIN関数で複数の条件を指定する方法2

実際にDMIN関数を使う場面では、複数の条件を指定することとなります。
先ほどは「売上店」と「商品名」の複数条件で、売上金額の最小値を求めましたね。
今度は売上店を「金沢店」と「高岡店」から商品名「富山地酒セット」の最小金額を求めてみましょう。
ココがポイント
売上店:「金沢店」と「高岡店」
商品名:「富山地酒セット」
DMIN関数を使う前に検索条件を作成
検索条件を記載する方法は以下のようになります。
ココがポイント
・J9セル:「売上店」を入力
・J10セル:「金沢店」を入力
・J11セル:「高岡店」を入力
・K9セル:「商品名」を入力
・K10セル:「富山地酒セット」を入力
・K11セル:「富山地酒セット」を入力
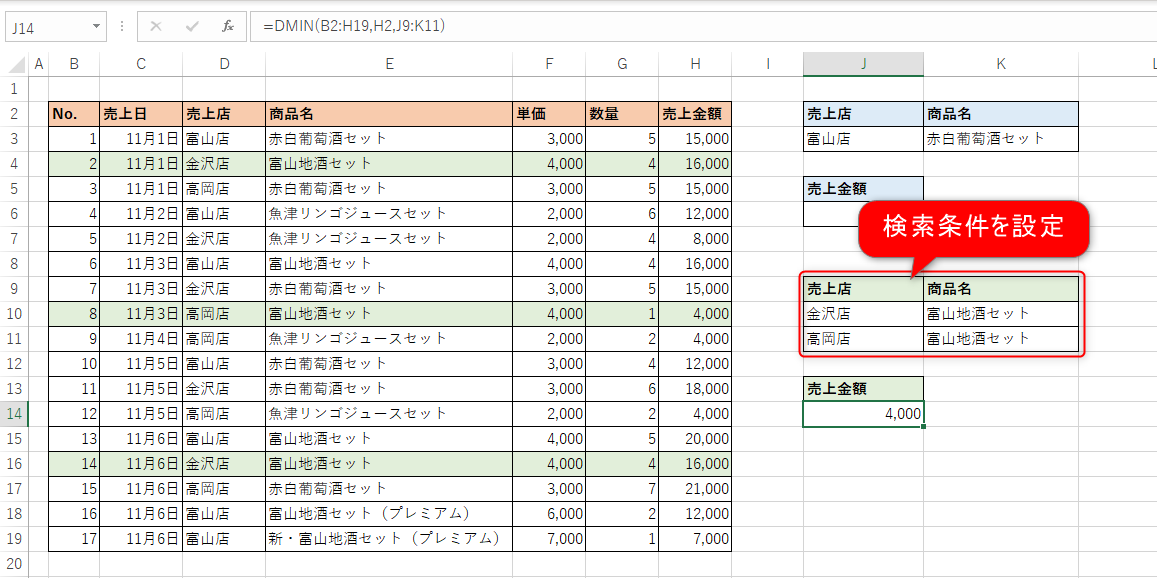
検索条件を設定したら、DMIN関数を使って売上金額の最小値を求めます。
検索条件のポイントとして、OR条件は縦に並べることで指定ができ、AND条件は横に並べることで指定ができます。
J10、J11のように縦に記述することをOR条件(「金沢店」か「高岡店」のどちらかであること)
J10、K10のように横に記述することをAND条件(「金沢店」で「富山地酒セット」の組み合わせであること)
というような、複数の条件の組み合わせを指定することができるわけですね。
DMIN関数の引数の設定
J14セルを選択して、DMIN関数を呼び出します。
引数については以下の設定をしましょう。
ココがポイント
=DMIN(B2:H17,H2,J9:K11)
「データベース」には見出しを含むデータの範囲を指定するため、「B2:H17」と指定しましょう。
「フィールド」は合計を求めたい列を指定するため、売上金額の「H2」と指定します。
「条件」は事前に準備した「J9:K11」を指定します。
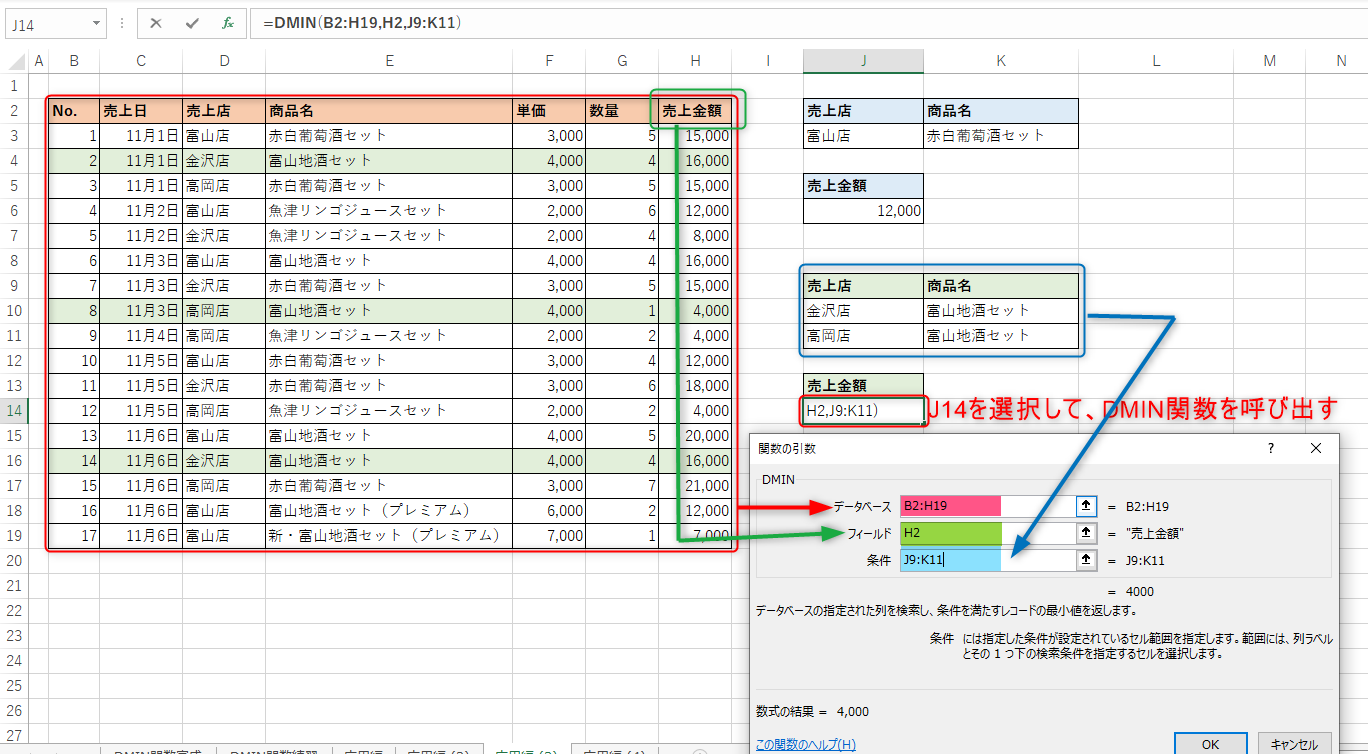
DMIN関数の結果として、売上店を「金沢店」と「高岡店」から商品名「富山地酒セット」の最小金額を求めることができました。
複数の商品名を対象としてDMIN関数を使うには?ワイルドカードを使う方法を紹介

たくさんある商品名の中に似たような名前の類似商品を3つ用意しました。
・富山地酒セット
・富山地酒セット(プレミアム)
・新・富山地酒セット(プレミアム)
「富山地酒セット」の単語を含む商品名から、売上金額の最小値を求める方法を解説します。
このような条件で活躍するのがワイルドカードです。
ワイルドカードとは、「?」や「*」などを使うことで、その単語を含む文字列をまとめて検索することができる機能です。
「?」:任意の1文字
「*」は任意の文字列
今回は「富山地酒セット」の単語を含む商品名を条件としたいため、前後に「*」を付ける必要がありますね。
「富山地酒セット」を含むように検索する条件を指定
ワイルドカードの「*」を使うことで、「富山地酒セット」を含む中から最小値を求めることができます。
「*富山地酒セット*」を条件とすることで、「富山地酒セット」「富山地酒セット(プレミアム)」「新・富山地酒セット(プレミアム)」の中から、最小金額が求められるようになるわけですね。
検索条件を記載する方法は以下のようになります。
ココがポイント
・J17セル:「売上店」を入力
・J18セル:「富山店」を入力
・K17セル:「商品名」を入力
・K18セル:「*富山地酒セット*」を入力

DMIN関数の引数は以下のようになります。
=DMIN(B2:H18,H2,J17:K18)
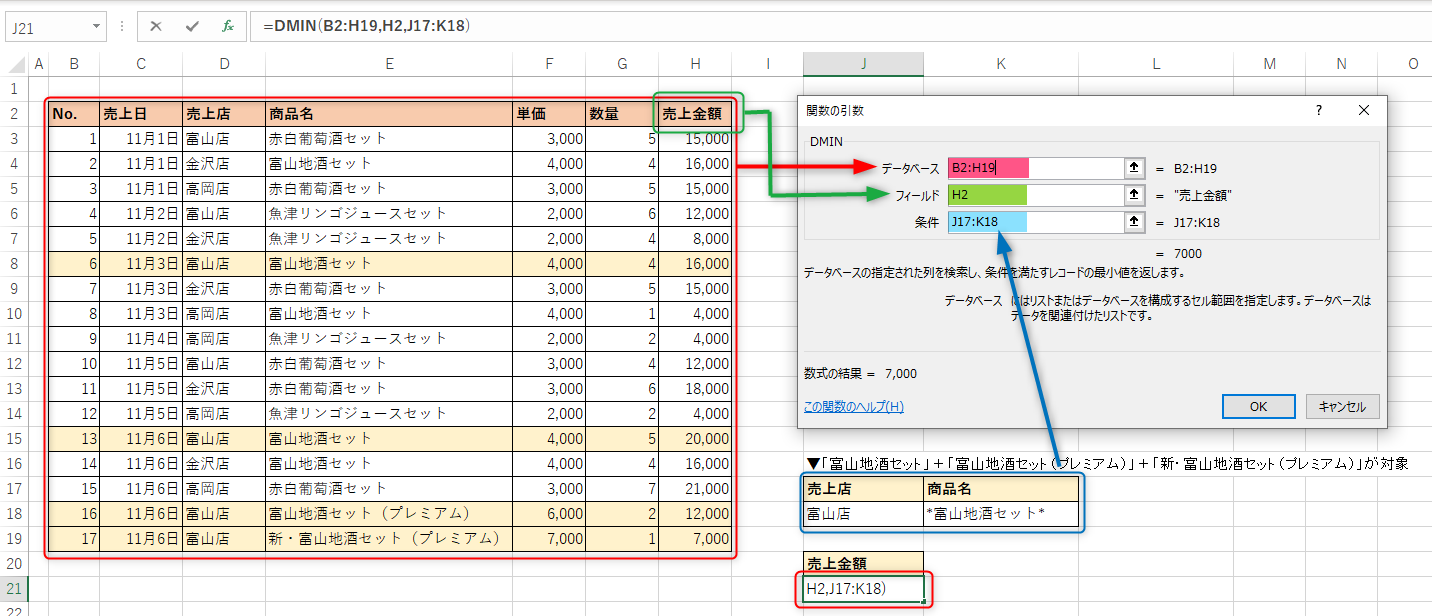
DMIN関数の結果としては、「富山地酒セット」と「富山地酒セット(プレミアム)」、「新・富山地酒セット(プレミアム)」の中から最小値の「7,000」を求めることができました。
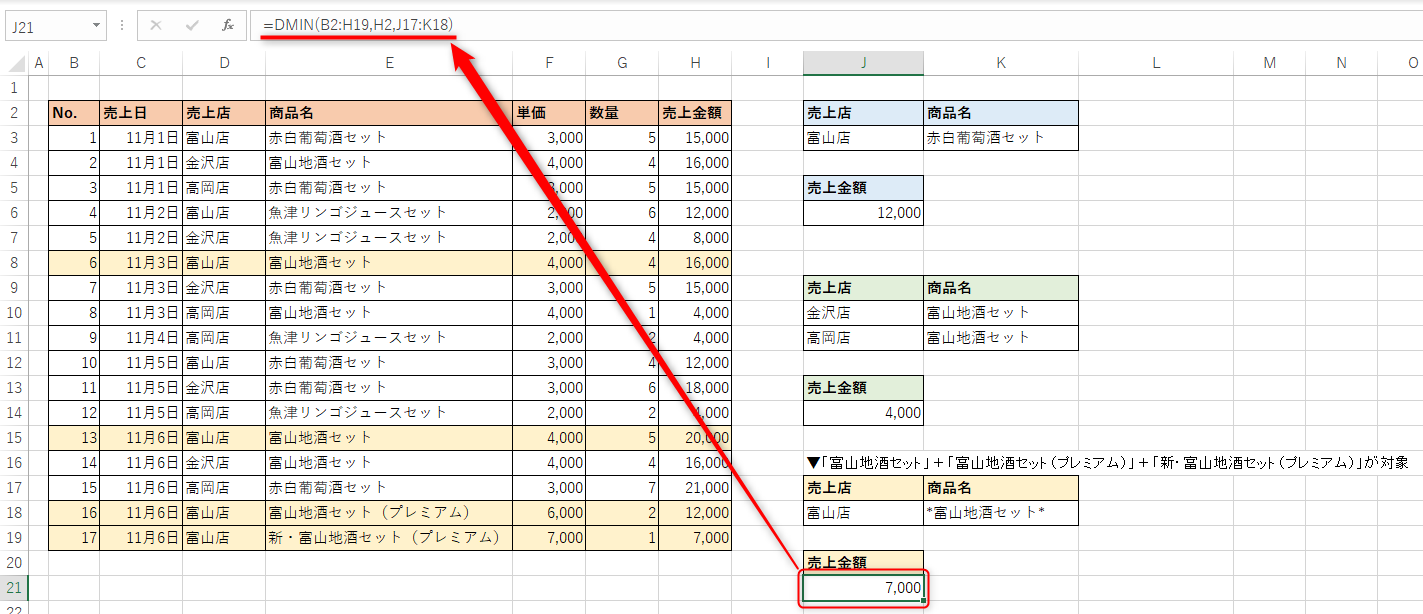
似たような商品名では正しい結果が表示されないことがある
ワイルドカードを使うことで、あいまい検索を条件とすることができました。
ワイルドカードを使っていないのに、ワイルドカードを使った結果になることがあります。
実はDMIN関数は、検索条件を前方一致で検索した結果を表示していました。
もし想定した結果が得られない場合は、完全一致となるような条件を指定する必要があります。
完全一致で検索する方法は、DMAX関数で解説していますので、そちらも合わせてチェックして頂くと、より理解が深まると思います。
エクセルのDMIN関数まとめ

Excel(エクセル)のDMIN(ディー・ミニマム)関数では、様々な検索条件を使って最小値を求めることができました。
データベースを使いますが、エクセルを普段利用している人であれば難しいものではありませんでしたね。
DMIN関数はあまり馴染みがないかも知れませんが、知っておくと役立つ関数ですので、ぜひ覚えておきましょう。


