Table of Contents
DAVERAGE関数ってなに?データベースを使って平均値を求める関数

エクセルのDAVERAGE(ディー・アベレージ)関数は、データベースから条件に一致する値の平均を求めてくれる関数です。
DAVERAGE関数は複雑な条件を指定することができるため、とても便利な関数と言えます。
今回は複数の条件を使ってデータベースの平均を計算する方法を解説しますので、最後までチェックして下さいね。
AVERAGE関数とはどう違うの?
「D」の付かないAVERAGE関数は知っているけど、どう違うのか疑問がある人もいるかもしれません。
この「D」は「Database」の意味があります。
データベースと聞くと難しく考えてしまいますが、エクセルの表から範囲を指定するだけなのでご安心を。
データベースの構造について知りたい方は、DSUMの記事で解説していますので、詳しくはこちらをご覧くださいね。
DAVERAGE関数の使い方は?書式と引数を解説

DAVERAGE関数はデータベースから検索条件を指定することで、対象のフィールドの平均を求めることができます。
実際にDAVERAGE関数を使うために、引数について解説しますね。
DAVERAGE関数の書式
DAVERAGE関数の書式はこちらです。
ココがポイント
DAVERAGE(データベース, フィールド, 条件)
DAVERAGE関数の引数について解説します。
ポイント
・「データベース」は必須項目で、フィールド(見出し)とレコード(データ)の範囲を指定します。
・「フィールド」は必須項目で、平均を求めたい見出しを指定します。
・「条件」は必須項目で、検索条件が入力された範囲を指定します。
・「条件」には、「フィールド(見出し)」+「条件」を縦に指定して、その範囲を指定します。
DAVERAGE関数を使うには?実例を使って解説

関数を使うための基本的な操作は、「関数の挿入」を使うことになります。
関数の挿入を使ってDAVERAGE関数を使うには、タブの真下にある「fx」をクリックする必要があります。
キーボードから直接入力することも可能ですが、まずは関数の呼び出し方や使い方に慣れることを優先しましょう。
DAVERAGE関数を使う前の準備が必要!検索条件を用意する
データベースから「富山店」の売上金額の平均を求めるためには、DAVERAGE関数を使います。
売上店は「富山店」「金沢店」「高岡店」の3店舗ありますが、その中から「富山店」の売上金額の平均を求めてみましょう。
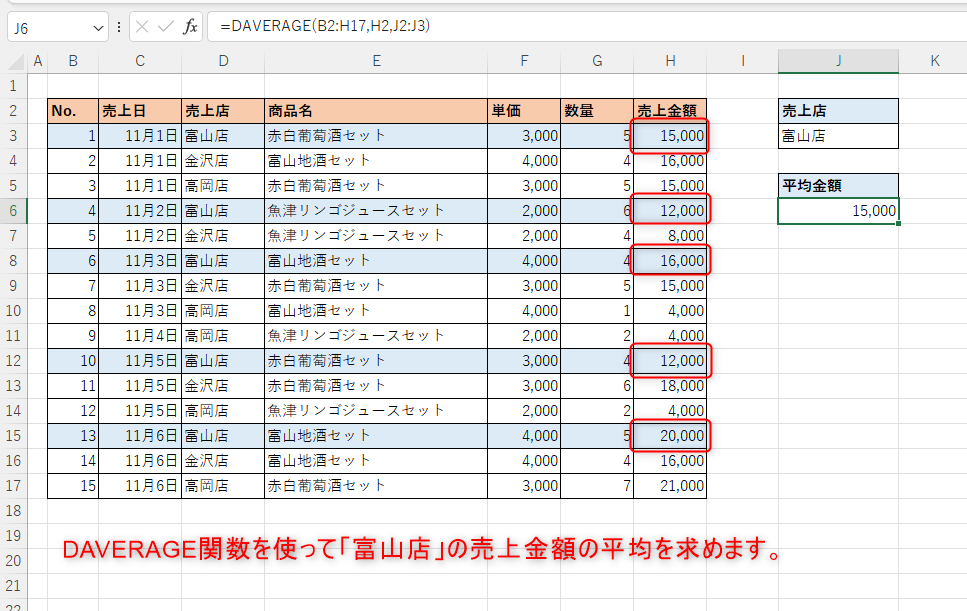
DAVERAGE関数を使う前の準備として「検索条件」を設定しておく必要があります。
検索条件を設定するには、見出し+検索条件の順番で縦に指定します。
ココがポイント
・J2セル:「売上店」を入力
・J3セル:「富山店」を入力
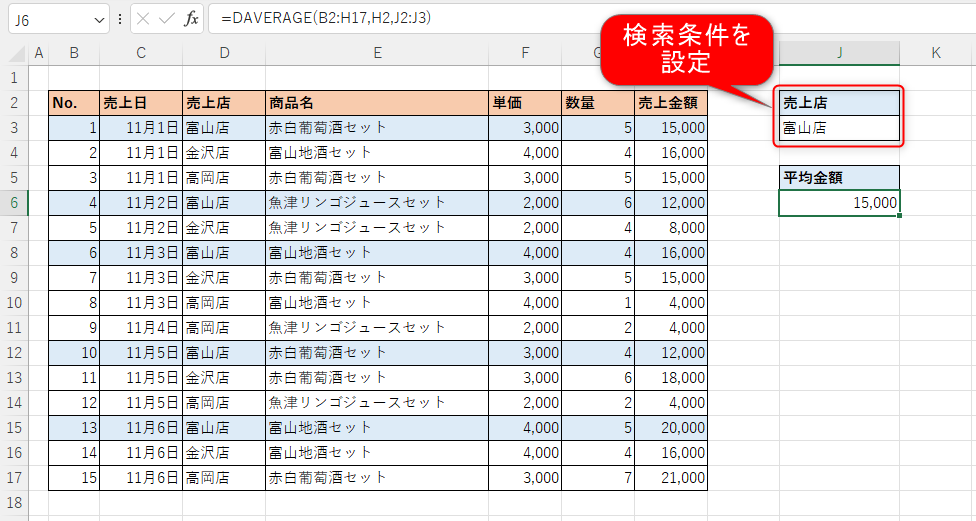
検索条件を設定したら、DAVERAGE関数を使って「富山店」の売上金額の平均を求めます。
関数の挿入からDAVERAGE関数を選択
関数の挿入からDAVERAGE関数を使って、データベースから平均を算出します。
ポイント
1.J6セルをクリック
2.「fx」をクリック
3.関数の検索をしましょう。

DAVERAGE関数の検索方法として
ココがポイント
・「関数の検索」に「DAVERAGE」を入力して検索
・「関数の分類」に「データベース」を選択
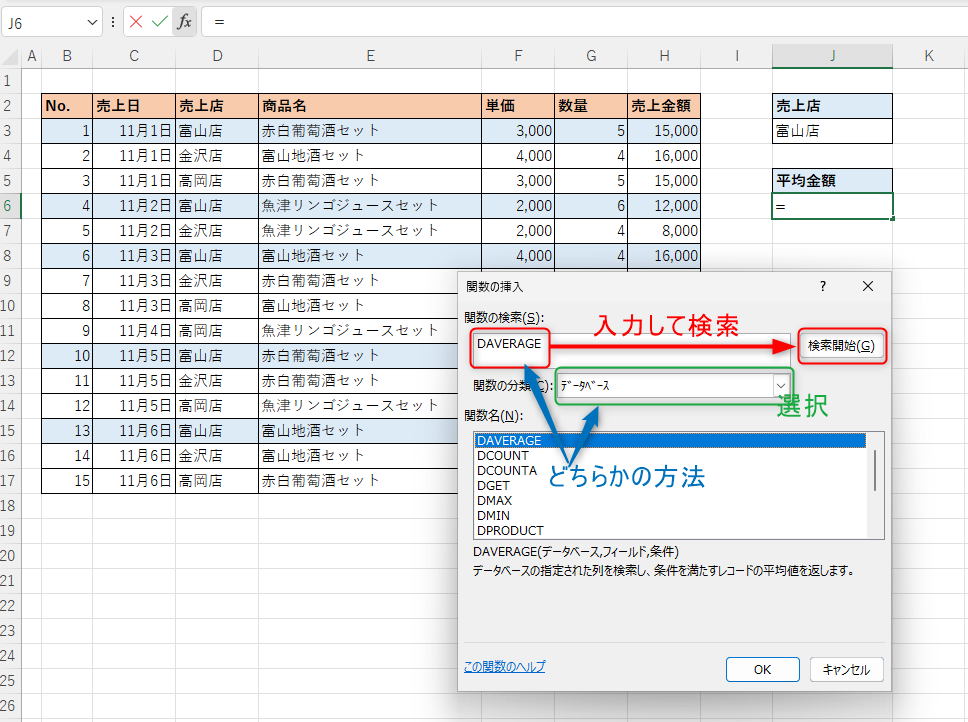
どちらかの方法を使うことで「関数名」に候補となる関数の一覧が表示されますので、「DAVERAGE」を選択してOKボタンを押します。
DAVERAGE関数の引数の設定
「データベース」には見出しを含むデータの範囲を指定するため、「B2:H17」と指定しましょう。
「フィールド」は平均を求めたい列を指定するため、売上金額の「H2」と指定します。
「条件」は事前に準備した「J2:J3」を指定します。
入力が終わったらOKをクリックしましょう。
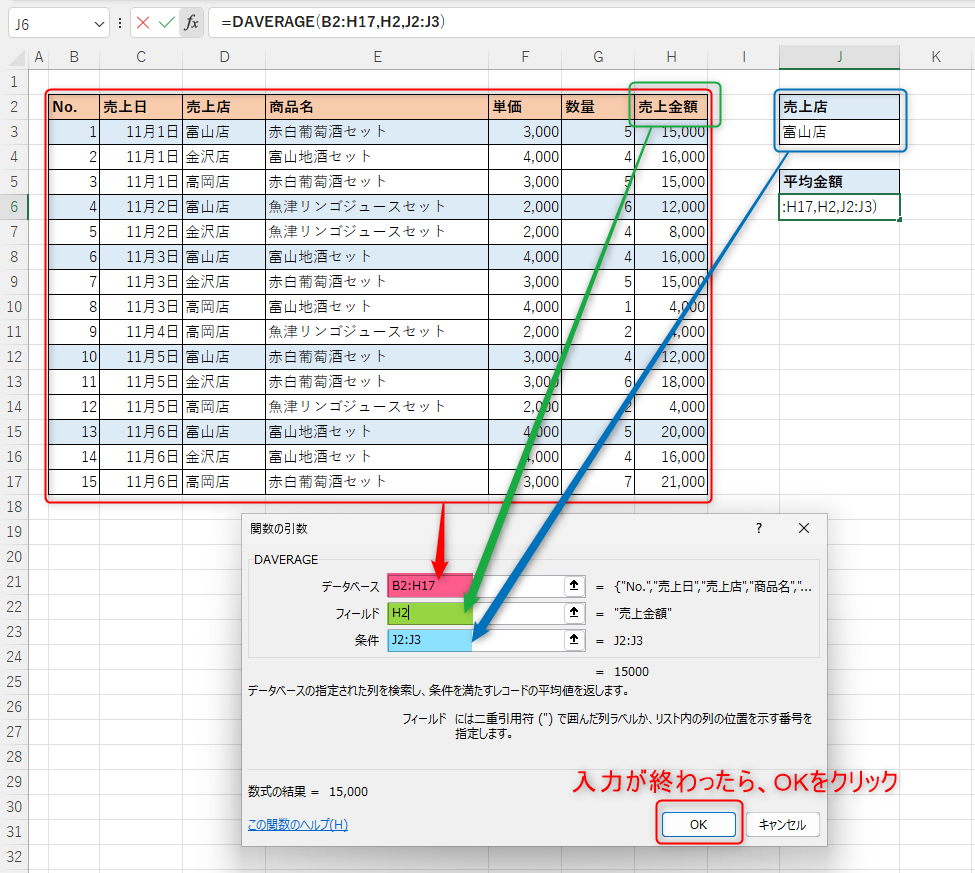
DAVERAGE関数を使った結果として、「富山店」の売上金額の平均を求めることができました。
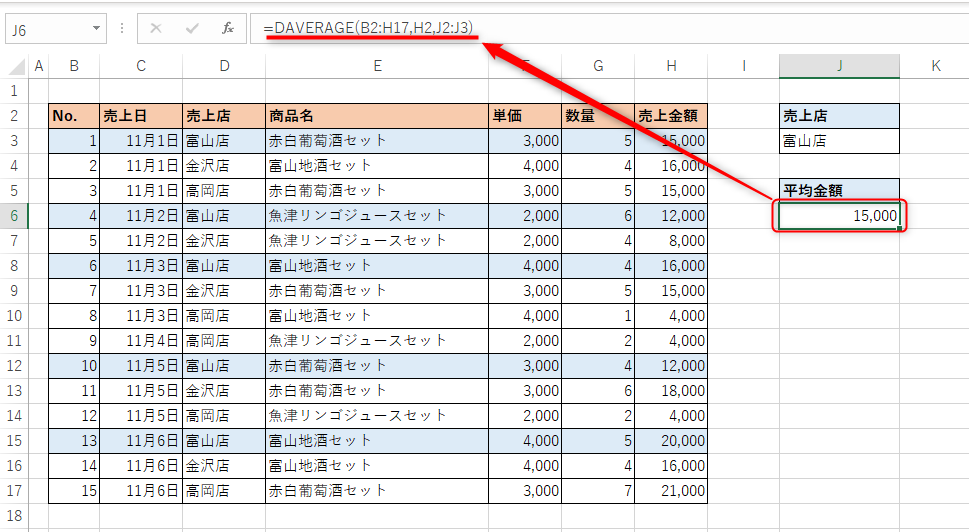
DAVERAGE関数で複数の条件を指定する方法1

実際にDAVERAGE関数を使う場面では、複数の条件を指定することとなります。
先ほどは「富山店」の売上金額の平均を求めましたが、今回の条件は
ココがポイント
売上店:「富山店」
商品名:「赤白葡萄酒セット」
に該当する売上金額の平均を求めてみましょう。
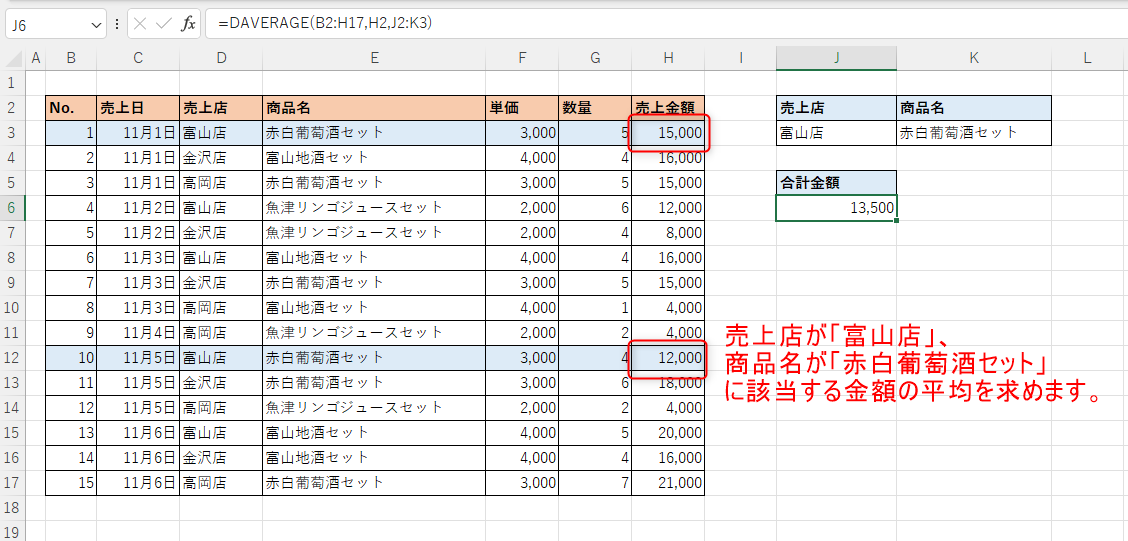
DAVERAGE関数を使う前に検索条件を作成
検索条件を設定するには、見出し+検索条件の順番で縦に指定しますが、売上店と商品名のフィールドを指定する場合は横に記述する必要があります。
検索条件を記載する方法は以下のようにしましょう。
ココがポイント
・J2セル:「売上店」を入力
・J3セル:「富山店」を入力
・K2セル:「商品名」を入力
・K3セル:「赤白葡萄酒セット」を入力

検索条件を設定したら、DAVERAGE関数を使って「富山店」の売上金額の平均を求めます。
DAVERAGE関数の引数の設定
J6セルを選択して、DAVERAGE関数を呼び出します。
引数については以下の設定をしましょう。
ココがポイント
=DAVERAGE(B2:H17,H2,J2:K3)
「データベース」には見出しを含むデータの範囲を指定するため、「B2:H17」と指定しましょう。
「フィールド」は平均を求めたい列を指定するため、売上金額の「H2」と指定します。
「条件」は事前に準備した「J2:K3」を指定します。
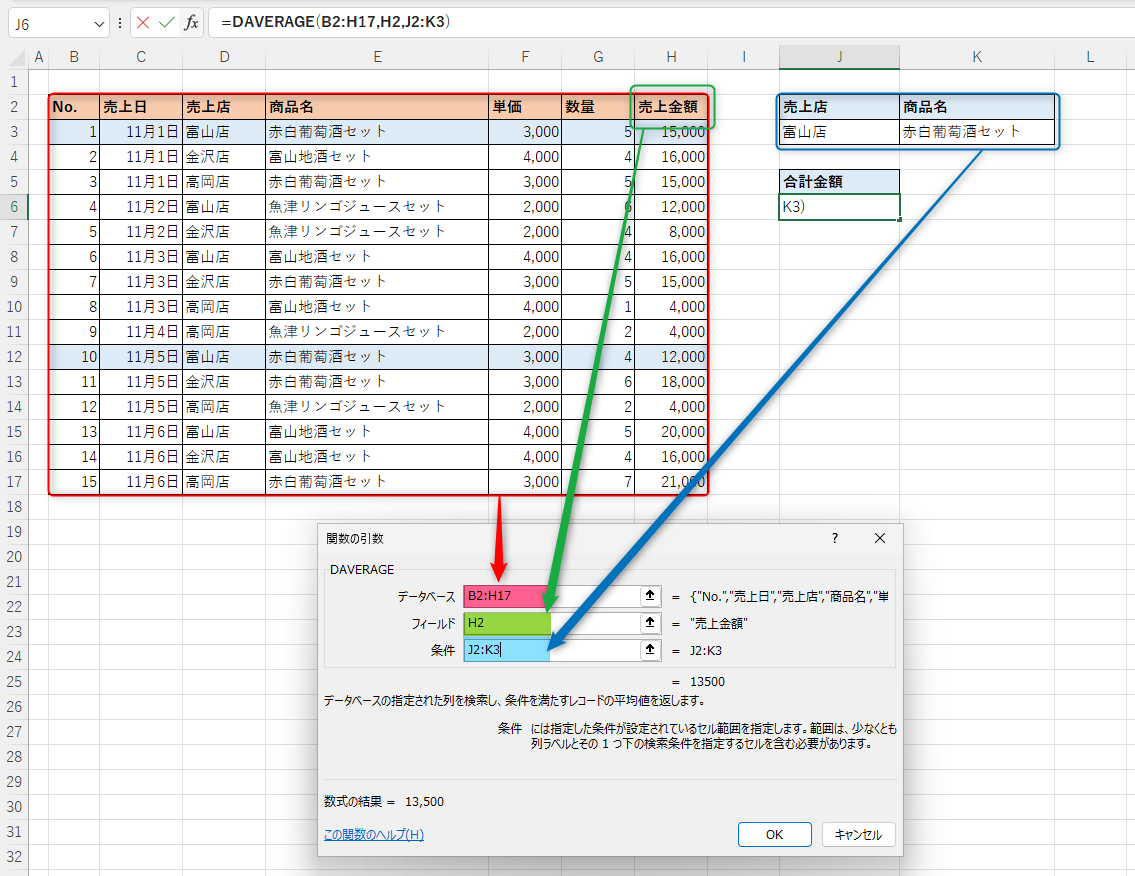
DAVERAGE関数を使った結果として、「富山店」の「赤白葡萄酒セット」の売上金額の平均を求めることができました。
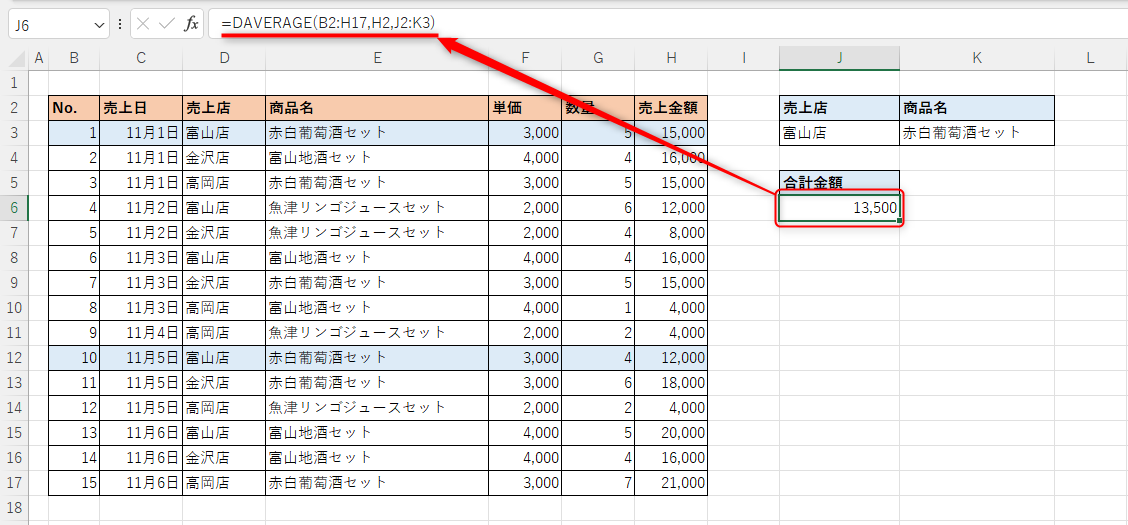
DAVERAGE関数で複数の条件を指定する方法2

実際にDAVERAGE関数を使う場面では、複数の条件を指定することとなります。
先ほどは「売上店」と「商品名」の複数条件で、売上金額の平均を求めましたね。
今度は売上店を「金沢店」と「高岡店」から商品名「富山地酒セット」の平均金額を求めてみましょう。
ココがポイント
売上店:「金沢店」と「高岡店」
商品名:「富山地酒セット」
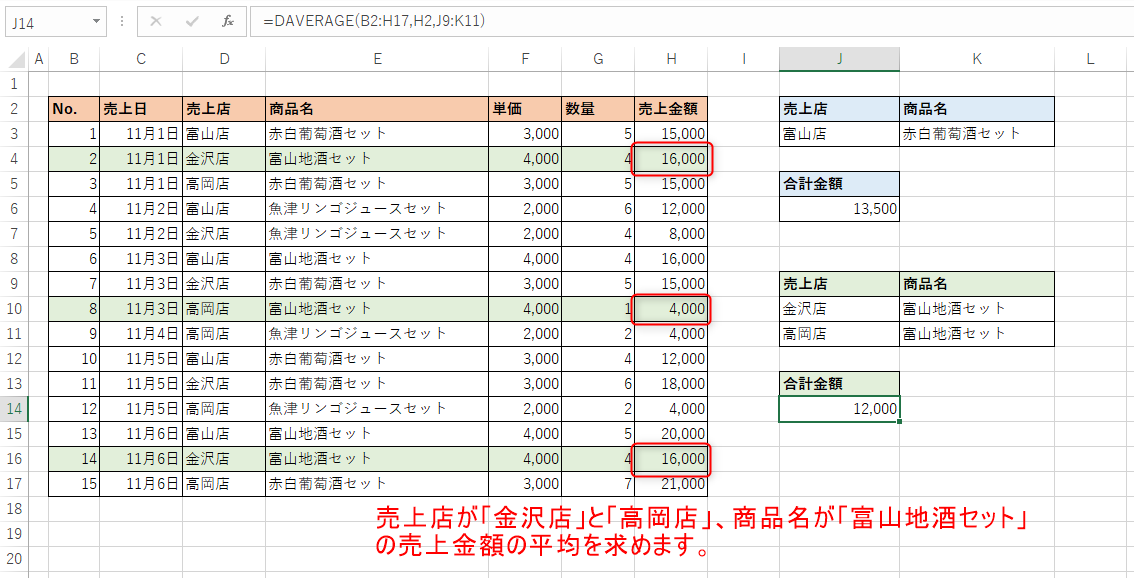
DAVERAGE関数を使う前に検索条件を作成
検索条件を記載する方法は以下のようになります。
ココがポイント
・J9セル:「売上店」を入力
・J10セル:「金沢店」を入力
・J11セル:「高岡店」を入力
・K9セル:「商品名」を入力
・K10セル:「富山地酒セット」を入力
・K11セル:「富山地酒セット」を入力

検索条件を設定したら、DAVERAGE関数を使って売上金額の平均を求めます。
DAVERAGE関数の引数の設定
J14セルを選択して、DAVERAGE関数を呼び出します。
引数については以下の設定をしましょう。
ココがポイント
=DAVERAGE(B2:H17,H2,J9:K11)
「データベース」には見出しを含むデータの範囲を指定するため、「B2:H17」と指定しましょう。
「フィールド」は平均を求めたい列を指定するため、売上金額の「H2」と指定します。
「条件」は事前に準備した「J9:K11」を指定します。
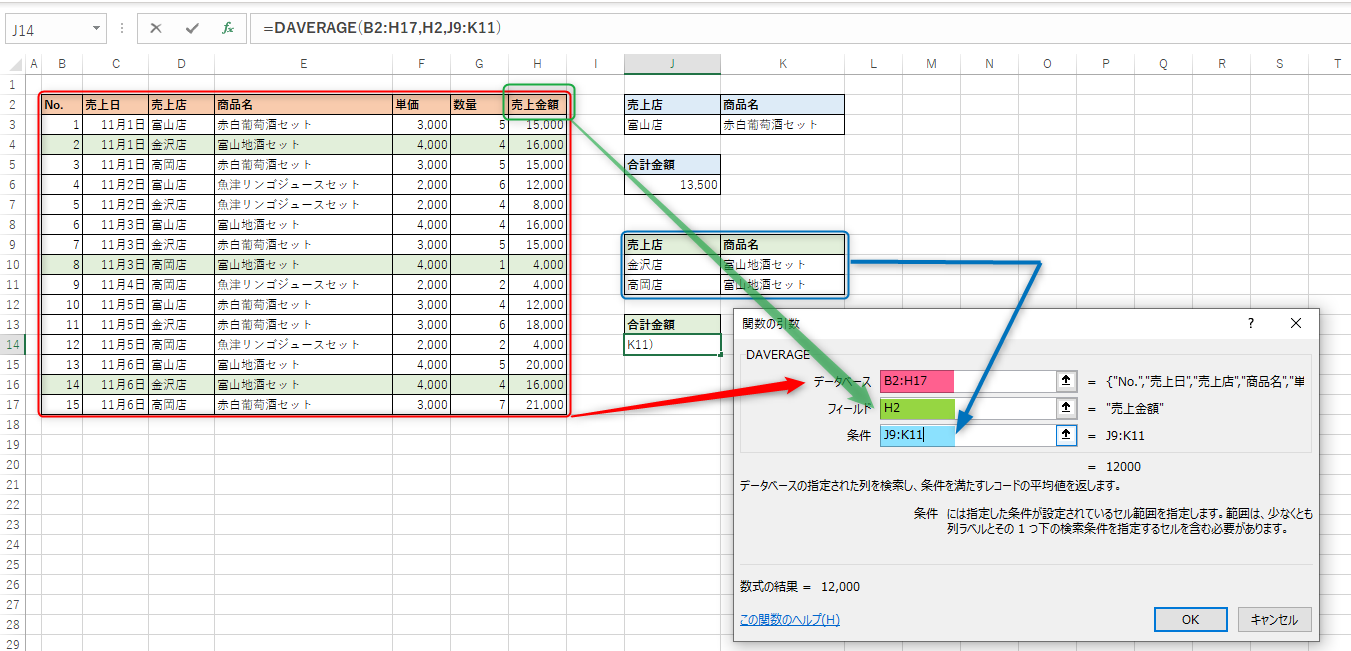
DAVERAGE関数の結果として、売上店を「金沢店」と「高岡店」から商品名「富山地酒セット」の売上金額の平均を求めることができました。
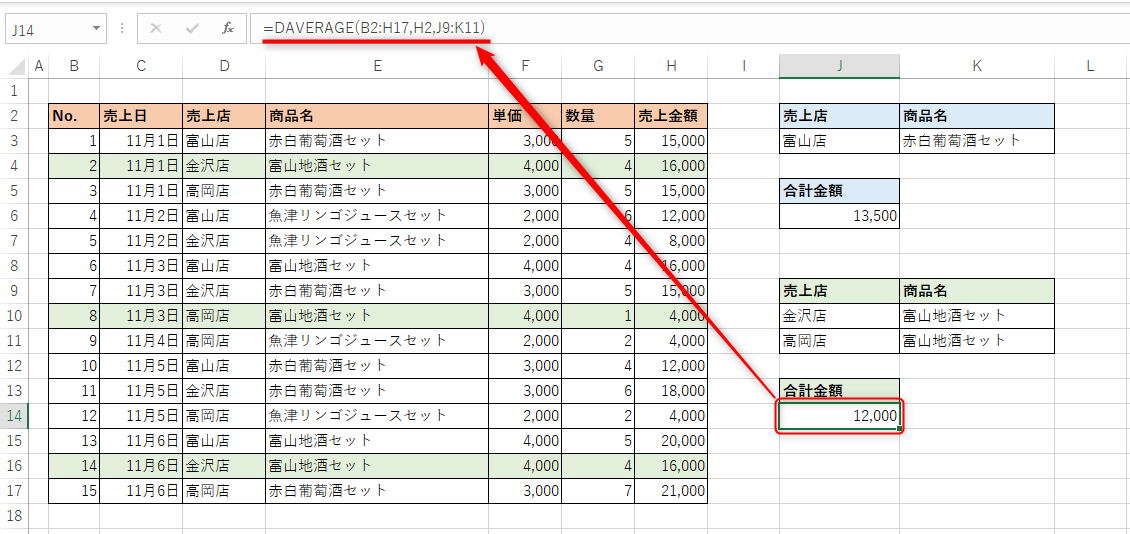
エクセルのDAVERAGE関数まとめ

Excel(エクセル)のDAVERAGE(ディー・アベレージ)関数では、条件を満たすレコードの平均を求めることができました。
AVERAGE関数と同じように平均を求められますが、条件を細かく指定したいときに役立ちます。
今回はデータベースから平均を求めましたが、エクセルを普段利用している人であれば難しいものではありませんでした。
DAVERAGE関数のほかにもデータベースを活用した関数はたくさんありますので、今後ご紹介していきますのでチェックしてくださいね。

