Table of Contents
DSUM関数とは?データベースから検索条件に一致する合計を求める関数

エクセルのDSUM(ディー・サム)関数は、データベースから条件に一致する値の合計を求めてくれる関数です。
SUMIF関数に似ていますが、SUMIF関数より複雑な条件を指定することができます。
今回はDSUM関数を使って、複数の条件を使ってデータベースから合計を計算する方法をご紹介していきますので、最後までチェックして下さいね。
データベースってなに?
データベースとは、決められた形式で整理されたデータの集まりのことです。
フィールドとレコードに分けられ、フィールドは見出しのことでどのようなデータが登録されているかが分かります。
レコードとは蓄積されていくデータの部分となりますので、データが追加されれば増えていきます。
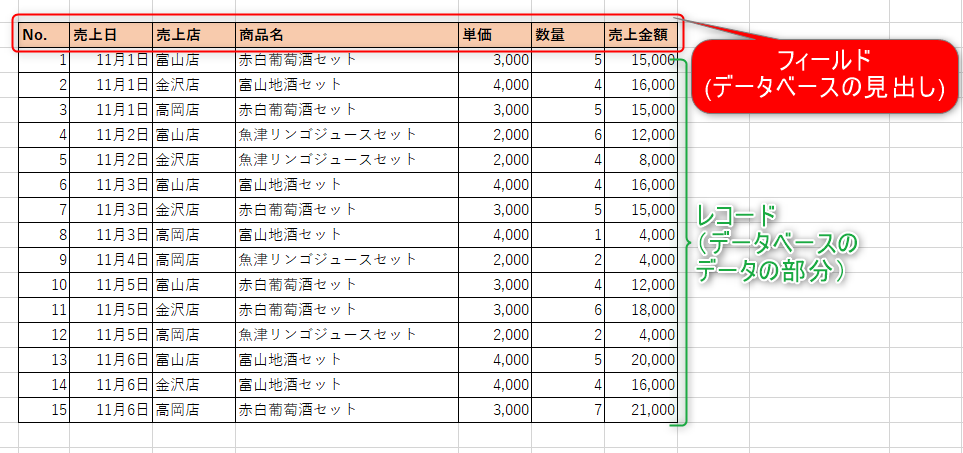
データベースと聞くと難しく思うかも知れませんが、エクセルの表から範囲を指定するだけですのでご安心くださいね。
ココがポイント
・フィールド:データベースの見出し
・レコード:データベースのデータの部分
DSUM関数の使い方は?書式と引数を解説

DSUM関数はデータベースから検索条件を指定することで、対象のフィールドの合計を求めることができます。
実際にDSUM関数を使うために、引数について解説しますね。
DSUM関数の書式
DSUM関数の書式はこちらです。
ココがポイント
DSUM(データベース, フィールド, 条件)
DSUM関数の引数について解説します。
ポイント
・「データベース」は必須項目で、フィールド(見出し)とレコード(データ)の範囲を指定します。
・「フィールド」は必須項目で、合計を求めたい見出しを指定します。
・「条件」は必須項目で、検索条件が入力された範囲を指定します。
・「条件」には、エクセル上で「フィールド(見出し)」+「条件」を縦に入力します。その範囲を指定します。
DSUM関数を使うには?実例を使って解説

関数を使うための基本的な操作は、「関数の挿入」を使うことになります。
関数の挿入を使ってDSUM関数を使うには、タブの真下にある「fx」をクリックする必要があります。
キーボードから直接入力することも可能ですが、まずは関数の呼び出し方や使い方に慣れることを優先しましょう。
DSUM関数を使う前の準備が必要!検索条件を用意する
データベースから「富山店」の売上金額の合計を求めるためには、DSUM関数を使います。
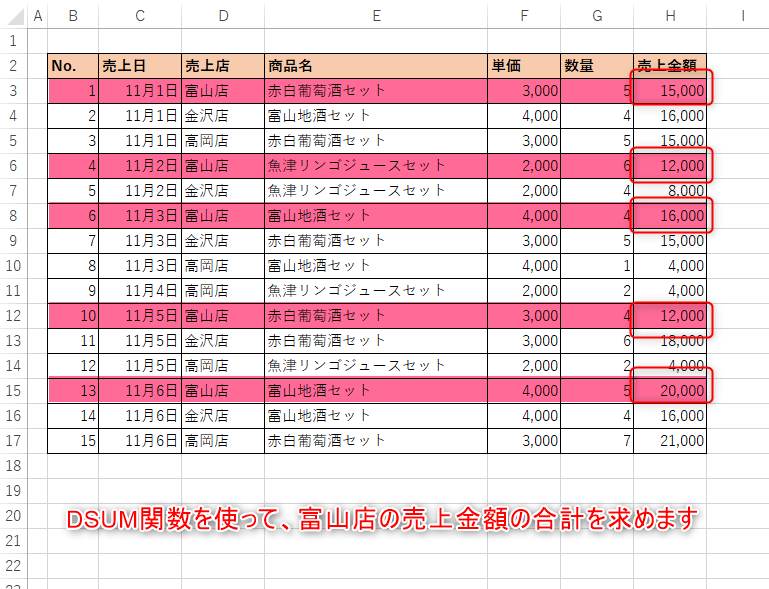
売上店は「富山店」「金沢店」「高岡店」の3店舗ありますが、その中から「富山店」の売上金額の合計を求めてみましょう。
DSUM関数を使う前の準備として「検索条件」を設定しておく必要があります。
検索条件を設定するには、見出し+検索条件の順番で縦に指定します。
ココがポイント
・J2セル:「売上店」を入力
・J3セル:「富山店」を入力
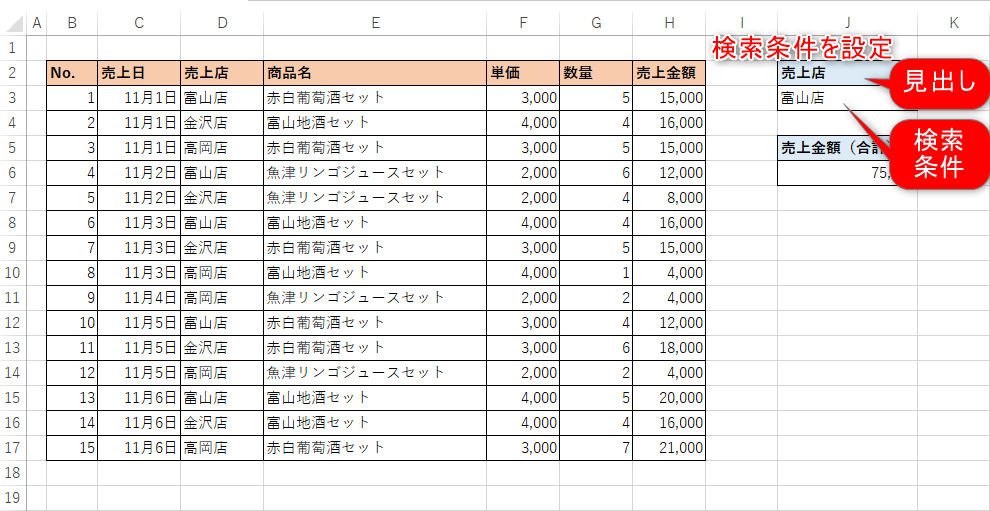
検索条件を設定したら、DSUM関数を使って「富山店」の売上金額の合計を求めましょう。
関数の挿入からDSUM関数を選択
関数の挿入からDSUM関数を使って、データベースから富山店の売上金額の合計を算出します。
ポイント
1.J6セルをクリック
2.「fx」をクリック
3.関数の検索をしましょう。

DSUM関数の検索方法として
ココがポイント
・「関数の検索」に「DSUM」を入力して検索
・「関数の分類」に「データベース」を選択
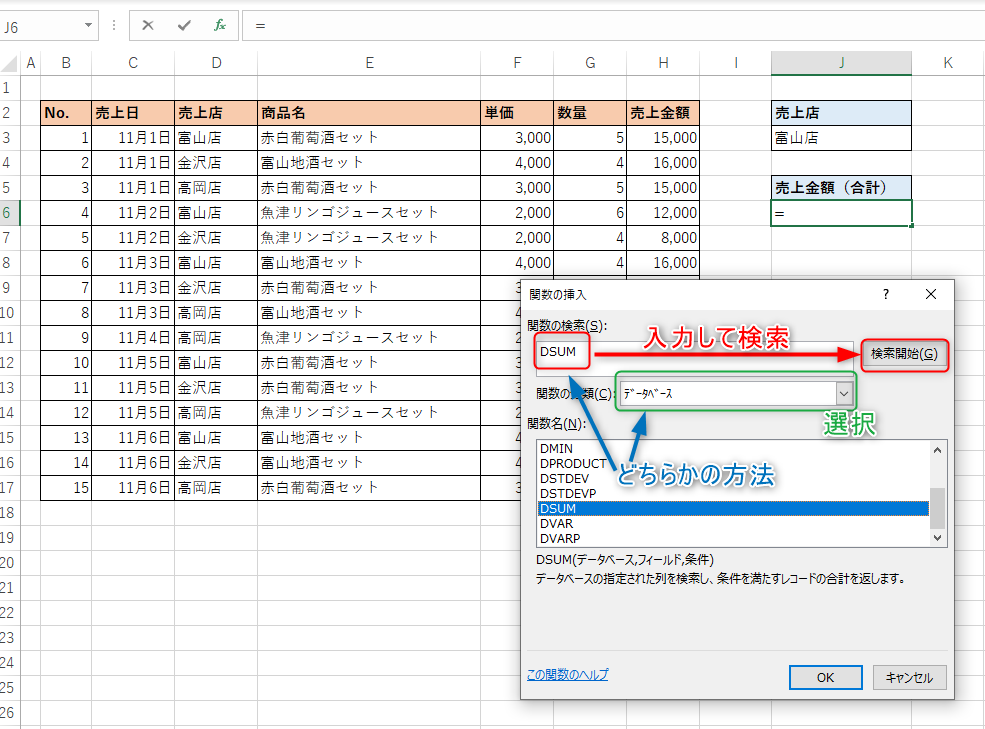
どちらかの方法を使うことで「関数名」に候補となる関数の一覧が表示されますので、「DSUM」を選択してOKボタンを押します。
DSUM関数の引数の設定
「データベース」には見出しを含むデータの範囲を指定するため、「B2:H17」と指定しましょう。
「フィールド」は合計を求めたい列を指定するため、売上金額の「H2」と指定します。
「条件」は事前に準備した「J2:J3」を指定します。
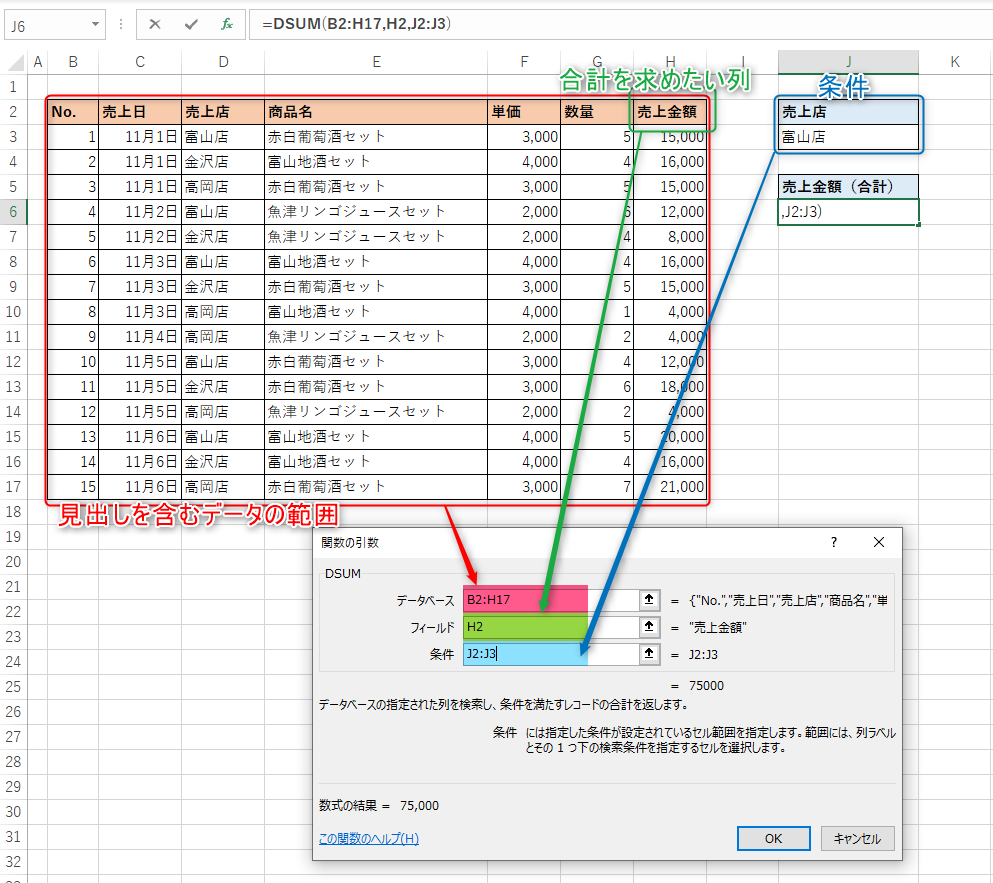
入力が終わったらOKをクリックしましょう。
DSUM関数を使った結果として、「富山店」の売上金額合計を求めることができました。

DSUM関数で複数の条件を指定する方法1

実際にDSUM関数を使う場面では、複数の条件を指定することとなります。
先ほどは「富山店」の売上金額の合計を求めましたが、今回の条件は以下の条件に該当する売上金額の合計を求めてみましょう。
ココがポイント
売上店:「富山店」
商品名:「赤白葡萄酒セット」
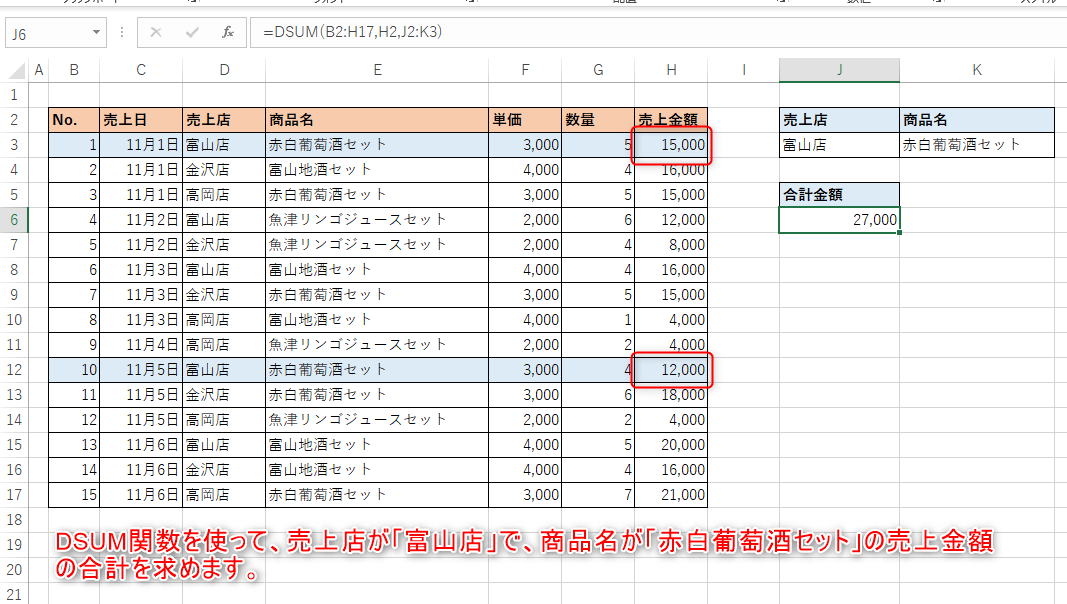
DSUM関数を使う前に検索条件を作成
検索条件を設定するには、見出し+検索条件の順番で縦に指定しますが、売上店と商品名のフィールドを指定する場合は横に記述する必要があります。
検索条件を記載する方法は以下のようになります。
ココがポイント
・J2セル:「売上店」を入力
・J3セル:「富山店」を入力
・K2セル:「商品名」を入力
・K3セル:「赤白葡萄酒セット」を入力
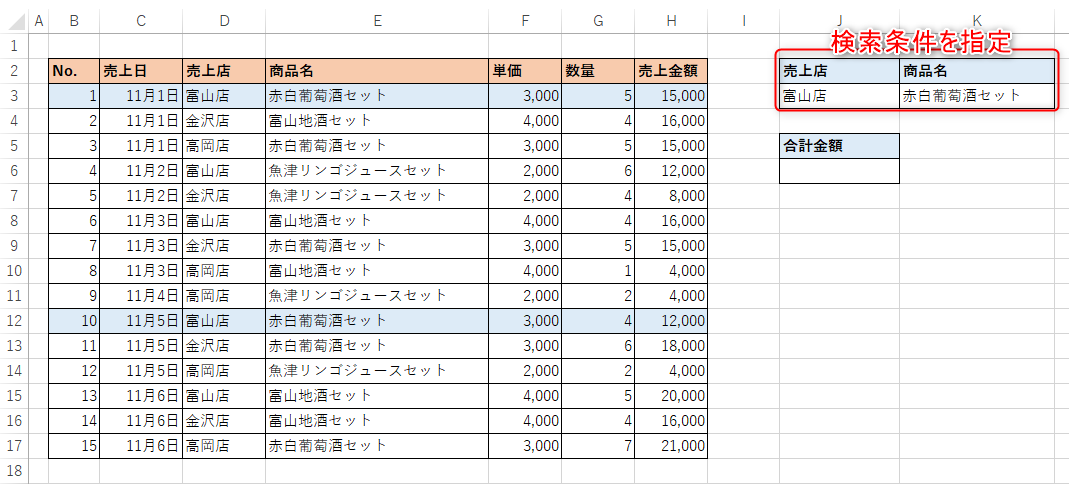
検索条件を設定したら、DSUM関数を使って「富山店」の「赤白葡萄酒セット」の売上金額の合計を求めます。
DSUM関数の引数の設定
J6セルを選択して、DSUM関数を呼び出します。
引数については以下の設定をしましょう。
ココがポイント
=DSUM(B2:H17,H2,J2:K3)
「データベース」には見出しを含むデータの範囲を指定するため、「B2:H17」と指定しましょう。
「フィールド」は合計を求めたい列を指定するため、売上金額の「H2」と指定します。
「条件」は事前に準備した「J2:K3」を指定します。
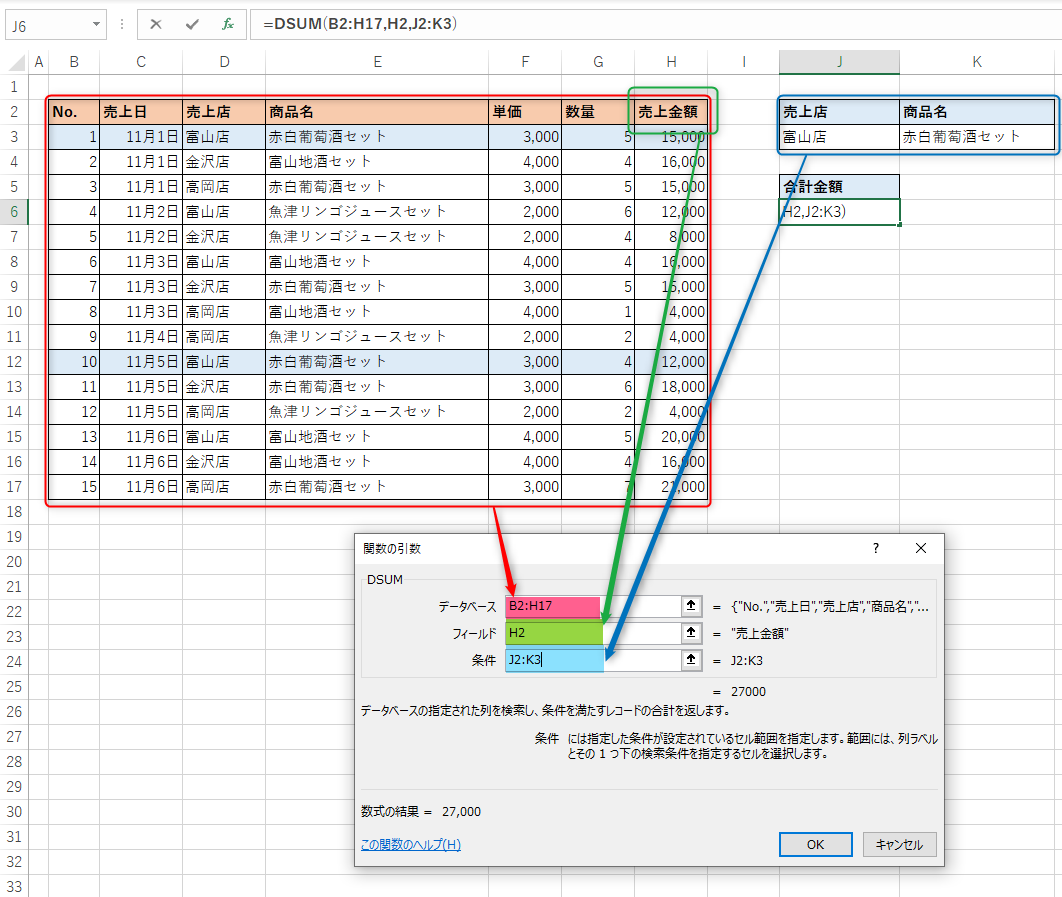
DSUM関数を使った結果として、「富山店」の「赤白葡萄酒セット」の売上金額合計を求めることができました。
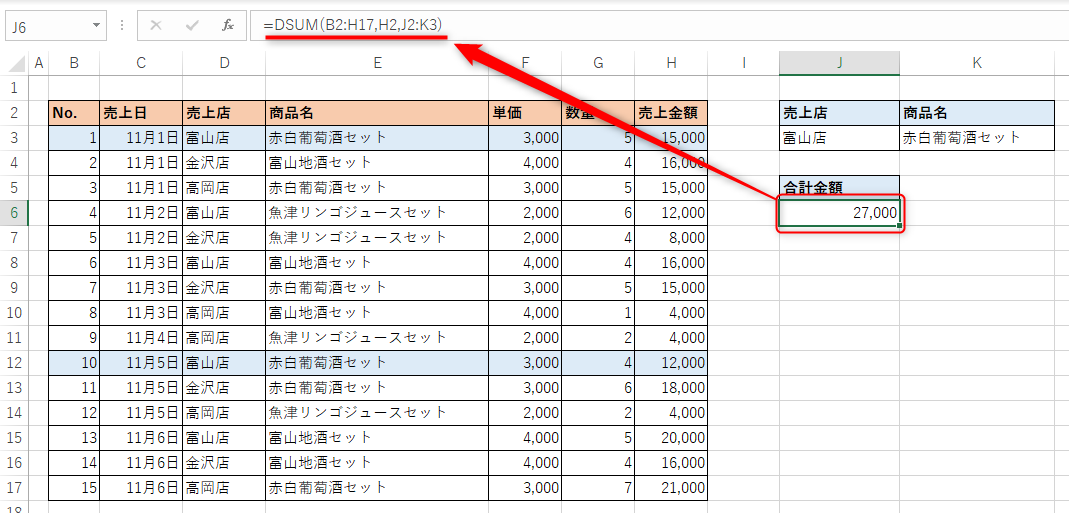
DSUM関数で複数の条件を指定する方法2

実際にDSUM関数を使う場面では、複数の条件を指定することとなります。
先ほどは「売上店」と「商品名」の複数条件で、売上金額の合計を求めましたね。
今度は売上店を「金沢店」と「高岡店」として、その中でも商品名「富山地酒セット」の合計金額を求めてみましょう。
ココがポイント
売上店:「金沢店」と「高岡店」
商品名:「富山地酒セット」
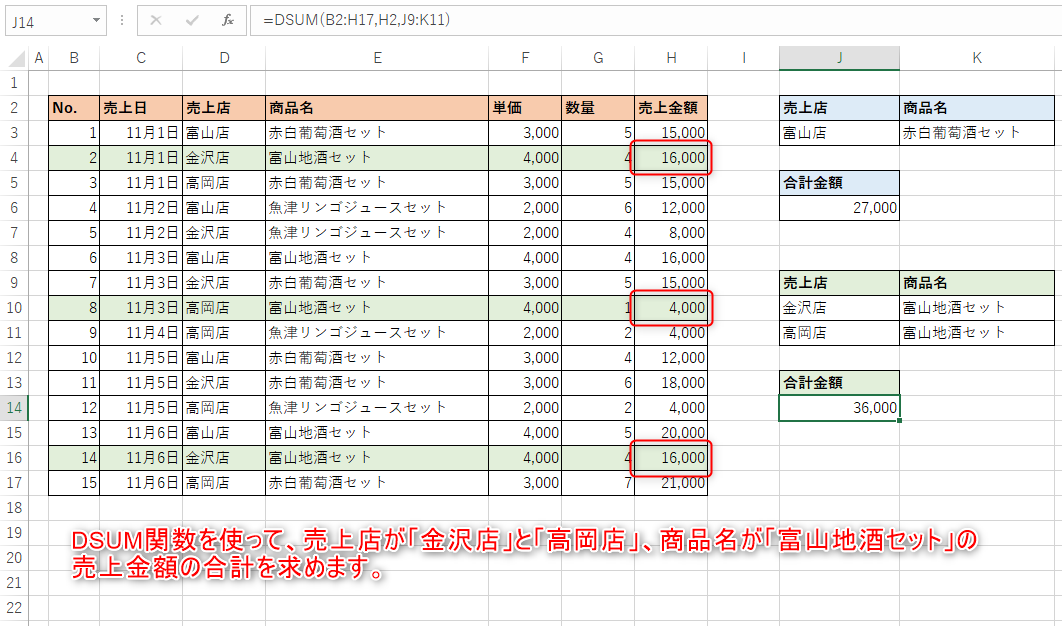
DSUM関数を使う前に検索条件を作成
検索条件を記載する方法は以下のようになります。
ココがポイント
・J9セル:「売上店」を入力
・J10セル:「金沢店」を入力
・J11セル:「高岡店」を入力
・K9セル:「商品名」を入力
・K10セル:「富山地酒セット」を入力
・K11セル:「富山地酒セット」を入力
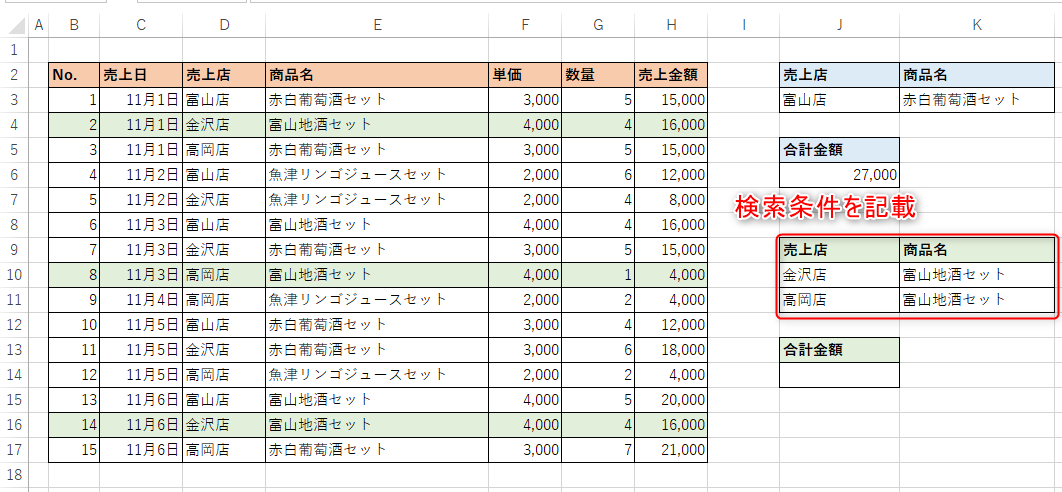
検索条件を設定したら、DSUM関数を使って売上金額の合計を求めます。
DSUM関数の引数の設定
J14セルを選択して、DSUM関数を呼び出します。
引数については以下の設定をしましょう。
ココがポイント
=DSUM(B2:H17,H2,J9:K11)
「データベース」には見出しを含むデータの範囲を指定するため、「B2:H17」と指定しましょう。
「フィールド」は合計を求めたい列を指定するため、売上金額の「H2」と指定します。
「条件」は事前に準備した「J9:K11」を指定します。
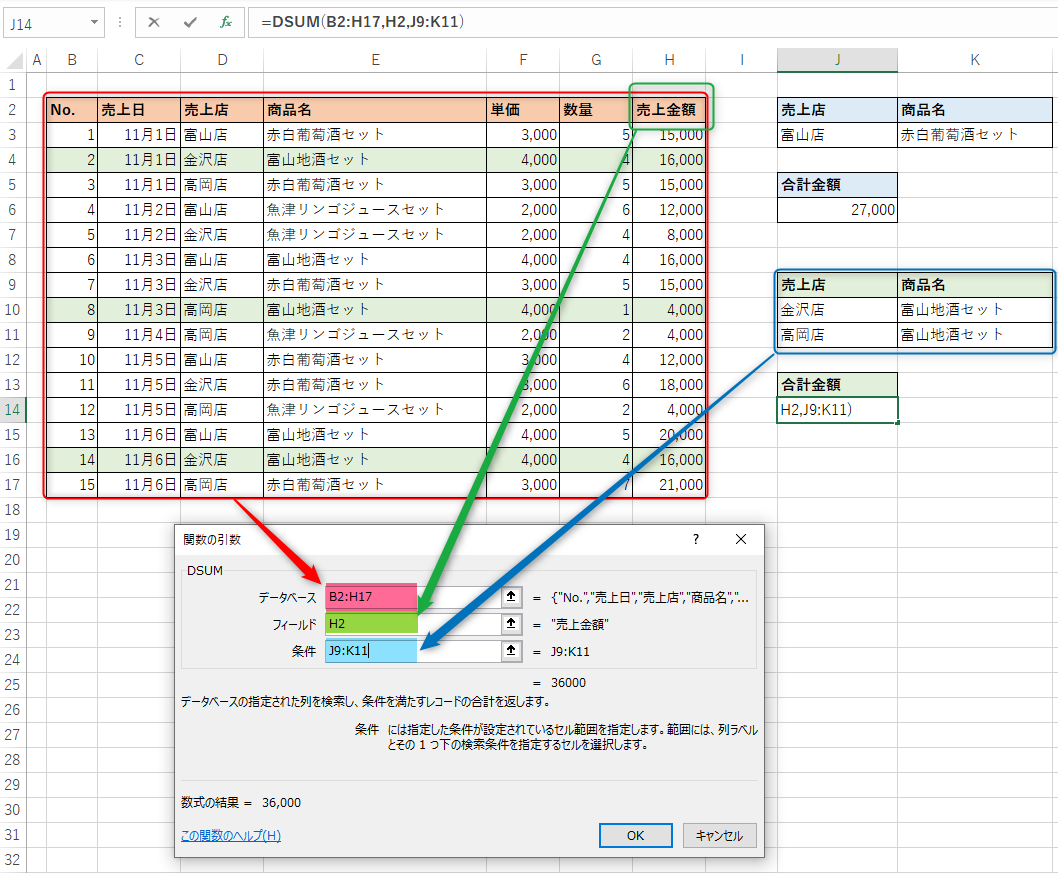
DSUM関数の結果として、売上店を「金沢店」と「高岡店」から商品名「富山地酒セット」の売上金額合計を求めることができました。
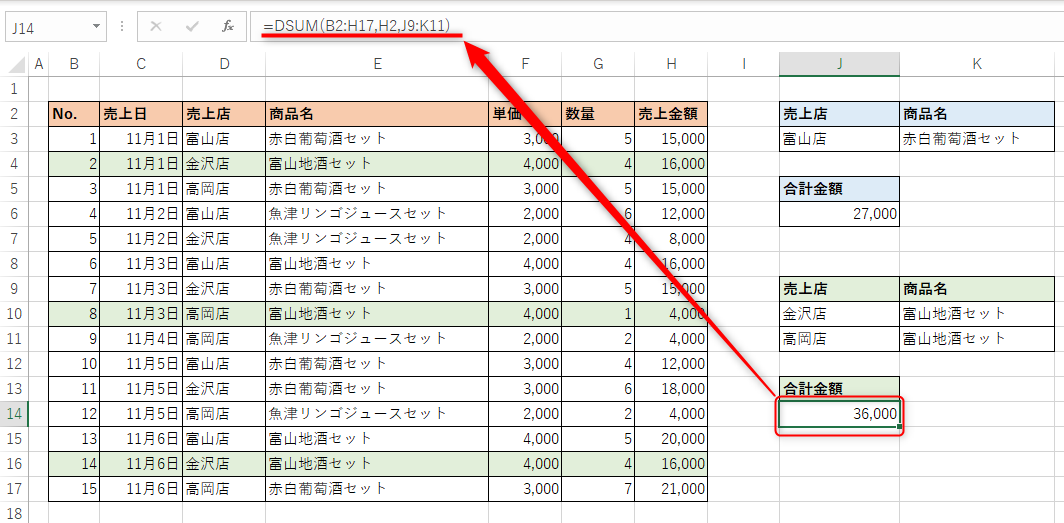
エクセルのDSUM関数まとめ

Excel(エクセル)のDSUM(ディー・サム)関数では、様々な検索条件を使って合計を求めることができました。
SUMIF関数に似た機能ですが、更に細かい条件で合計を求めるときに役立ちます。
データベースを使いますが、エクセルを普段利用している人であれば難しいものではありませんでした。
DSUM関数はあまり馴染みがないかも知れませんが、知っておくと役立つ関数ですので、ぜひ覚えておきましょう。
