Table of Contents
マウス操作を覚えて作業の効率アップ

マウスを使うことでパソコン操作がとても簡単になります。
ファイルやフォルダの選択や実行、移動などのさまざまな操作ができる訳ですね。
マウスの基本的な構造は「左ボタン」と「右ボタン」と中央にある「ホイール」です。
マウスの左ボタン
左ボタンでやることは「クリック」「ダブルクリック」「ドラッグ&ドロップ」になります。
ファイルやフォルダを開いたり、実行するなどで一番使う操作ですね。
マウスの右ボタン
右ボタンでやることは「右クリック」「右ドラッグ&ドロップ」になります。
ファイルやフォルダに対して命令可能なメニューを表示します。
少し特殊な操作が可能になるため、操作の幅が広がりますね。
マウスのホイール
ホイールでやることは「ホイール回転」「ホイールクリック」になります。
画面のスクロールバーを使わなくても、ホイールを前後に回転させることで縦長の画面のスクロールが可能ですね。
タイピングのポイントを知ることでスピードアップ

キーボードを使って文書の作成やデータの入力を行いますが、タイピングを速くするにはポイントがあります。
キーボードには2つのキーに突起があるのはご存知ですか?
突起のあるキー
- Fキー
- Jキー
この突起のあるキーに「人差し指」を置きます。
そこから順に中指、薬指、小指の順番で外方向に、指を置いていきましょう。
この指の配置がホームポジションになるので、しっかり覚えましょうね。
文字を打ち終えたらすぐにホームポジションに指を移動することが、タイピングを速く打つためのポイントになります。
ホームポジション
左手
- Fキー:人差し指
- Dキー:中指
- Sキー:薬指
- Aキー:小指
右手
- Jキー:人差し指
- Kキー:中指
- Lキー:薬指
- +キー:小指
キーボードのショートカット機能で簡略化

キーボードは文字を入力するだけでなく、ショートカット機能もあります。
どんなショートカットがあるかというと、マウスを使った操作をキーボードの操作だけで行うことができるんですよ。
代表的なショートカット
実はショートカットを覚えておくだけで、マウスを使わなくても困らないくらいの操作が可能なんですよ。
特に使うショートカットをご紹介しますので、ぜひ使ってみて下さい。
パソコン操作のスピードアップは間違い無しですよ。
ショートカット:カット(切り取り)
ショートカット:コピー
ショートカット:ペースト(貼り付け)
ショートカット:前の動作に戻る
ショートカット:上書き保存
ショートカット:アクティブウィンドウの切り替え
いつ起こるかわからないトラブル対応

パソコンが動かなくなってしまうと、突然のことでパニックになりがちです。
そんな時こそいったん落ち着くことが大事で、冷静になってどうしたら良いかを考えましょう。
そのためには普段からトラブル発生したときに、どう対応するかを考えておくことが重要です。
1人で考え込んでしまっても、余計に混乱して不安になるだけなので、しっかり準備しておきましょうね。
電話による問い合わせ
パソコンを販売しているメーカーや、ソフトを販売しているメーカーに問い合わせることが一番の解決策です。
トラブルの相談はプロに聞いて、落ち着いて症状を伝えることで迅速に解決ができるはずです。
何かあった時のために、連絡先のメモをパソコンに張っておくと良いでしょう。
お店に相談する
パソコンを購入したお店や中古パソコンの販売や修理の専門店に相談するのも1つの手段です。
パソコンを直接持ち込むことで、お店の人も症状が直接見れるので適切な対応が可能ですね。
インターネットで調べる
インターネットが使える環境であれば、検索キーワードにトラブルの症状を入れてみてることで解決することもできるかも知れません。
大抵のトラブルは他の人も体験していて、トラブルの対応方法が検索できるので調べてみると良いでしょう。
ファイルとフォルダの違いを知ろう
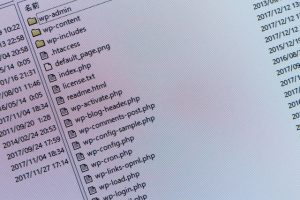
パソコンのデータの考え方は、「ファイル」と「フォルダ」しかありません。
フォルダという大袋の中に、ファイルという小袋を入れておくイメージになります。
では簡単に説明しましょうね。
ファイルとは
ファイルとはパソコンで写真や音楽、動画、テキストなどのデータを取り扱うときの基本単位のことで、データのまとまりの1つのことをいいます。
フォルダとは
ファイルやプログラムを分類して保存しておくための入れ物のことをフォルダと言います。
メールを使って連絡を取ろう

仕事で必要となる連絡手段がビジネスメールになります。
電話連絡と違って、メールは必ず相手に届くためとても使いやすいものでしょう。
メールの操作を使いこなして効率的にメールを作成することで、しっかり見直す余裕ができますので相手に失礼のないメールを作ることができます。
アドレス帳を活用
最も重要なことはアドレス帳をしっかり管理しておくことで、送り先のメールアドレスを毎回手入力するようなことが無いようにしましょう。
コピー&ペーストで送り先を設定するにしても、ミスが発生する可能性があるためアドレス帳から送り先を選ぶようにしましょう。
送り先を間違ってしまって、重要なデータの流出をしてしまうこともありますので、絶対に注意が必要なポイントです。
定型文を登録
定型文を登録しておくことで、毎回同じ内容を入力する必要がなくなります。
例えばビジネスメールで必ず必要なものがあり、「あいさつ文」で始まり、「結びの文」で終わります。
あなたの会社情報や連絡先を「署名」としてメールの最後に書くことがビジネスマナーとなるので、毎回変わらない部分については登録しておくと手間が省けますね。
タグ付け設定
1日に何十通もメールが来て把握が困難な場合は、重要なメールにタグを付けておくと良いでしょう。
優先的に重要なメールを表示することもできるため、仕事のレスポンスも上がることで仕事ができる人という印象を与えられるかも知れませんよ。
やっておきたい設定項目
- アドレス帳の管理
- 定型文の登録
- タグ付により優先メールを把握
ワードは文字入力だけじゃない

ワードは仕事でもプライベートでもとても役に立つため、覚えておいて全く損のないものです。
文章を作成するソフトなので「報告書」「契約書」「マニュアル」などと幅広く使うことができるほか、「年賀状」なども作ることができますよ。
最初は文字を入力した後に改行をしたり、フォントや色の変更をして覚えていきましょう。
日記を書いたりするのも良いので、とにかく使ってみて慣れることから始めましょうね。
文字の入力を続けていけば、自然と入力するスピードも上がります。
特に難しい操作はないため、不安であればワードの入門書を購入しておくと良いかも知れませんね。
エクセルで業務を効率化

エクセルはワードと比べると少し難しいと思いますが、エクセルの操作を覚えることでパソコンのマスターに近づきます。
エクセルは表計算ソフトのため、計算機能にとても優れています。
「売上管理」「見積書」「伝票」などに効果を発揮するほか、「家計簿」作成にもとても有効的です。
初めて使う場合は見た目もワードと違うため、入力するだけでも戸惑うことが多く、苦手意識が生まれがちです。
そのため、しっかり使いこなせるようになるには、独学で覚えるよりかはエクセルに詳しい人に聞くか、パソコン教室などで基礎を固めることをおススメします。
慣れてしまえば、とても便利なソフトだと分かりますよ。
パワーポイントは何に使う?

パワーポイントはプレゼンテーションの資料作成で、使うことになるものです。
図やグラフを簡単に入れることができ、注目したい部分にアニメーションを入れることもできますよ。
基本的にはあまり使う機会がないものですが、パソコンをマスターするには覚える必要があります。
プレゼン資料以外にも印刷配布物に適していたり、チラシ作成も可能なんですよ。
パワーポイントはあなた自身のセンスが大きく反映されるもので、上手く使いこなすことで周りの人にアピールできるものが作れるでしょう。
エクセルと同様に独学で覚えるのは大変なソフトになるため、さわりの部分だけでも詳しい人に聞くと良いかも知れません。
まとめ
今回は入力デバイスを使いこなすためのポイントやパソコンの基礎知識、ソフトウェアの知っておくべき重要なポイントについてお話ししました。
いきなり全部を覚えることは大変ですが、一つ一つあなた自身ができるところから覚えていくと良いでしょう。
特に重要な項目はメールやエクセルになりますので、普段から使って慣れておくことをおススメします。
ここで紹介したことが分かれば、パソコンマスターの称号は目の前にあると考えていいですよ。
