Table of Contents
UPPER関数ってなに?小文字を大文字に変換する関数
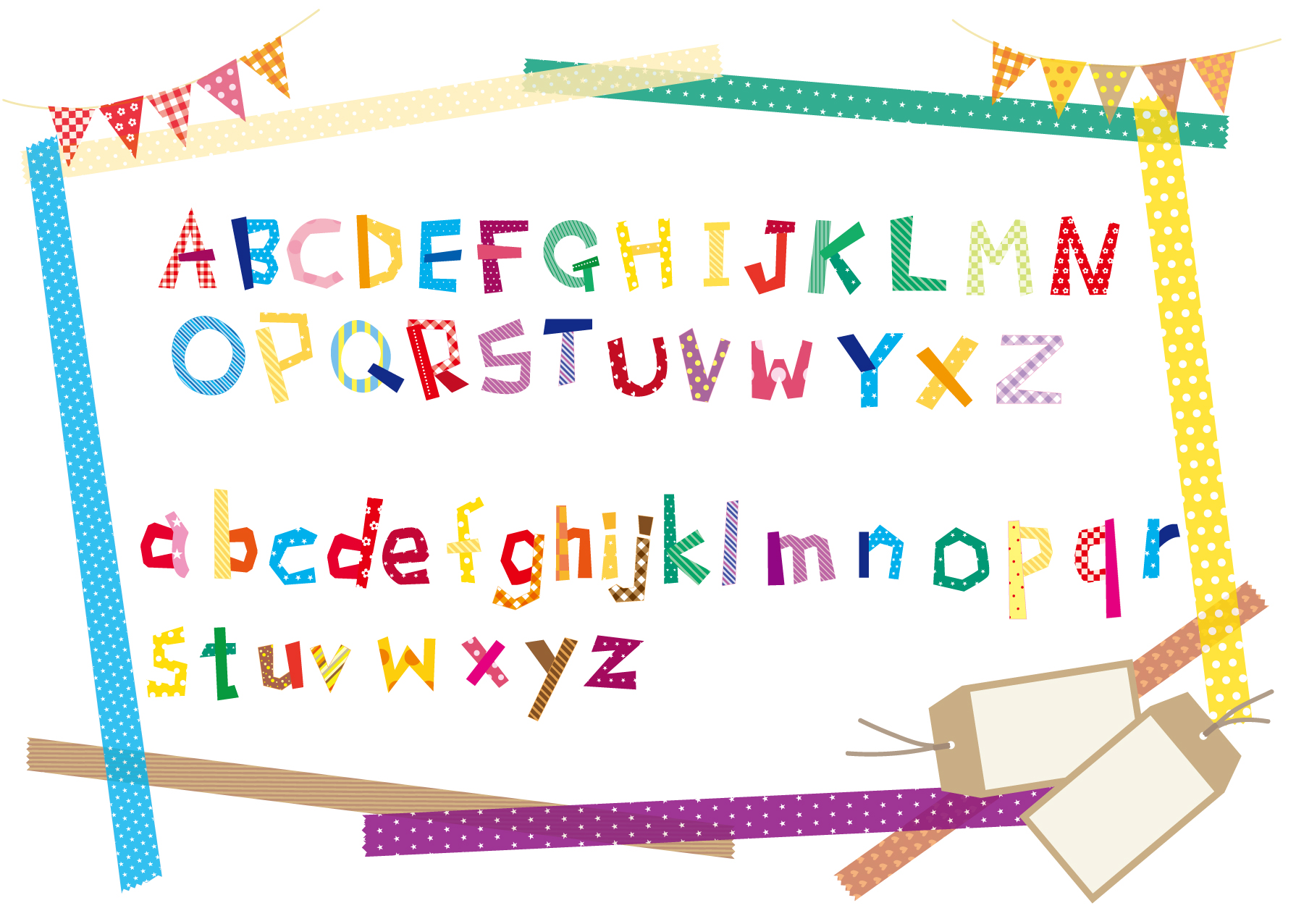
エクセルのUPPER(アッパー)関数は、小文字を大文字に置き換える関数です。
UPPER関数とは反対に、大文字を小文字に変換するLOWER関数もあります。
似たような変換する関数は他にもあって、先頭の英字を大文字に変換して、2文字目以降を小文字に変換するPROPER関数もあります。
PROPER関数の使い方は、こちらをご覧ください。
今回はUPPER関数の使い方を解説しますので、実際に変換してみて覚えていきましょう。
UPPER関数の使い方は?書式と引数を解説

UPPER関数は文字列に含まれる、小文字を大文字に変換する関数です。
それではUPPER関数を使うための、引数について解説しますね。
UPPER関数の書式
UPPER関数の書式はこちらです。
ココがポイント
UPPER(文字列)
UPPER関数の引数について解説します。
ポイント
・「文字列」には、置換したい文字のあるセルを指定します。
・「文字列」に文字を直接入力することができます。
・文字を直接入力する場合は、「"(ダブルクォーテーション)」で括る必要があります。
UPPER関数を使うには?実例を使って解説

関数を使うための基本的な操作は、「関数の挿入」を使うことになります。
関数の挿入を使ってUPPER関数を使うには、タブの真下にある「fx」をクリックする必要があります。
キーボードから直接入力することも可能ですが、まずは関数の呼び出し方や使い方に慣れることを優先しましょう。
関数の挿入からUPPER関数を選択
関数の挿入からUPPER関数を使って、文字列の一部を抜き出して見ましょう。
ポイント
1.C5セルをクリック
2.「fx」をクリック
3.関数の検索をしましょう。
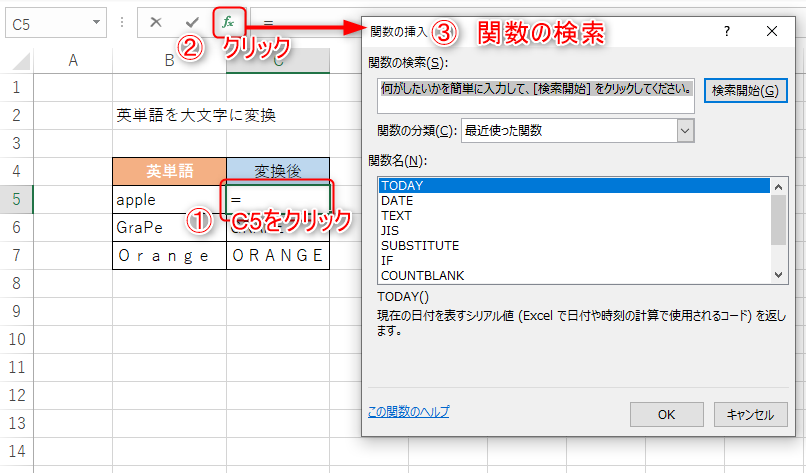
UPPER関数の検索方法として
ココがポイント
・「関数の検索」に「UPPER」を入力して検索
・「関数の分類」に「文字列操作」を選択

どちらかの方法を使うことで「関数名」に候補となる関数の一覧が表示されますので、「UPPER」を選択してOKボタンを押します。
UPPER関数の引数の設定
UPPER関数の引数の画面に移動しましたら、関数の引数には以下の値を設定しましょう。
・「文字列」に「B5」を入力
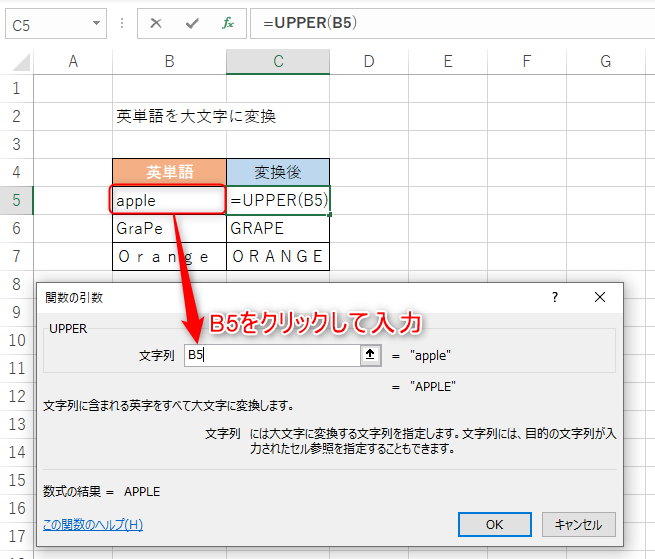
UPPER関数を使うことで、半角英字の「apple」から全角英字の「APPLE」に変換することができました。
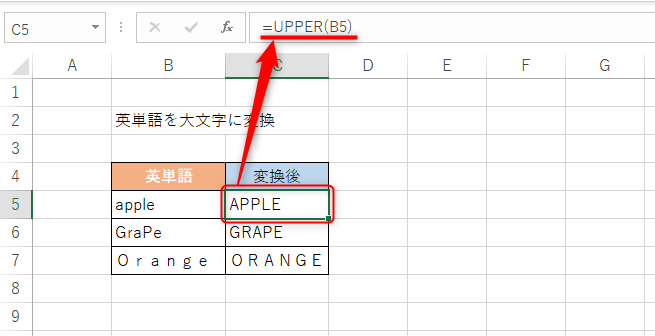
大文字と小文字が混在していたらどうなるの?UPPER関数を使って確認
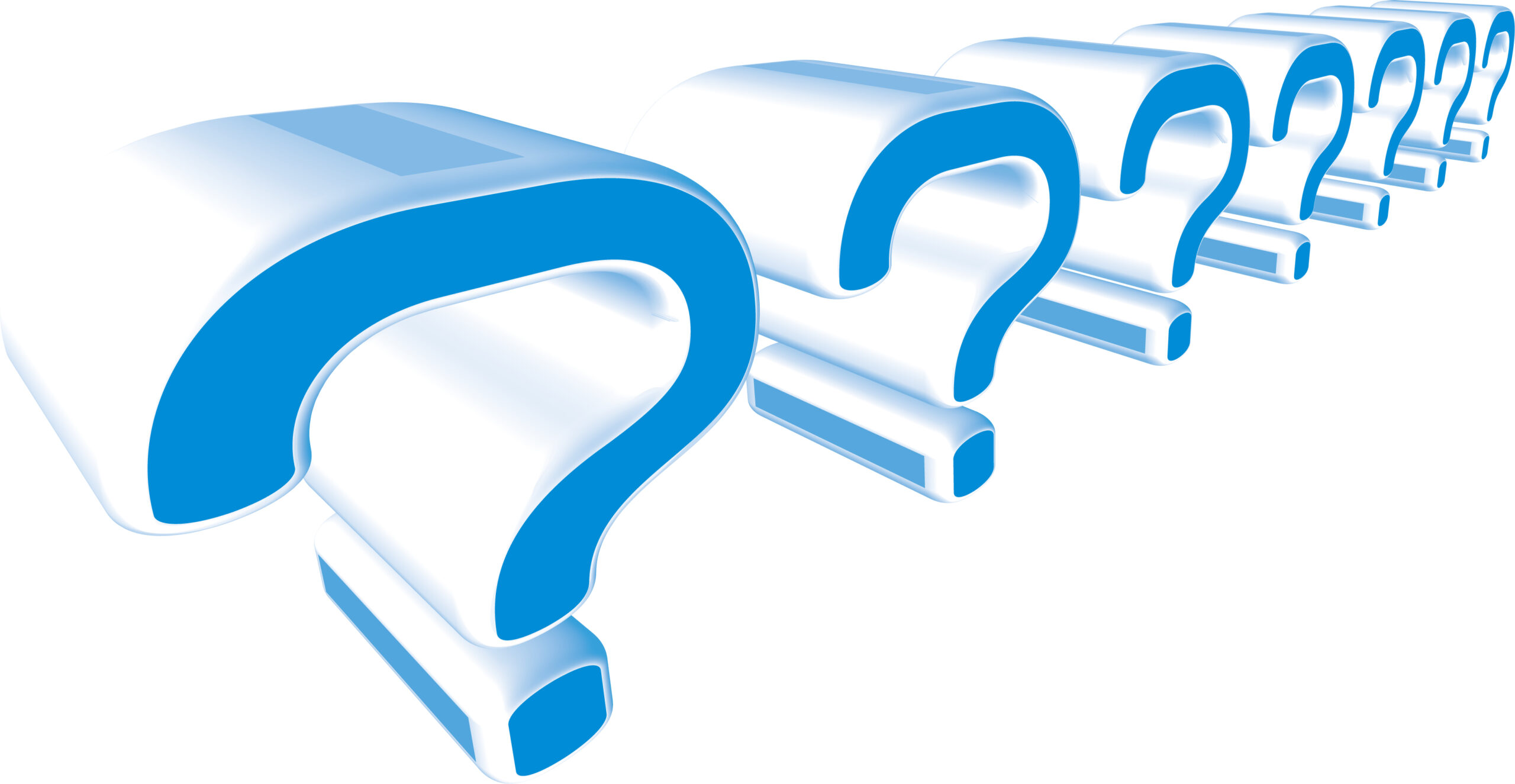
UPPER関数は英字に対して、小文字を大文字に変換することができますが、小文字と大文字が混在していたらどうなるのでしょうか?
「GraPe」のように所々に大文字と小文字を繰り返した文字列に、UPPER関数を使ってみましょう。
大文字と小文字が混在している「GraPe」に対してUPPER関数を使うと、「GRAPE」と全て大文字に置き換わりました。
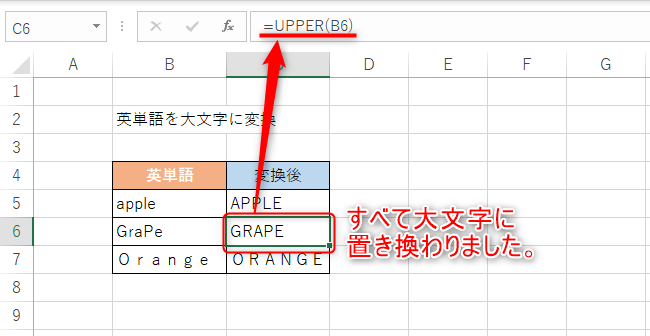
一つ一つの英字をチェックして、小文字であれば大文字に直して表示してくれることがわかりましたね。
全角文字の大文字と小文字が混在していたらどうなる?UPPER関数を使って確認してみた
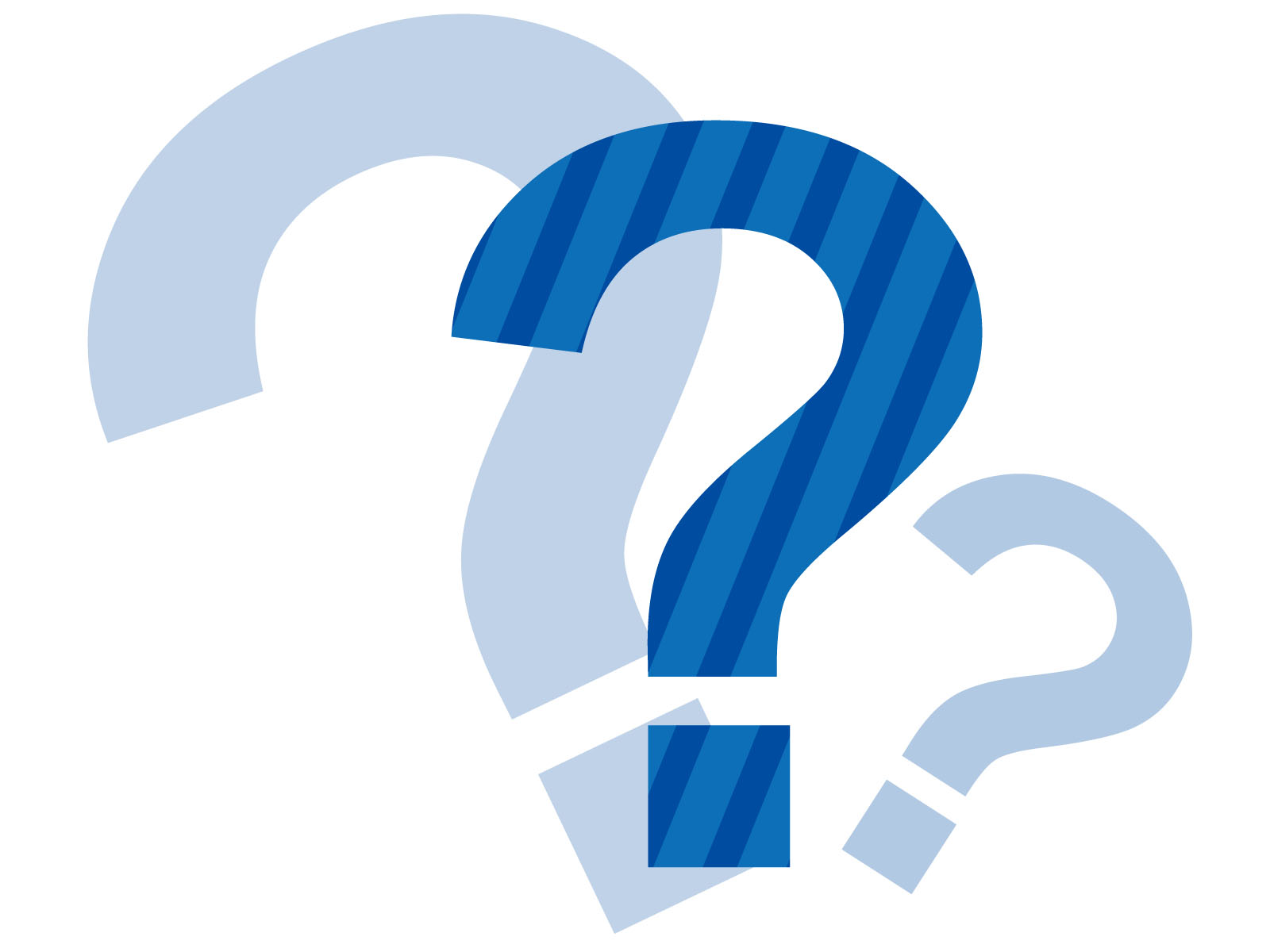
全角英字の大文字と小文字が混在している場合、UPPER関数はどのように変換してくれるのか確認してみましょう。
「Orange」のように全角英字に対してUPPER関数を使った場合、どうなるでしょうか?
「Orange」に対してUPPER関数を使うと、全角文字であっても大文字「ORANGE」に置き換わりました。
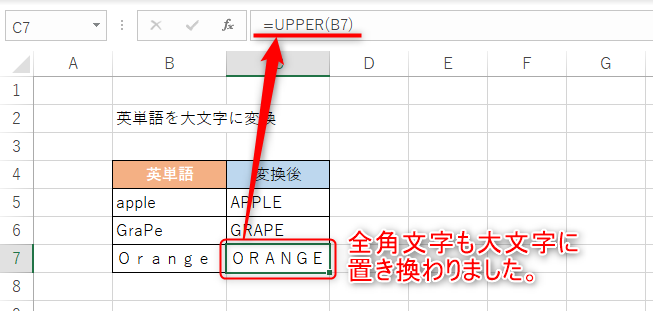
このことから英字であれば、全角や半角には影響がないことがわかりますね。
UPPER関数を使うときの注意点?英字以外は影響がない

UPPER関数の使い方が分かったあなたであれば、こんな疑問がわくかも知れませんね。
英字以外に使った場合はどうなるの?
半角数字、全角数字、ひらがな、カタカナ、漢字に対して使ってみました。
特に変更されないことを確認しましたので、こちらに結果をご覧ください。

エクセルのUPPER関数まとめ

Excel(エクセル)のUPPER(アッパー)関数を使うことで、小文字から大文字に変換することができました。
UPPER関数を使えば、見た目を簡単に大文字に統一できましたね。
次回はUPPER関数と反対の機能を持つLOWER関数についてご紹介します。
他の関数と組み合わせることで、応用的な変換も解説しますので楽しみにしていてくださいね。

