この記事のポイント
エクセルの関数を使ってテキスト、文字を結合したい場合があります。
そんな時に役立つエクセル関数がTEXTJOIN関数です!ただ結合するだけでなく、カンマ区切りでテキストを結合したりもできます。
今回はExcel2016で追加された、TEXTJOIN関数の使い方を解説しますね。
Table of Contents
TEXTJOIN関数ってなに?区切り文字を使って文字を結合する関数
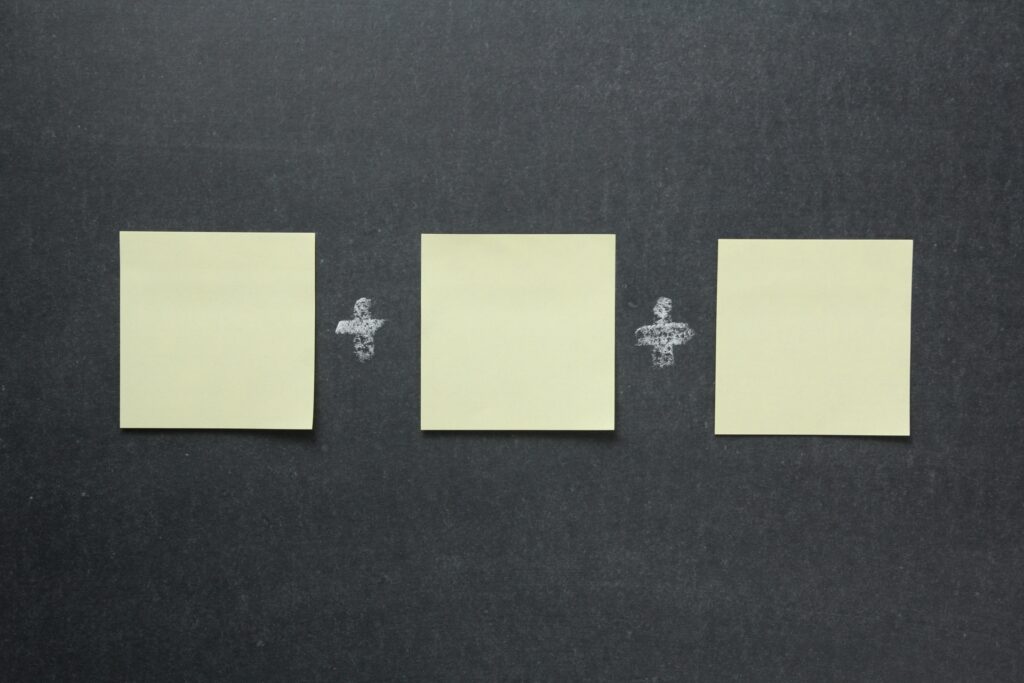
エクセルのTEXTJOIN(テキストジョイン)関数は、指定したセルの文字を結合するときに、区切り文字を使って結合することができます。
そのため、TEXTJOIN関数は仕事で使う機会が多い関数です。
個人情報を登録するときに、各項目をバラバラに入力されたデータを登録しますよね?
バラバラで入力されるデータ
- 名前を「姓」「名」で入力
- 住所を「都道府県」「市区町村」「住所1」「住所2」と入力
- 電話番号を3つに区切って入力
入力されたままでは、管理側が見づらいため、TEXTJOIN関数の出番となる訳です。
住所は入力された内容をそのまま結合すると見やすいですが、名前は「” ”(半角スペース)」、電話番号は「”-“」を入力しながら結合すると見やすいです。
今回はTEXTJOIN関数の基本的な使い方と、注意点について解説していきます。
TEXTJOIN関数の使い方は?書式と引数を解説

TEXTJOIN関数は指定した文字を結合する関数ですが、結合する際に区切り文字も指定することができます。
実際にTEXTJOIN関数を使うために、引数について解説しますね。
TEXTJOIN関数の書式
TEXTJOIN関数の書式はこちらです。
TEXTJOIN関数の書式
TEXTJOIN(区切り文字,空白のセルは無視, テキスト1, テキスト2…)
TEXTJOIN関数の引数について解説します。
TEXTJOIN関数の引数
- 「区切り文字」は、テキストで指定した文字を結合するときに、「テキスト1」と「テキスト2」の間に区切り文字を指定することができます。
- 「区切り文字」を使わない場合は、「""」を入力することで区切り文字はなくなります。
- 「空白のセルは無視」は「TRUE」か「FALSE」を指定します。
- 「空白のセルは無視」に「TRUE」を指定した場合は、「テキスト1」…で指定したセルが空の場合、結合対象外とします。
- 「空白のセルは無視」に「FALSE」を指定した場合は、空の場合であっても結合対象とするため、区切り文字を指定した場合、区切り文字が2つ続いてしまいます。
- 「テキスト1」は1~252個まで指定が可能です。
- 「テキスト1」は「A1:A3」のような範囲指定も可能です。
TEXTJOIN関数を使うには?実例を使って解説

関数を使うための基本的な操作は、「関数の挿入」を使うことになります。
関数の挿入を使ってTEXTJOIN関数を使うには、タブの真下にある「fx」をクリックする必要があります。
キーボードから直接入力することも可能ですが、まずは関数の呼び出し方や使い方に慣れることを優先しましょう。
関数の挿入からTEXTJOIN関数を選択
関数の挿入からTEXTJOIN関数を使って、文字列を繰り返し表示してみましょう。
TEXTJOIN関数を選択
- E5セルをクリック
- 「fx」をクリック
- 関数の検索をしましょう。
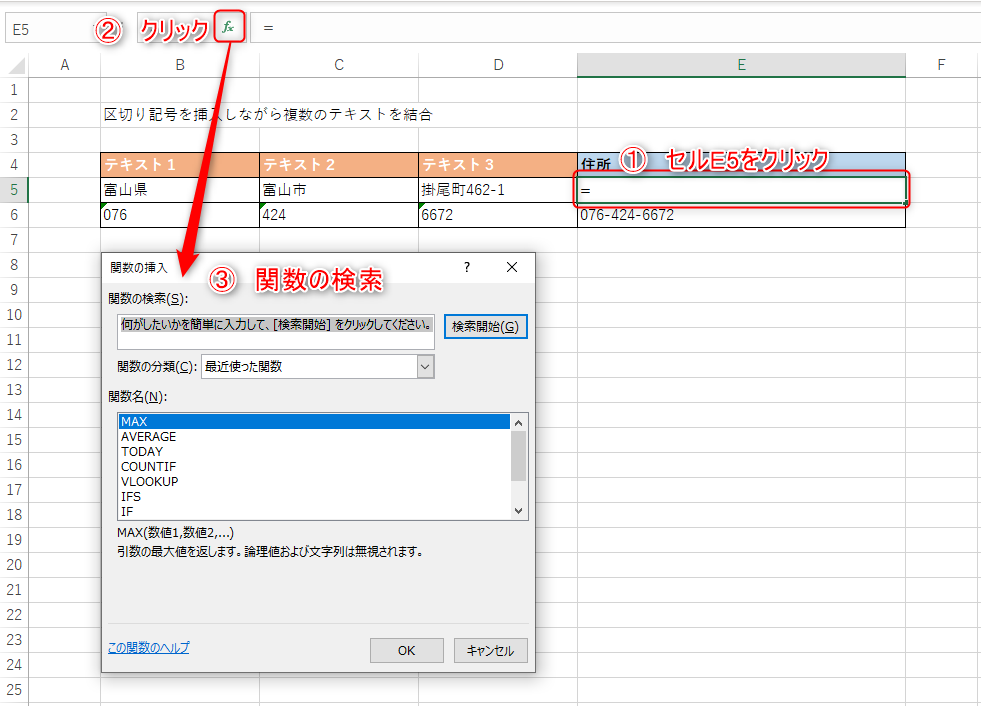
TEXTJOIN関数の検索方法として
TEXTJOIN関数の検索方法
- 「関数の検索」に「TEXTJOIN」を入力して検索
- 「関数の分類」に「文字列操作」を選択
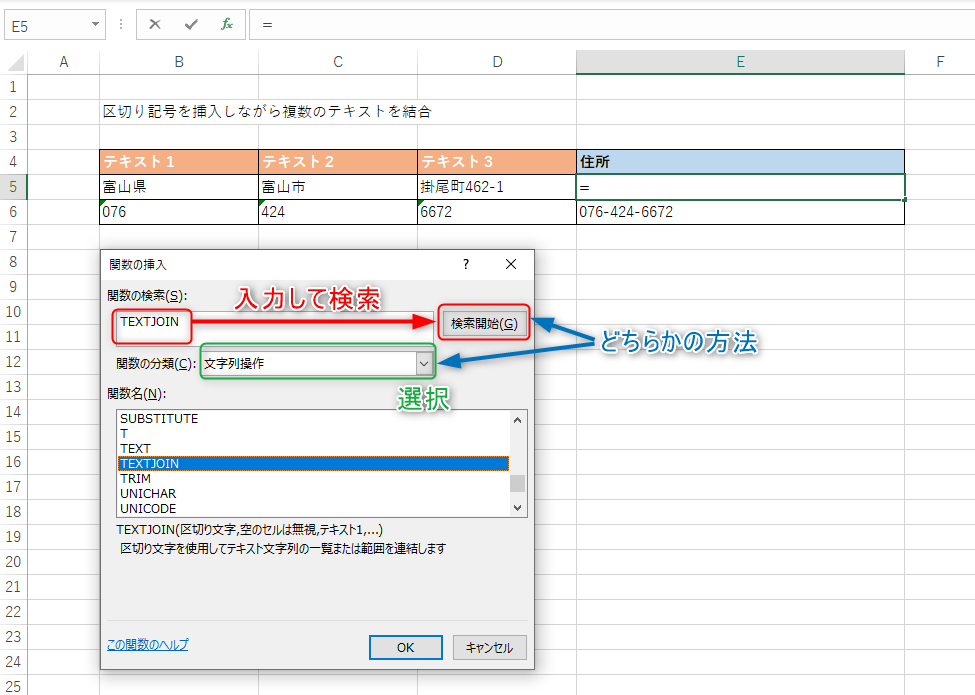
どちらかの方法を使うことで「関数名」に候補となる関数の一覧が表示されますので、「TEXTJOIN」を選択してOKボタンを押します。
TEXTJOIN関数の引数の設定(住所)
TEXTJOIN関数の引数の画面に移動しましたら、関数の引数には以下の値を設定しましょう。
引数の値
- 「区切り文字」に「""」を入力
- 「空白のセルは無視」に「TRUE」を入力
- 「テキスト1」に「B5」、「テキスト2」に「C5」、「テキスト3」に「D5」を入力
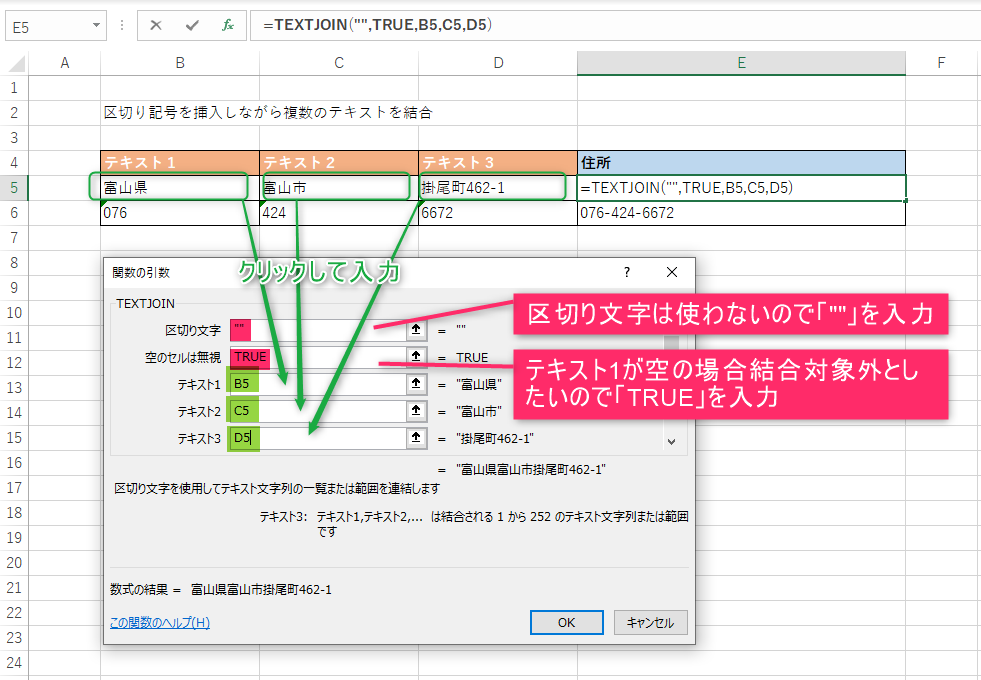
TEXTJOIN関数を使うことで、「テキスト1~3」を結合した住所が表示されました。
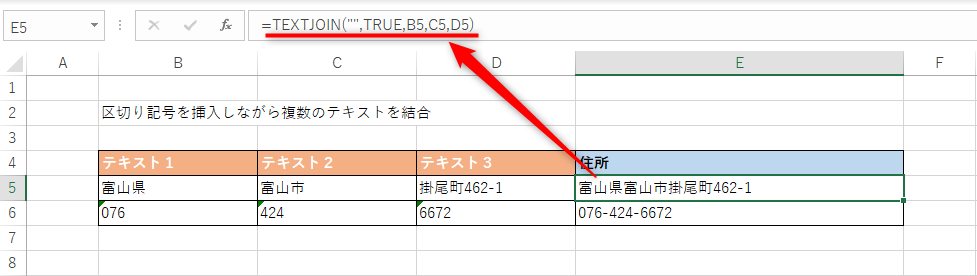
TEXTJOIN関数の引数の設定(電話番号)
次に区切り文字を指定してTEXTJOIN関数を使用してみましょう。
電話番号など、区切り文字が途中にあると見やすい場合は、TEXTJOIN関数の効果が最大限に発揮できます。
E6セルをクリックして、住所のときと同じ操作でTEXTJOIN関数の引数を入力する画面に行きましょう。
引数の値
- 「区切り文字」に「"-"」を入力
- 「空白のセルは無視」に「TRUE」を入力
- 「テキスト1」に「B6」、「テキスト2」に「C6」、「テキスト3」に「D6」を入力
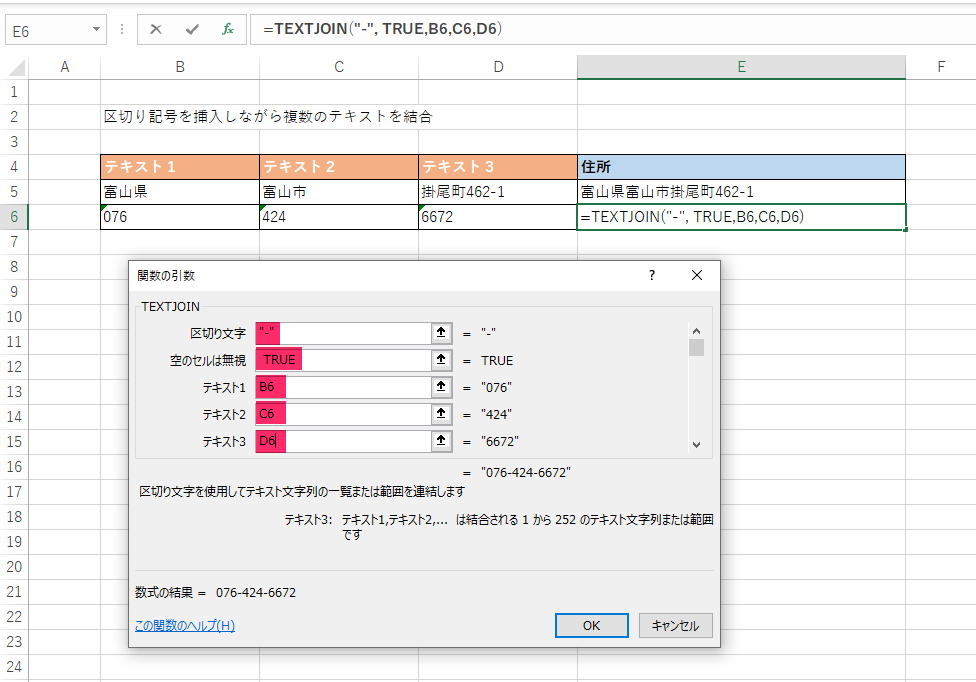
「テキスト1~3」の結合する際の区切り文字に「-」が追加されて、「076-424-6672」が表示されました!とても見やすいですね。
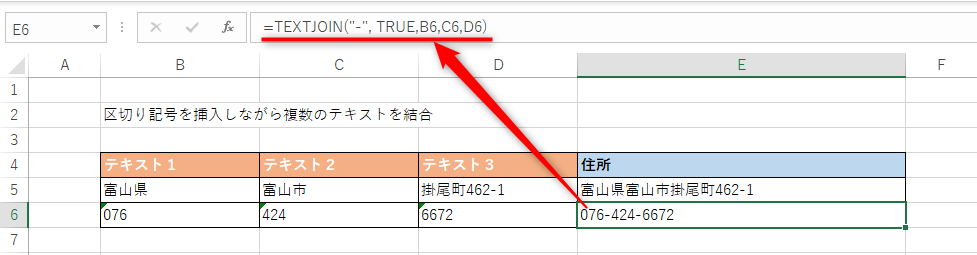
TEXTJOIN関数の注意点!TEXTJOIN関数が見つからないときはどうしたら良いの?

女性
「Excel2016を使っているけど、TEXTJOIN関数が使えないんだけど…」
TEXTJOIN関数はExcel2016から追加された関数のため、古いバージョンでは使うことができません。
最新のOffice365やExcel2019では、問題なく使うことができますが、「Excel2016を使用しているのに、TEXTJOIN関数が使えない!」という問題があります。
実はTEXTJOIN関数はOffice365に含まれるExcel2016から使用できますが、通常のOffice2016では使用することができません。
エクセルの関数検索をしたときに、TEXTJOIN関数が見つからなければ使うことができないということ!Excelは日々進化していますので、たまにこのようなことがあります。
TEXTJOIN関数の代わりにCONCAT関数を使うことで、文字の結合することができます。
TEXTJOIN関数が使うことができない場合は、こちらの記事を参考にしてみて下さいね。
CONCATENATE関数って?
エクセル関数にはCONCATENATE関数もあり「&」を使ったときと同じように、文字の結合ができます。
それならExcelの1つの関数にこだわらずに、TEXTJOIN関数の代わりにCONCATENATE関数を使えば良いと思いますよね。
ただし、CONCATENATE関数はTEXTJOIN関数と違って、区切り文字を使った結合はできません。
文字の結合する方法はたくさんありますが、TEXTJOIN関数が使えるバージョンであれば積極的に使った方が今後役立つと言えますね。
「空白のセルは無視」にFALSEを指定するとどうなる?

「空白のセルは無視」にFALSEを指定するとどうなるのでしょうか?
「テキスト1」でセルを指定したときに、指定したセルが空白のセル(内容が空っぽ)の場合にどのように結合するかを決めることができます。
実際に「TRUE」と「FALSE」の例をご紹介しますので、一緒に確認していきましょう!
TRUEを指定した場合
区切り文字を「,」としてテキスト1~3に「a」「b」「c」と入力します。
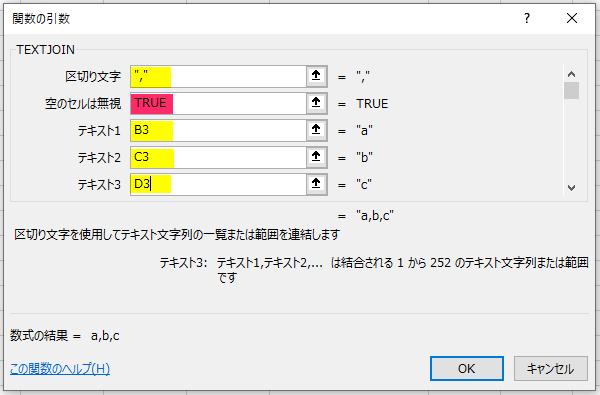
「空白のセルは無視」に「TRUE」を指定した場合、「a,b,c」と表示されました。
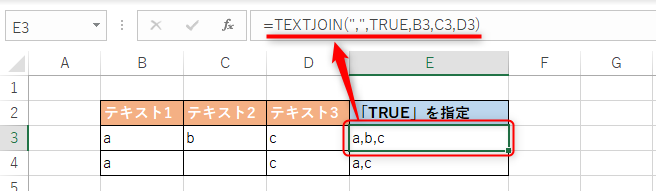
「テキスト2」の文字を消して空白にすると「テキスト2」を飛ばして結合するため、「a,c」と表示されます。
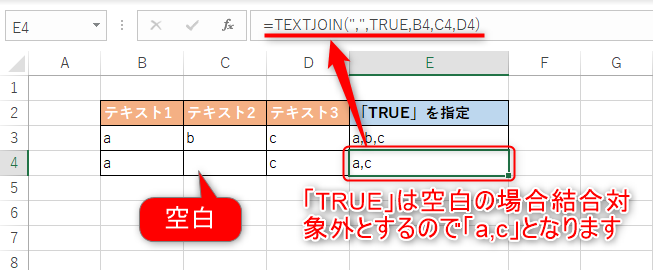
FALSEを指定した場合
区切り文字を「,」としてテキスト1~3に「a」「b」「c」と入力します。
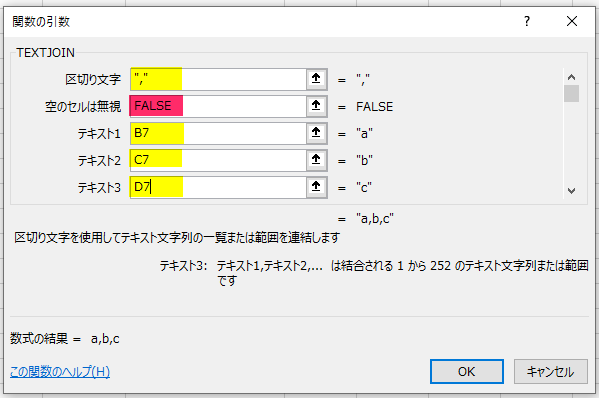
「空白のセルは無視」に「FALSE」を指定した場合、「a,b,c」と表示されました。
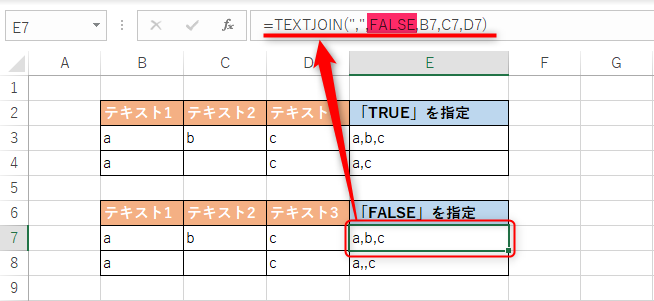
ここまでは、「TRUE」を指定したときと変わりません。
ですが「FALSE」とした場合、「テキスト2」の文字を消して空白にしても、「テキスト2」も含めて結合するため、「a,,c」と表示されます。
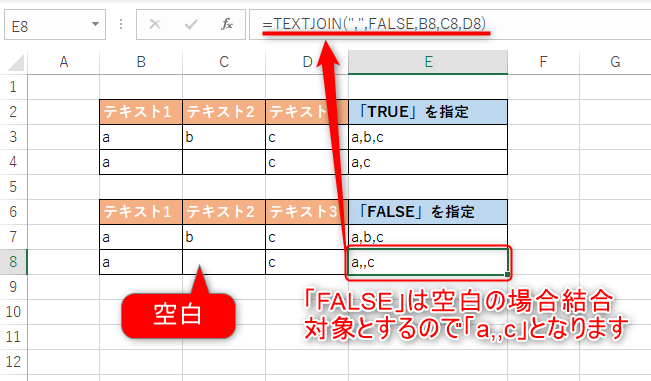
区切り文字だけ余計に追加されてしまいました。
「空白のセルは無視」に「TRUE」と「FALSE」を指定したとき、空白セルをどのように扱うのか?その結果の違いが分かりましたね。
エクセルのTEXTJOIN関数まとめ

Excel(エクセル)のTEXTJOIN(テキストジョイン)関数を使って、文字を結合して表示することができました。
TEXTJOIN関数は文字を結合する際に、区切り文字を追加することができます。
電話番号などは「-」を付けることで見やすくなりましたね。
重要な引数として「空白のセルは無視」がありました。「TRUE」と「FALSE」を間違えずに指定しましょう。基本的には「TRUE」を指定すれば問題ないと思います。
Excel2016であってもTEXTJOIN関数が使えない場合がありますので、その時はCONCAT関数で代用して下さいね。

