Excel(エクセル)の関数には様々な機能があるため、ループ(繰り返し処理)する関数もあります。
Excelの関数以外にもプログラムに詳しい人だとFOR文、WHILE文が浮かぶかもしれませんが、関数なのでちょっと違います。
この記事のポイント
今回ご紹介するはREPT関数は、指定した文字や数字を指定した回数だけ繰り返すことができます。
エクセルを使っていると同じ計算や動作を繰り返したい場面がありますが、関数を使って繰り返した結果を表示できます。
エクセルのREPT関数を使って、ループ処理の使い方をマスターしてみましょう!
Table of Contents
REPT関数ってなに?指定した文字を繰り返して表示する関数

エクセルのREPT(リピート)関数は、指定した文字や数字を、指定した回数だけ続けて表示してくれる関数です。
いきなりREPT関数を使おうとしても、どんな場面で使うべきなのかが想像できないと思います。
実用的な使い方としては、細かい数値だと比較しても分かりにくいデータを、視覚化してちょっとしたグラフを簡単に作成することで、データの比較にとても役立ちます。
今回はREPT関数の基本的な使い方と、グラフにしてデータの比較をするテクニックについて解説していきます。
REPT関数の使い方は?書式と引数を解説

REPT関数は指定した文字、数字、記号を、指定した回数だけ繰り返して表示する関数です。
実際にREPT関数を使うために、引数について解説しますね。
REPT関数の書式
REPT関数の書式はこちらです。
REPT関数の書式
REPT(文字列,繰り返し回数)
REPT関数の引数について解説します。
REPT関数の引数
- 「文字列」には、繰り返したい文字、数値、記号を指定します。
- 「文字列」の指定がないと、「繰り返し回数」を指定しても何も表示されません。
- 「繰り返し回数」は「文字列」を繰り返す回数を指定します。
- 「繰り返し回数」は0~32767を指定できます。
- 「繰り返し回数」が0の場合は、「文字列」は表示されません。
- 「繰り返し回数」にマイナス値や32768以上の数値を指定すると「#VALUE!」エラーとなります。
REPT関数を使うには?実例を使って解説

関数を使うための基本的な操作は、「関数の挿入」を使うことになります。
関数の挿入を使ってREPT関数を使うには、タブの真下にある「fx」をクリックする必要があります。
キーボードから直接入力することも可能ですが、まずは関数の呼び出し方や使い方に慣れることを優先しましょう。
関数の挿入からREPT関数を選択
関数の挿入からREPT関数を使って、文字列を繰り返し表示してみましょう。
REPT関数を選択
- D5セルをクリック
- 「fx」をクリック
- 関数の検索をしましょう。

REPT関数の検索方法として
REPT関数の検索方法
- 「関数の検索」に「REPT」を入力して検索
- 「関数の分類」に「文字列操作」を選択
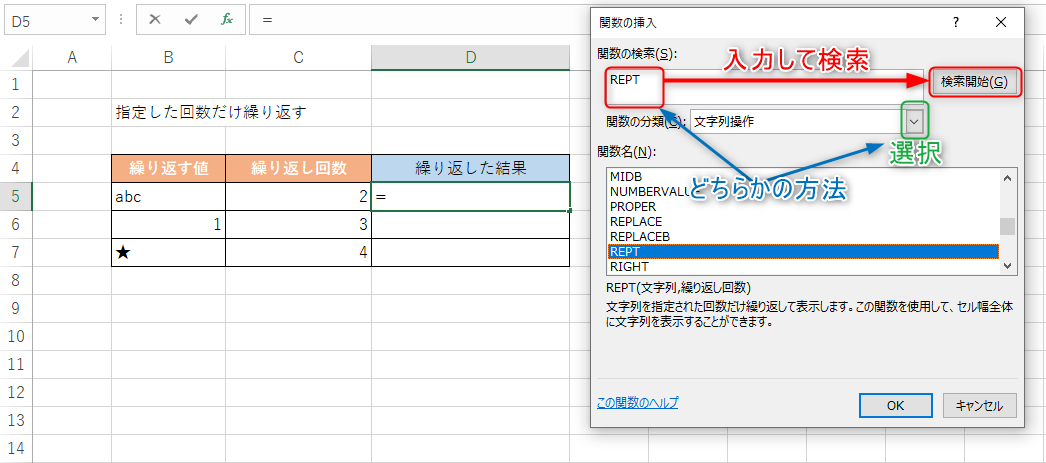
どちらかの方法を使うことで「関数名」に候補となる関数の一覧が表示されますので、「REPT」を選択してOKボタンを押します。
REPT関数の引数の設定
REPT関数の引数の画面に移動しましたら、関数の引数には以下の値を設定しましょう。
関数の引数に値を設定
- 「文字列」に「B5」を入力
- 「繰り返し回数」に「C5」を入力
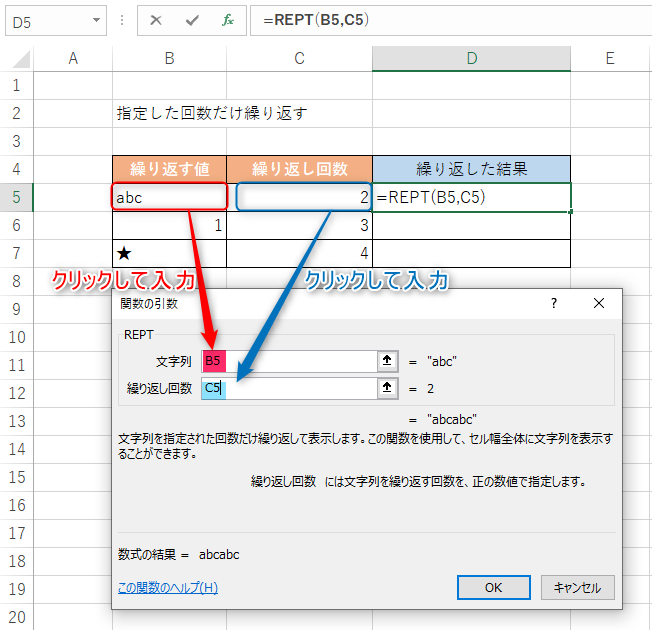
REPT関数を使うことで、「abc」を「2」回繰り返した「abcabc」が表示されました。

REPT関数ってどんな時に役立つの?簡易的なグラフでデータを比較する方法
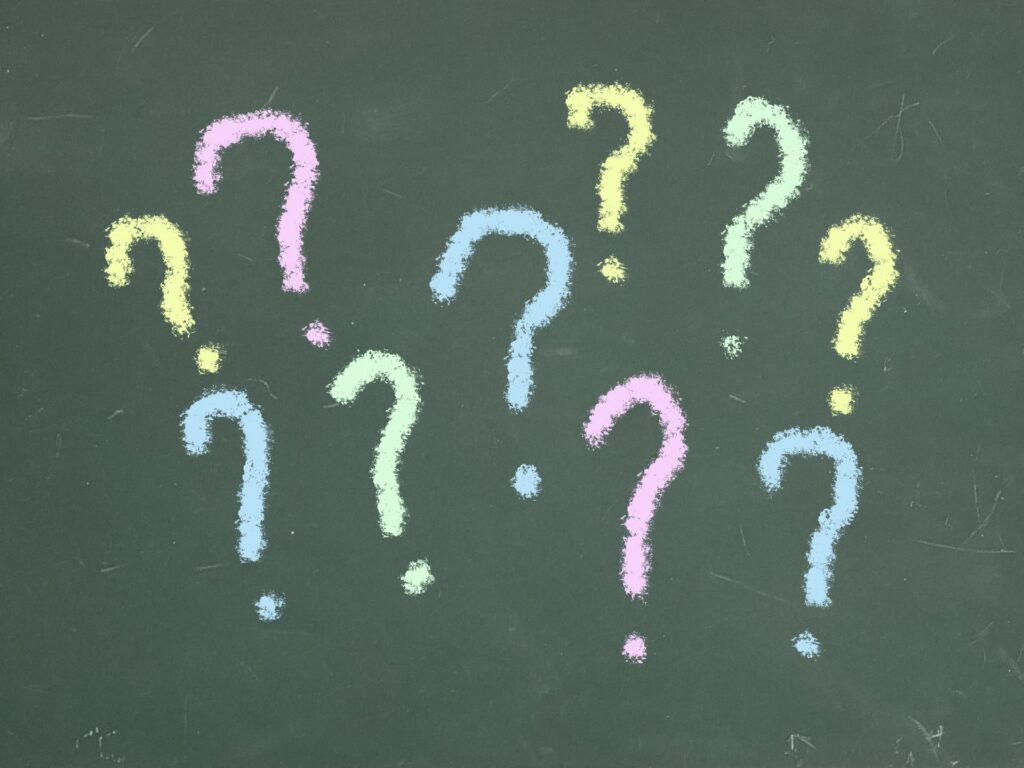
今回は3つのスイーツに点数をつけたので、この点数を使ってグラフを作成してみましょう。
ここで活躍するのがREPT関数で、点数に応じて「★」の数を繰り返して表示することでグラフが完成します。
スィーツの点数は5点満点とします。
REPT関数を使ってグラフを作成
生クリームプリンの「4.2」点に対して、REPT関数を使ってみましょう。
REPT関数の使い方はD4セルを選択して、REPT関数を呼び出します。
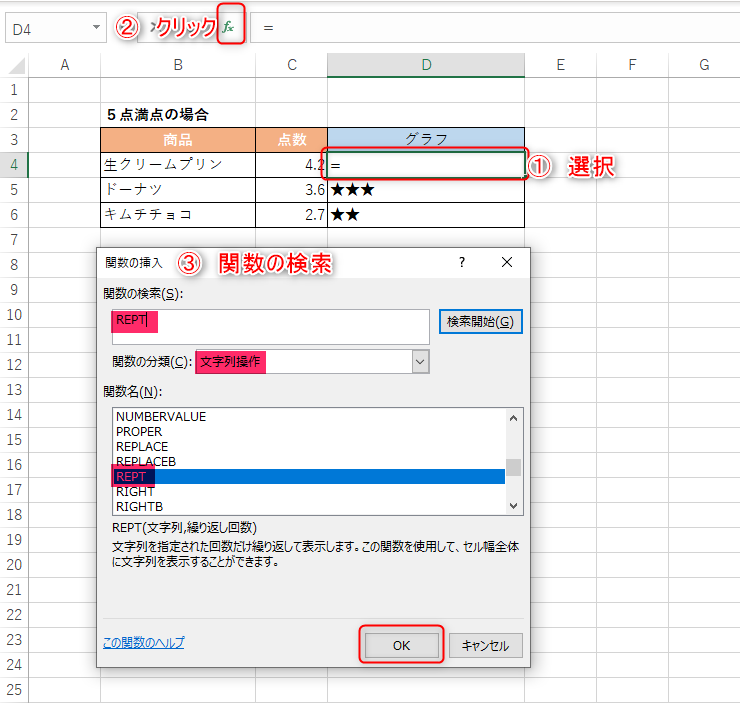
「文字列」には「★」だけを入力しましょう。「★」の表示方法は「ほし」と入力して変換すれば表示されるはずです。
「繰り返し回数」は、点数のあるC4を選択しましょう。小数点以下は切り捨てた内容で、繰り返してくれます。
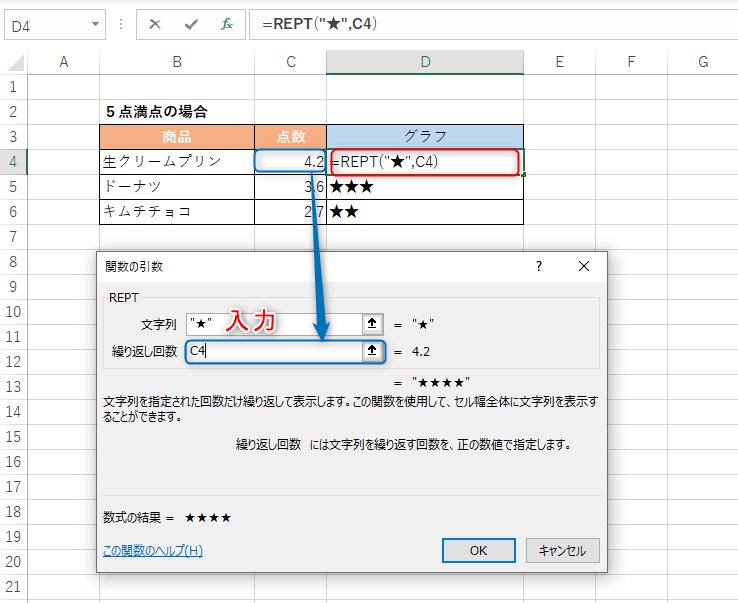
これでD4セルに「★★★★」が表示されました。
ドーナツ、キムチチョコについては、D4セルをコピーして、D5セルとD6セルに貼り付けるとグラフが完成します。
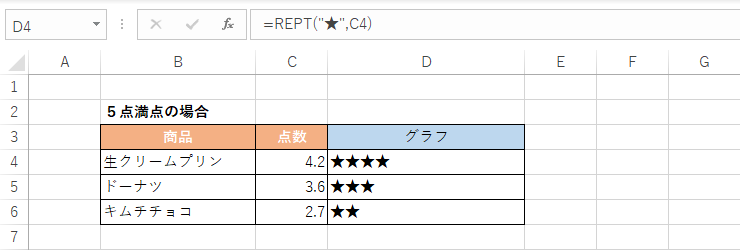
100点満点の評価でグラフを作成する場合はどうしたら良い?

先ほど5点満点の評価に対してグラフを作成する方法をご紹介しましたが、100点満点の場合は「★」が100個表示されてしまいます。
せっかくグラフ化しても、とても見づらいものになってしまいますよね?
そのあたりを考慮して、REPT関数を使ってグラフを作ってみましょう。
REPT関数を使ってグラフを作成
ペヤング焼きそばの激辛度を「★」を使ってグラフ化してみます。
獄激辛Finalの「120」点に対してREPT関数を使っていきましょう。
REPT関数の使い方は、D10セルを選択してREPT関数を呼び出します。
「文字列」には「★」だけを入力しましょう。「★」の出し方は「ほし」と入力して変換すれば表示されるはずです。
「繰り返し回数」は、点数のあるC10を選択すると、「★」の数が凄い量になってしまうため「C10/10」とします。
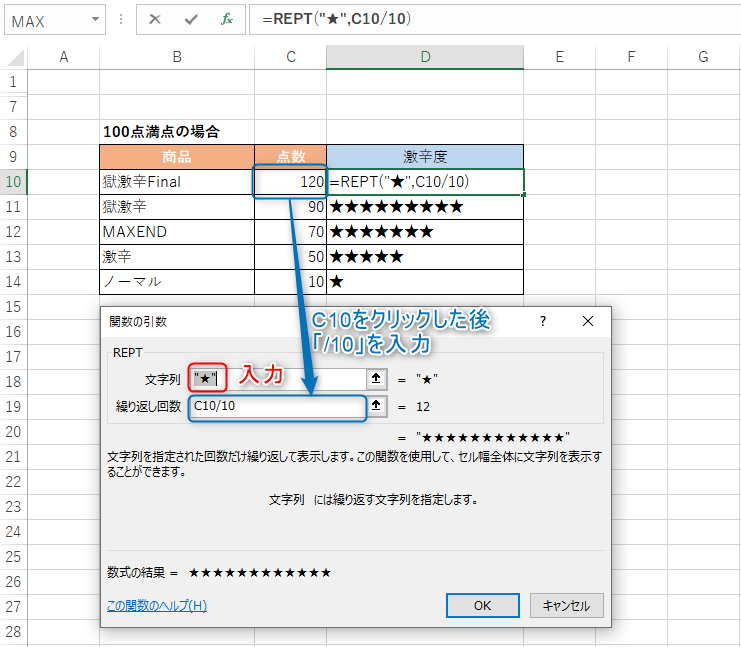
これでD10セルに「★★★★★★★★★★★★」(★12個)が表示されました。
D10セルをコピーして、D11~D14セルに貼りつければ完成です。
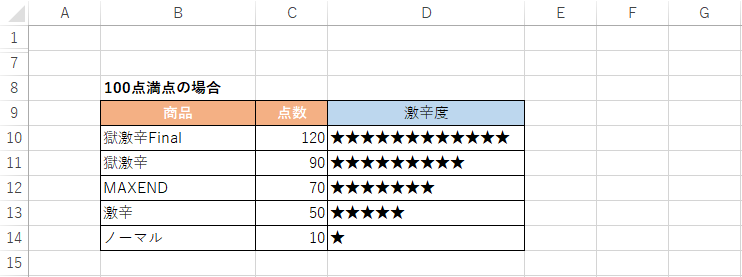
条件付き書式を使ってグラフに色を付ける方法
条件付き書式を使うことで、点数に応じて色を変えることができます。
今回は以下の4パターンの条件を作成しました。
4パターンの条件
- 「C10>80」なら赤色表示
- 「C10>60」ならオレンジ表示
- 「C10>30」なら黄色表示
- 「C10>0」なら緑表示
条件付き書式の使い方は、D10~D14を選択した状態で、「ホーム」タブの「条件付き書式」をクリックして、「ルールの管理」をクリックしましょう。
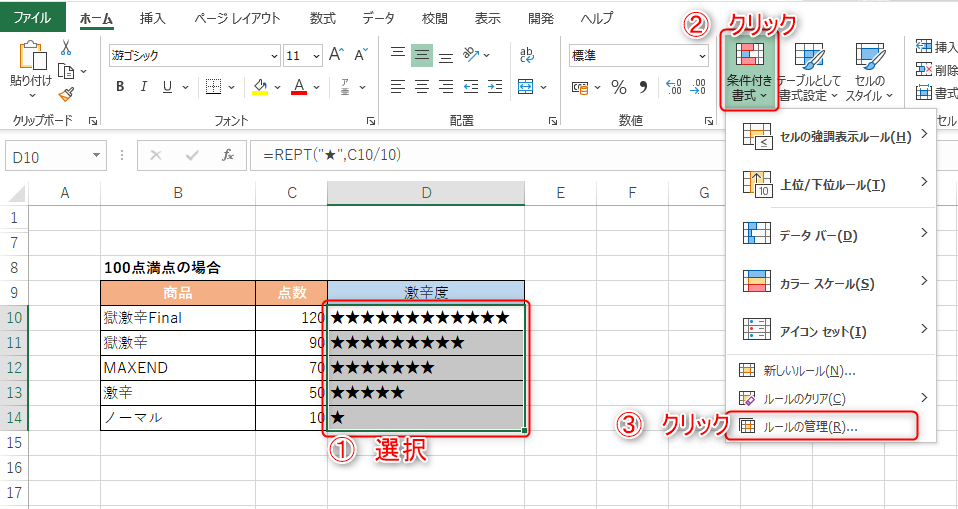
「新規ルール」→「数式を使用して、書式を設定するセルを決定」をクリックします。
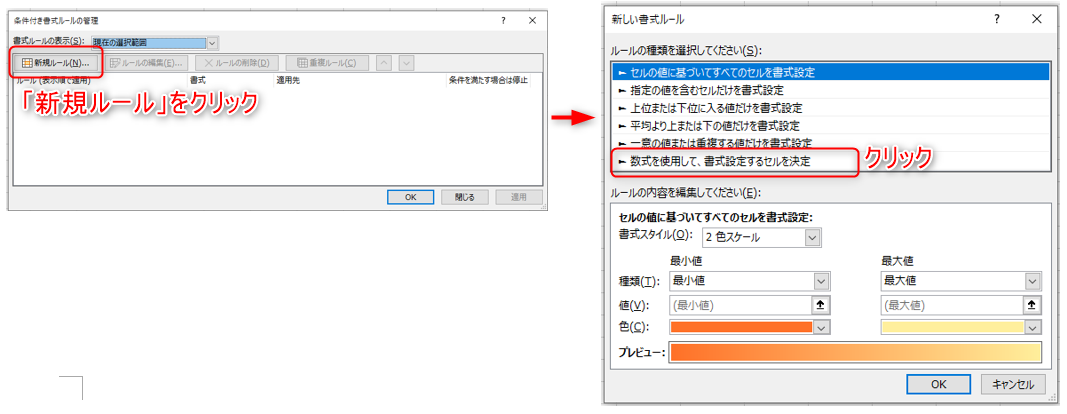
条件付き書式の設定
- 「次の数式を満たす場合に値を書式設定」に「C10>80」を入力
- 「書式」をクリックしたら「フォント」→「色」を赤色に変更
- OKボタンでルールを追加
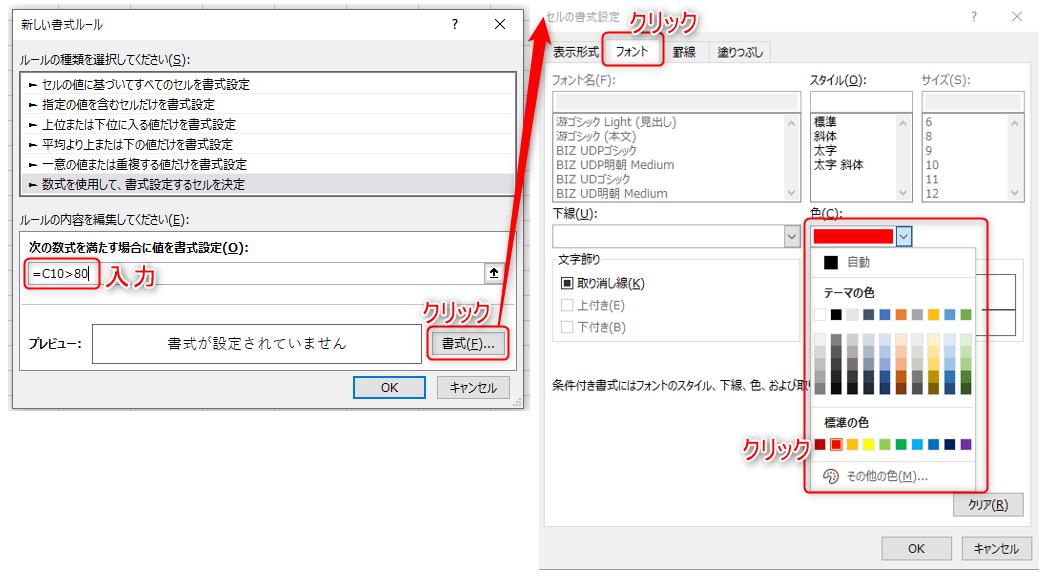
80点以上の場合、赤色表示するルールが作成できました。

同じようにこのルール作成をオレンジ、黄色、緑用に3つ追加してください。
ルールの作成順番を間違えると、想定通りに色の変化がされないことがありますので注意して下さい。
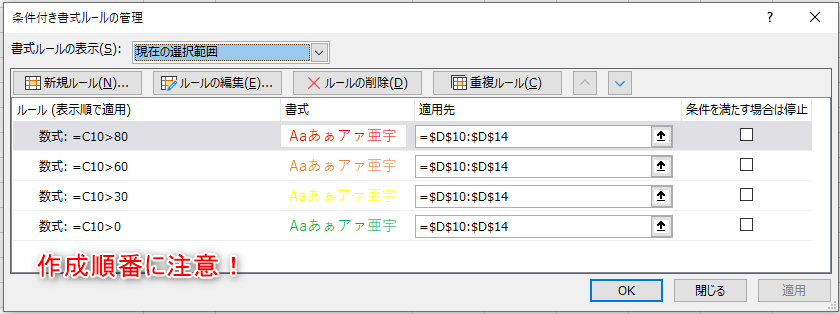
これで点数によって色の変更ができるようになりました。
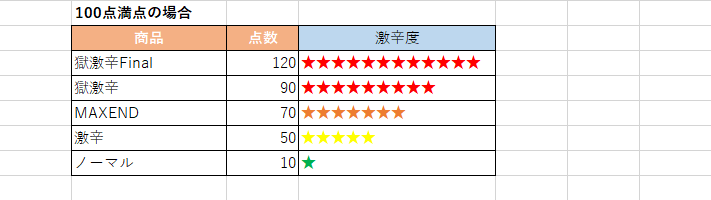
エクセルのREPT関数まとめ

Excel(エクセル)のREPT(リピート)関数を使うことで、指定した文字列を繰り返して表示することができました。
今回は記号の中でも「★」を使って、評価の比較ができるグラフを作成しました。
アイディア次第で使い方はたくさんありますので、ぜひ実際に使ってみてくださいね。
エクセルのループ関数としてしっかりと覚えておきましょう!
