Table of Contents
CONCAT関数ってなに?指定した文字やセルの値を結合する関数

エクセルを利用していると、このセルの値とこのセルの値をくっつけて(結合して)、表示したいことは多々あると思います。
そんな時に役立つのが、CONCAT(コンカット)関数です。
CONCAT関数は複数の文字列を結合することができます。
ただし、CONCAT関数はExcel 2016から追加された関数になるため、それ以前のバージョンでは使うことができないため注意が必要です。
旧バージョンの対処法もご紹介しますので、そちらもあわせてチェックして下さいね。
CONCAT関数の使い方は?書式と引数を解説

CONCAT関数は引数で指定した順に、複数の文字を結合した結果を返す関数です。
今回はCONCAT関数の使い方を解説するために、別々のセルに入力された住所情報を結合したものを表示してみましょう。
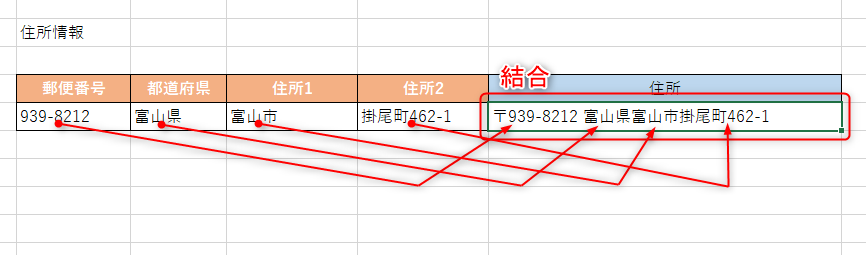
実際にCONCAT関数を使うための、引数についてみていきます。
CONCAT関数の書式
CONCAT関数の書式はこちらです。
ココがポイント
CONCAT(テキスト1, [テキスト2]…)
CONCAT関数に引数について解説します。
ポイント
・「テキスト」には、連結したい文字列を指定します。
・「テキスト」は最大で254個指定できます。
・「テキスト」で指定した順で結合して表示します。
・「テキスト」は直接文字を指定可能です。
・「テキスト」はセルの指定やセルの範囲指定が可能です。
CONCAT関数を使うには?

関数を使うための基本的な操作は、「関数の挿入」を使うことになります。
関数の挿入を使ってCONCAT関数を使うには、タブの真下にある「fx」をクリックする必要があります。
キーボードから直接入力することも可能ですが、まずは関数の呼び出し方や使い方に慣れることを優先しましょう。
関数の挿入からCONCAT関数を選択
事前に住所を項目ごとに分けた情報を用意しておきます。
住所情報として用意した項目
・郵便番号
・都道府県
・住所1
・住所2
4項目を1つにまとめて表示するために、CONCAT関数を使ってみましょう。
ポイント
1.F5セルをクリック
2.「fx」をクリック
3.関数の検索をしましょう。
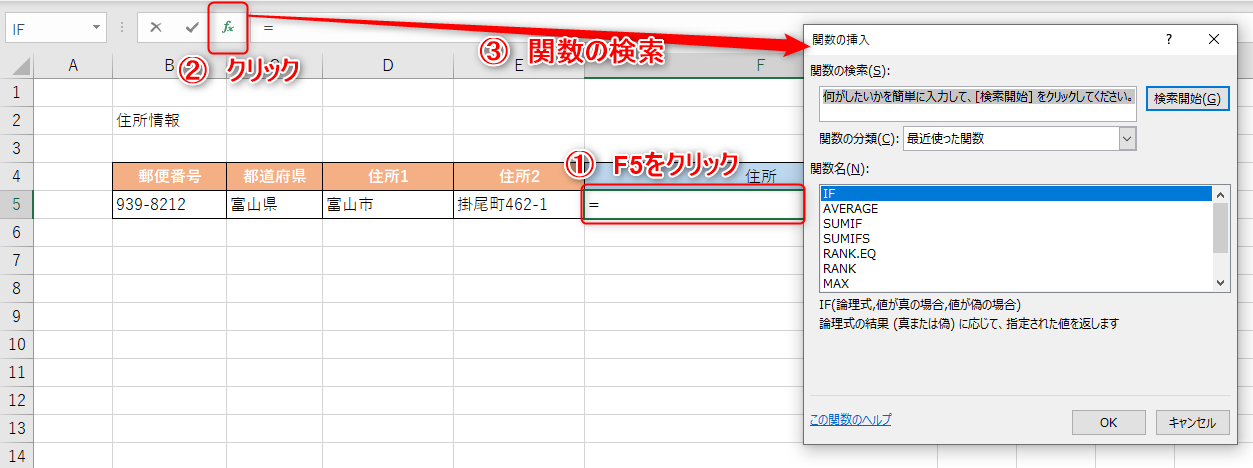
CONCAT関数の検索方法として
ココがポイント
・「関数の検索」に「CONCAT」を入力して検索
・「関数の分類」に「文字列操作」を選択
どちらかの方法を使うことで「関数名」に候補となる関数の一覧が表示されますので、「CONCAT」を選択してOKボタンを押します。
CONCAT関数が検索できない場合は、エクセルのバージョンが古い可能性が高いので確認してみて下さい。
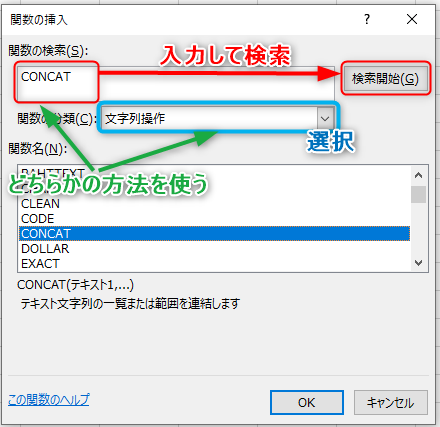
CONCAT関数の引数の設定
CONCAT関数の引数の画面に移動しましたら、関数の引数には以下の値を設定しましょう。
・「テキスト1」に「〒」(ゆうびんで変換)を入力
・「テキスト2」に「B5」を入力
・「テキスト3」に「 」(半角スペース)を入力
・「テキスト4」に「C5:E5」を入力
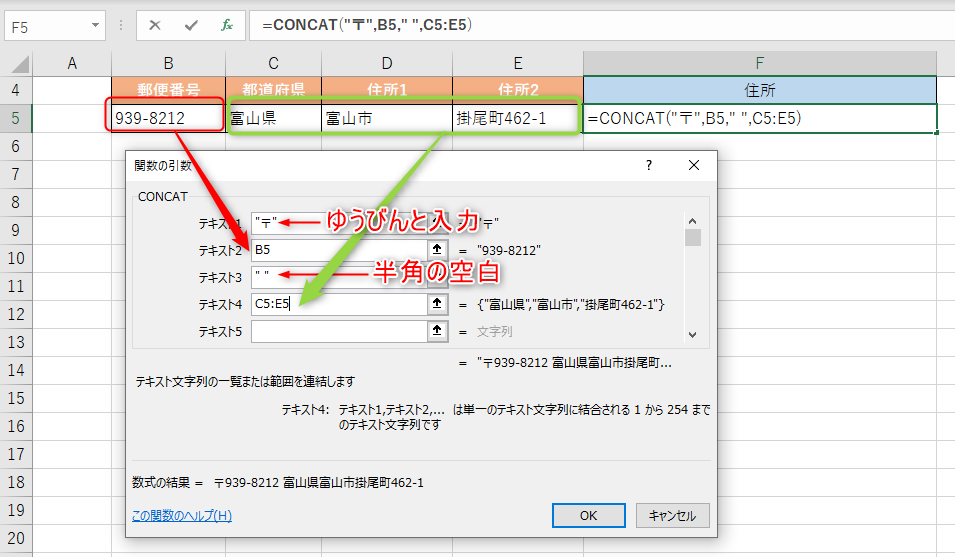
文字や空白を指定、セルの値やセルの値の範囲も指定することができます。
CONCAT関数を使うことで、バラバラに保存してある住所情報を1つの文字としてまとめることができました。
CONCAT関数と「&」の違いは?

エクセルのバージョンが古い場合、CONCAT関数を使うことができません。
CONCAT関数は文字を結合する関数ですが、「&」(アンド)を使うことで関数を使わずに文字の結合ができます。
では、CONCAT関数と「&」の違いはなんでしょうか?
CONCAT関数は様々な文字の結合ができましたが、「&」はセルの範囲指定の結合ができません。
そのため、結合したいセルが複数ある場合は、1つ1つ指定する必要があります。
先ほどご紹介したCONCAT関数を「&」を使ってあらわす場合
CONCAT関数:「=CONCAT("〒",B5," ",C5:E5)」
&で結合:「="〒"&B5&" "&C5&D5&E5」
となります。
「&」を使って文字をつなげる方法は楽ですが、範囲指定できない点からCONCAT関数を使う方が良いと言えますね。
CONCAT関数の範囲指定を詳しく知りたい

CONCAT関数を使うことで、引数にセルの範囲指定が可能となります。
A1からC2セルの範囲に対して、1行目に「1」「2」「3」を入力して、2行目に「4」「5」「6」を入力しておきます。
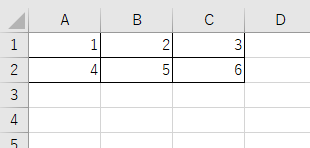
CONCAT関数の引数にA1:C2を指定した場合、どのように表示されるのでしょうか?
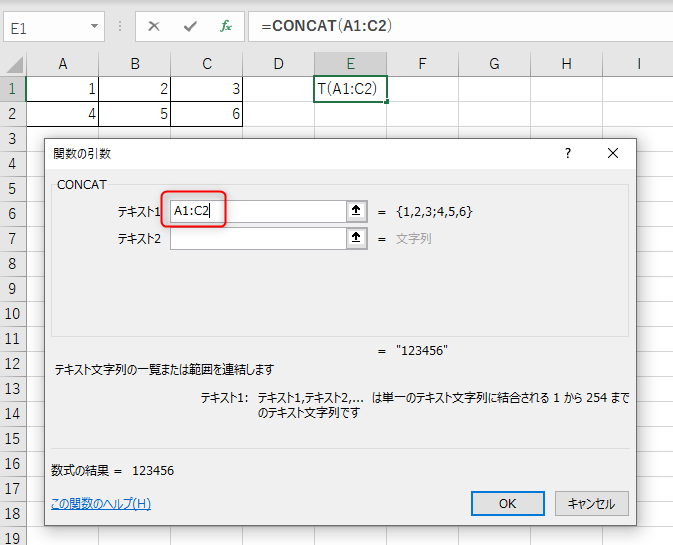
結果は「123456」と結合した値となります。
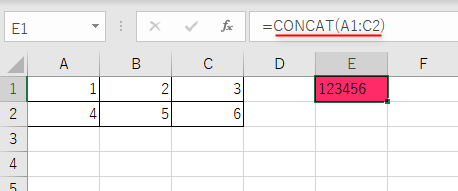
CONCAT関数では、このように範囲指定することもできるため、どのような優先順位で文字結合するかを知っておくと良いでしょうね。
エクセルのCONCAT関数まとめ

Excel(エクセル)のCONCAT(コンカット)関数を使って、複数の文字や値を連結することができました。
CONCAT関数はエクセル2016で追加された関数ですので、古いバージョンのエクセルでは使用することができません。
CONCAT関数が使えない場合は、「&」を使うことで同じ結果を得ることはできます。
仕事では住所を扱うこともあるため、文字を結合する方法は知っておいた方が良いでしょう。
今回ご紹介したCONCAT関数や「&」の使い方は、実際に使ってみてマスターして下さいね。
