金額で消費税の計算で1円未満切り捨てをしたいときに、どんな関数を使えば良いのでしょうか?
この記事のポイント
今回はExcel(エクセル)のINT(イント)関数を使って、税金計算で発生した端数切捨てをご紹介します。
お金の計算をしていると、小数点以下の数字が出てきてしまうことがありますよね?INT関数を使うと小数点以下を切り捨てて整数にしてくれます。
税込、税別などの計算の時に役立つと言えます。そのため、消費税を求める計算に対してINT関数を設定しておき、整数になるように自動計算できるような計算式を設定すると便利です。
ちなみに、関数のINTは整数の意味があります。
後半はマイナス値にINT関数を使ったときの注意点を解説してますので、最後までご覧くださいね。
Table of Contents
INT関数ってなに?数値の小数点以下を切り捨てる関数

エクセルのINT(イント)関数は、指定した数値の小数点以下を切り捨てる関数です。
INT関数を使うことで、指定した数値を整数にすることができます。
ROUND関数を使うことで、INT関数と似たような使い方ができますので、ROUND関数もあわせてご覧ください。
INT関数を使う上で注意点があります。
負の整数を引数に指定した場合は、想定と違う値が返ってきます。
それは切り捨てられた値ではなく、切り上げられた値だからです。
負の整数の値が繰り上がってしまう理由については、後半で解説いたします。
今回はINT関数の使い方を解説しますので、小数の小数点以下を切り捨てて整数を表示してみましょう。
INT関数の使い方は?書式と引数を解説

INT関数は小数の小数点以下を切り捨てして、整数にする関数です。
小数第一位で切り捨てしているので、消費税を計算した金額を管理するときに使えます。
それではINT関数を使うため、引数について解説しますね。
INT関数の書式
INT関数の書式はこちらです。
INT関数の書式
INT(数値)
INT関数の引数について解説します。
INT関数の引数
- 「数値」には、小数点以下を切り捨てたい数値のあるセルを指定します。
- 「数値」に数値を直接入力することができます。
- 正の数は小数点以下が切り捨てられます。
- 負の数(マイナス)は、小数点以下が切り捨てられたことで、繰り上がった値が返ってきます。
INT関数を使うには?実例を使って解説

関数を使うための基本的な操作は、「関数の挿入」を使うことになります。
関数の挿入を使ってINT関数を使うには、タブの真下にある「fx」をクリックする必要があります。
キーボードから直接入力することも可能ですが、まずは関数の呼び出し方や使い方に慣れることを優先しましょう。
関数の挿入からINT関数を選択
関数の挿入からINT関数を使って、小数点以下を切り捨てしてみましょう。
INT関数の呼び出し方
- C5セルをクリック
- 「fx」をクリック
- 関数の検索をしましょう。

INT関数の検索方法として
INT関数の検索方法
- 「関数の検索」に「INT」を入力して検索
- 「関数の分類」に「数学/三角」を選択
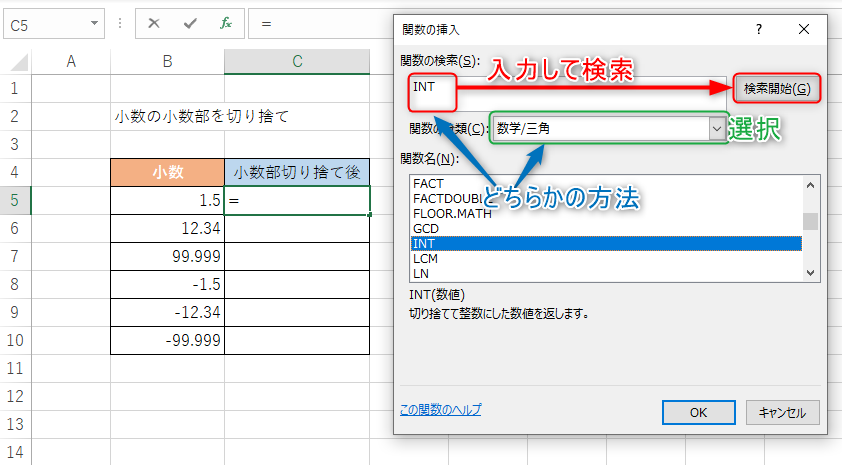
どちらかの方法を使うことで「関数名」に候補となる関数の一覧が表示されますので、「INT」を選択してOKボタンを押します。
INT関数の引数の設定
INT関数の引数の画面に移動しましたら、関数の引数には以下の値を設定しましょう。
INT関数の引数
「数値」に「B5」を入力
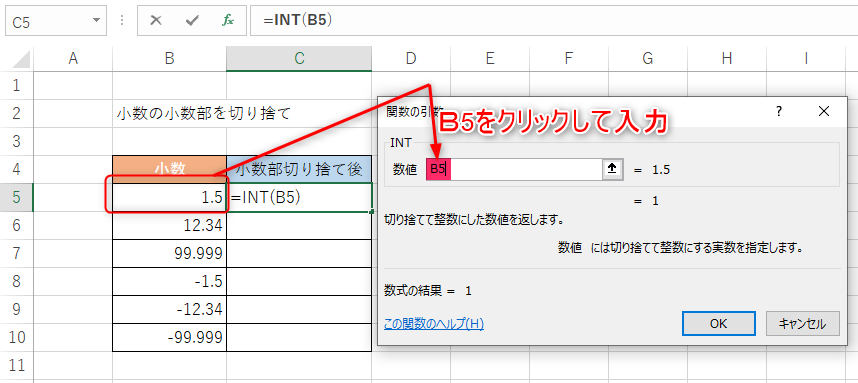
INT関数を使うことで、数字の「1.5」の小数点以下を切り捨てて「1」にすることができました。
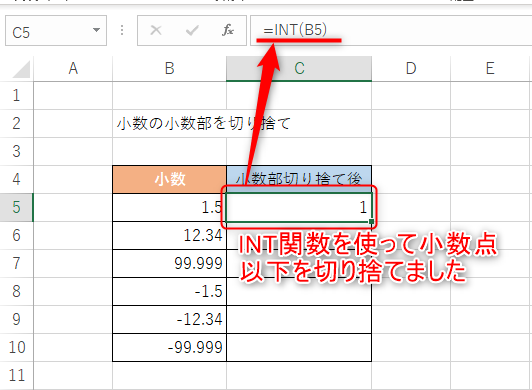
小数部は全部切り捨てられるの?小数点以下を増やして確認

先ほどは小数点第1位までの小数に対してINT関数を使いましたが、小数部が長い場合も全て切り捨てられるのでしょうか?
小数点第2位や第3位の数値も同じように切り捨てられるか確認してみました。
INT関数の実例
- 「12.34」から「12」
- 「99.999」から「99」
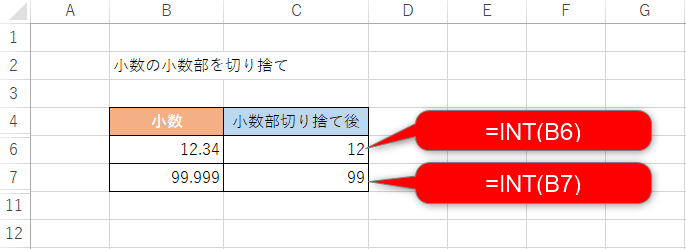
それぞれ、小数点を切り捨てされた数字に変換されました。
負の整数(マイナス)にINT関数を使うとどうなるの?繰り上がった結果が返ってきた

本記事の冒頭でも少し触れましたが、負の整数(マイナス)にINT関数を使うと想定した結果と違う値が返ってきます。
今回例に挙げた数値にマイナスをつけて、INT関数を使ってみましょう。
INT関数の結果は、以下のようになりました。
INT関数の実例
- 「-1.5」から「-2」
- 「-12.34」から「-13」
- 「-99.999」から「-100」
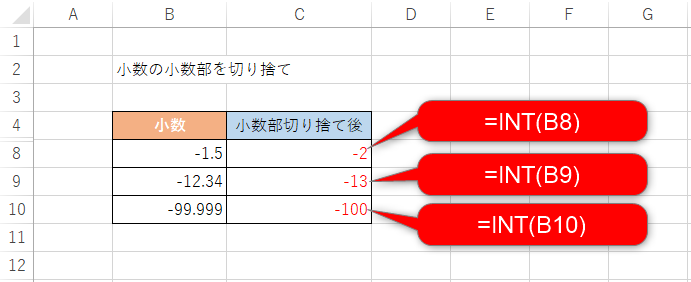
この結果を見ると数値が繰り上がってしまっているため、INT関数の小数点以下を切り捨てる動きと違います。
なんでマイナスだと繰り上がるの?INT関数の動きを解説
分かりやすく「1.5」と「-1.5」に対してINT関数を使って、どのような動きをするのか図を使って表現してみました。
まずは分かりやすい正の整数「1.5」から見ていきましょう。
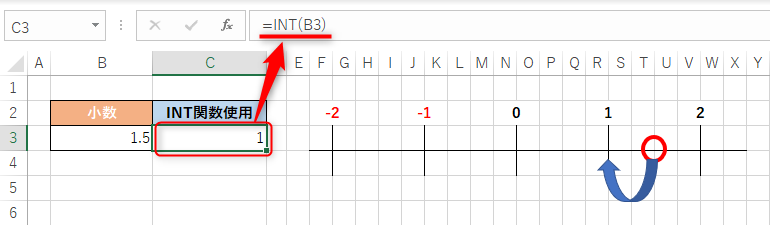
「1.5」では小数点以下0.5が切り捨てられると、切り捨てたときの最も近い整数の数値「1」が表示されます。
では問題の負の整数「-1.5」はどのような動きをするのでしょうか?
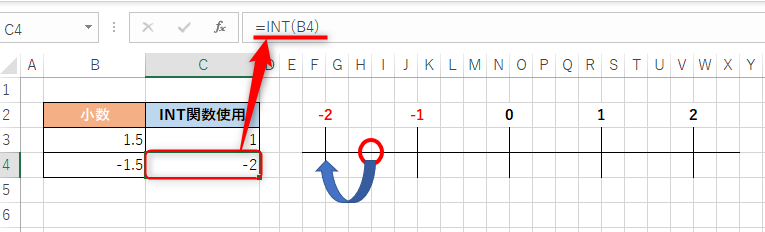
「-1.5」にINT関数を使うと「-2」が返ってきます。
マイナスの考え方だと、「-2」に対して「0.5」加算した値が「-1.5」になります。
INT関数は加算されている「0.5」を切り捨てるため、「-2」になる訳ですね。
INT関数にマイナスの整数を使ったときのまとめ
目盛り上では、数字は左側から右側に向けて大きくなりますよね?
負の整数は右側から左側に進んでいるように見えますが、目盛りで見ると納得できると思います。
マイナスの小数点以下を切り捨てると、小数点以下の値があることで繰り上がった数値が、繰り下がります。
そのため、マイナスの値が予想に反した数値が返ってくるわけでした。
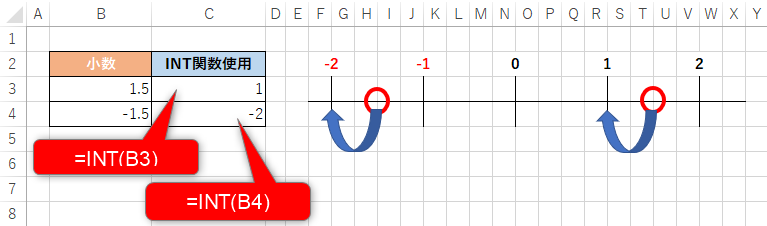
エクセルのINT関数まとめ

Excel(エクセル)のINT(イント)関数を使うことで、小数点以下を切り捨てることができました。
INT関数の「INT」はINTEGERを省略したもので、整数の意味があります。
「INT」はプログラムではよく使われる言葉なので、知っておくと良いかも知れませんね。
また、INT関数の一番の注意点はマイナスの数字を扱うときでした。
定規をイメージしておくと、「-1.5」にINT関数を使うと「-2」になる理由が分かると思います。
今回ご紹介したINT関数は消費税計算した後の端数処理で役立ちますので、ぜひ覚えて使ってみて下さいね。

