Table of Contents
エクセルってなに?色々な場面で活躍できるアプリ

エクセルはMicrosoft Office製品に含まれる1つのアプリケーションで、正しくは「Excel」となります。
Office製品はとても有名なため、パソコンに触れたことがある方なら聞いたことがあるでしょう。
ではエクセルはどんなことができるでしょうか?
- 文書作成
- 表作成
- 表計算
- グラフ作成
- プログラミング
こんなことができます。
今回あなたにご紹介したい内容は、エクセルを起動するところから表を作成、表計算をするところまで図を使って解説します。
エクセルを使ったことないことから不安を感じている方も、同じ手順で操作を覚えてみましょう!
使いこなすことができれば仕事で活躍できますし、自宅での資料作成にも役立ちますよ。
エクセルを使ってみたい!
エクセルは有料ソフトウェアになるため、あなたのパソコンにインストールされていなければ購入する必要があります。
値段や購入方法については、こちらの記事で解説していますので、参考にしてみて下さいね。
エクセルを使ってみるには?使うための手順を紹介

エクセルがパソコンにインストールされている場合、エクセルを起動して使うまでの手順をご紹介します。
「インストールされているか分からない~」って方は、以下の手順でインストール状況を一緒にチェックしてみましょう。
エクセルを起動するには?インストールされていることをチェック
エクセルを起動するためには、画面左下にあるウインドウのマーク(スタートボタン)をクリックしましょう。
メニューを開くと、アルファベット順にインストールされているアプリケーションが表示されます。
今回はエクセルを起動させたいので、「E」を探して「Excel」がインストールされていることを確認しましょう。
エクセルのインストールの確認が取れたら、アイコンをクリックして起動します。
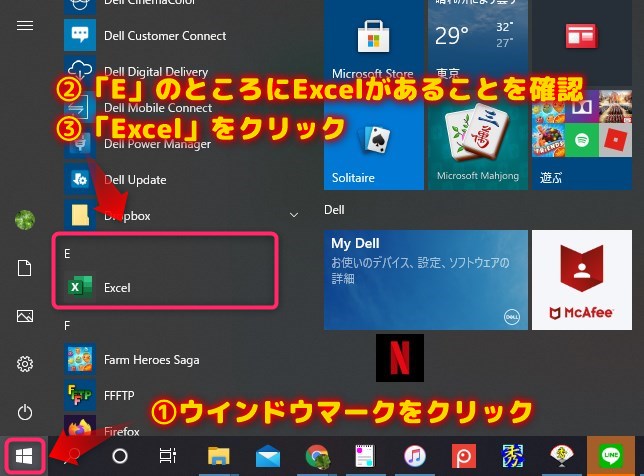
エクセルの入力画面を起動するには?新規作成で空のブックを作成
エクセルは用途に合ったテンプレートが用意されていますが、今回は一から表を作成しますので「空白のブック」を選択します。
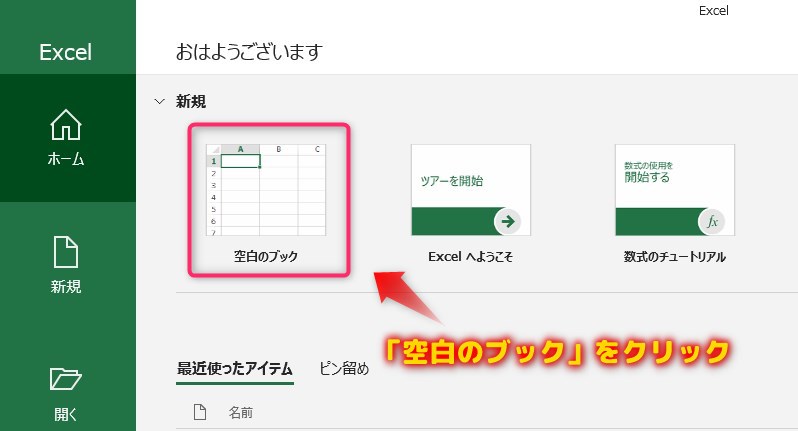
エクセル特有の画面を起動!セルを選択して入力してみる
縦列にアルファベット、横に数字の行のマス目の画面が立ち上がりました。
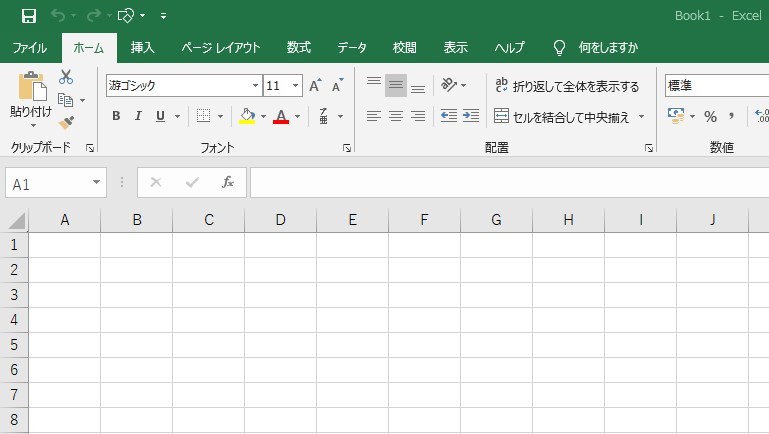
左上のセルに文字を入力するために、A1セルを選択します。
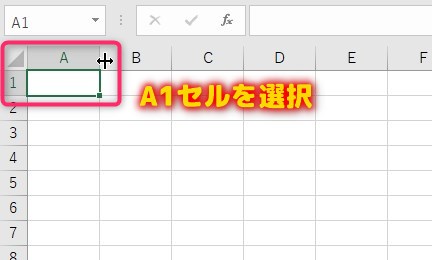
A1セルが選択されている状態で、A1セルをダブルクリック(or F2キーを押す)します。
A1セルのカーソルが点滅したら、文字が入力できるようになりました。
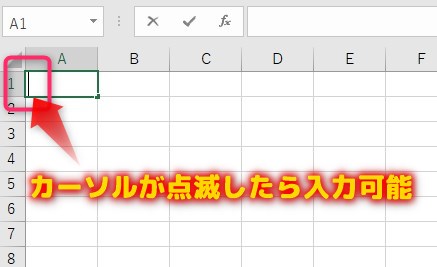
文字が入力できる状態になったので「表作成」と入力して、Enterキーで確定します。
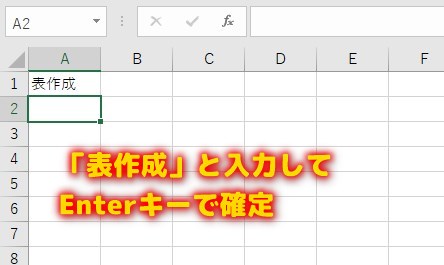
表の作成方法は?データを入力して計算する

エクセルを使う準備が整ったので、実際に操作して一覧表を作成してみましょう。
これからご紹介する手順通りに操作することで、立派な表の作り方が分かると思いますので、あきらめずにチャレンジして下さいね。
表(テーブル)を作成
ホームタブの右にある「挿入タブ」を選択してリボンの内容を切り替えましょう。
切り替わったら挿入の「テーブル」をクリックします。
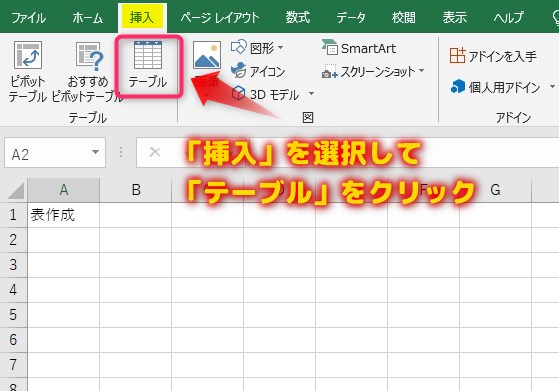
テーブルの作成位置を指定する画面が立ち上がります。
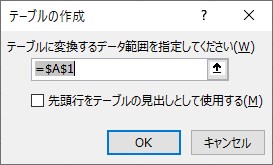
「=$A$1」が設定されているので、テーブルを作成したい位置を指定します。
今回は「A2」から「D5」セルにテーブルを作りたいので、A2を選択します。
A2セルを選択したときにマウスを押しっぱなしにして、D5セルまで移動してマウスを離します。
「$A$2:$D$5」になれば成功なので、「先頭行をテーブルの見出しとして使用する」にチェックを入れてOKをクリックしましょう。
上手く「$A$2:$D$5」が表示されないようであれば、はコピーして貼り付けても問題ありません。
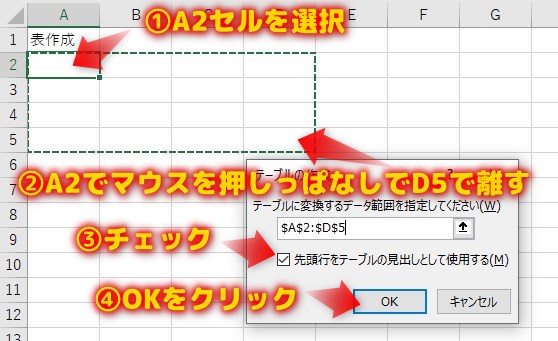
青色ベースで、空の表の作成ができました。
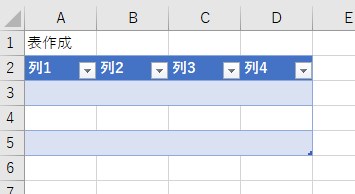
文字と数字を入力
作成した表に文字と数字を入力して、表の内容を作成します。
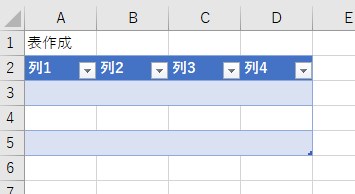
見出しに「果物」「値段」「数量」「金額」を入力してください。
次に「果物」から「数量」を図のように設定しましょう。
表の「金額」以外の項目が埋められたら完成です。
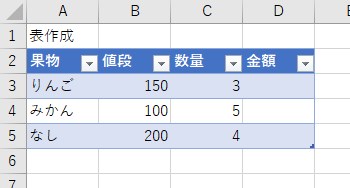
エクセルは表計算ソフトになりますが、なぜ多くの人に使われているかは、これから算出する金額の計算がとても便利で使いやすいからです。
それでは、次に計算式を使って金額を計算してみましょう。
計算式を入力
「金額」は「値段×数量」の結果を表示させたいですが、この計算をエクセルにやってもらいましょう。
D3セルを入力できるように、D3セルをダブルクリックしましょう。
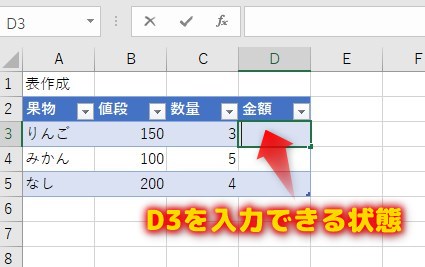
以下の手順で計算式を作成します。
- 「=」を入力
- B3セルを選択
- 「*」を入力
- C3セルを選択
- Enterキーで確定
「=」を入力してB3セルを選択すると、「=[@値段]」となります。
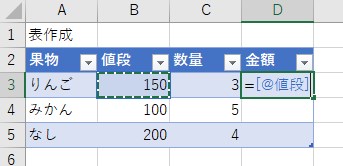
続けて「*」を入力してC3セルを選択すると、「=[@値段]*[@数量]」となります。
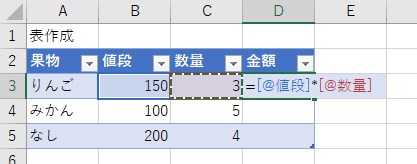
Enterキーで確定すると、計算結果が表示されます。
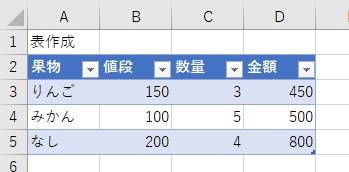
「金額」には「値段×数量」の結果を表示する式が設定されたため、「値段」や「数量」を変更しても再計算された結果を表示するようになりました。
関数を使って合計を計算
エクセルには関数を使うことで、より複雑な計算を自動で行うこともできます。
今回は合計を求めてくれる関数(SUM)を使うやり方をご紹介しますね。まずはB6セルを選択します。
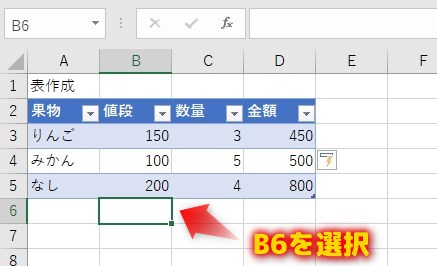
ホームタブの画面右側に「Σ」や「Σオート SUM」があるので、クリックしましょう。

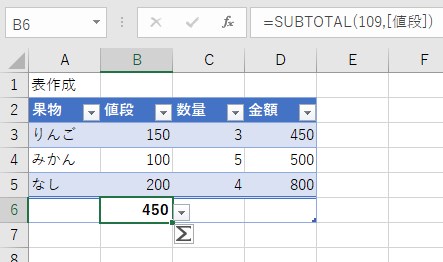
B6セルにB3+B4+B5の合計値が表示されました。C6セルとD6セルも同様に合計値を設定してみましょう。
最後にA6セルに「合計」を入力して、今回の表作成を完成とします。
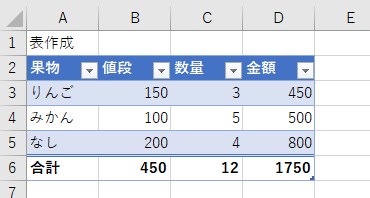
初心者でも簡単にエクセルを使う方法のまとめ

「エクセルってなに?」というところから、エクセルを起動してから表の作成まで、一連の操作をご紹介しました。
エクセルを使ったことがない方は、まずは使ってみて操作に慣れるところから始めましょう。
今回ご紹介しました表を作成する手順を、データを変えて作ってみると良い練習になります。
エクセルを使いこなすことができれば自然とパソコンも使えるようになりますので、ぜひ活用してみて下さいね。
