Table of Contents
DCOUNTA関数ってなに?複数の条件を満たす空白以外のセルを求める関数

エクセルのDCOUNTA(ディー・カウント・エー)関数は、データベースの指定した列から条件に一致するセルの個数を求めてくれる関数です。
その際、指定した列が空白セルの場合は、カウント対象外となります。
DCOUNTA関数は複雑な条件に一致するデータの数を瞬時にわかることができるため、とても便利な関数と言えます。
今回ご紹介するDCOUNTA関数を使って、探したい条件に該当する人数をカウントする方法を解説しますので、最後までチェックして下さいね。
COUNTA関数を使う人は頭の「D」が気になるかも知れませんが、「Database」の意味をあらわしています。
データベースってなに?と思う方は、DSUMの記事で解説していますので、詳しくはこちらをご覧くださいね。
DCOUNT関数とDCOUNTA関数との違いはなに?
今回はDCOUNTA関数についてご紹介しますが、DCOUNT関数というものもあります。
DCOUNT関数は条件に当てはまる数値が入力されているセルをカウント対象として扱いますが、DCOUNTA関数は数値以外もカウントが可能といった違いがあります。
また、DCOUNTA関数では空白はカウントしないといった特徴もあるため、違いをしっかりと理解しておきましょう。
DCOUNTA関数の使い方は?書式と引数を解説

DCOUNTA関数はデータベースから検索条件を指定することで、対象のフィールドから検索条件にヒットするレコードの数を求めることができます。
DCOUNT関数と違いカウントできるデータは数値、日付の他に文字などにも対応しています。
実際にDCOUNTA関数を使うために、引数について解説しますね。
DCOUNTA関数の書式
DCOUNTA関数の書式はこちらです。
ココがポイント
DCOUNTA(データベース, フィールド, 条件)
DCOUNTA関数の引数について解説します。
ポイント
・「データベース」は必須項目で、フィールド(見出し)とレコード(データ)の範囲を指定します。
・「フィールド」は、カウントしたい数値、文字列、論理値、数式のある見出しを指定します。
・「フィールド」の空白以外のセルがカウント対象です。
・「フィールド」は省略可能で、条件と合致するレコードをカウントします。
・「条件」は必須項目で、検索条件が入力された範囲を指定します。
・「条件」には、「フィールド(見出し)」+「条件」を縦に指定して、その範囲を指定します。
DCOUNTA関数を使うには?実例を使って解説

関数を使うための基本的な操作は、「関数の挿入」を使うことになります。
関数の挿入を使ってDCOUNTA関数を使うには、タブの真下にある「fx」をクリックする必要があります。
キーボードから直接入力することも可能ですが、まずは関数の呼び出し方や使い方に慣れることを優先しましょう。
DCOUNTA関数を使う前の準備が必要!検索条件を用意する
データベースからO型の人数をカウントするために、DCOUNTA関数を使います。

血液型は「A」「B」「O」「AB」型があり、その中から「O」型のみカウントしてみましょう。
ただし、DCOUNTA関数を使う前の準備として「検索条件」を設定しておく必要があります。
検索条件を設定するには、見出し+検索条件の順番で縦に指定します。
ココがポイント
・H2セル:「血液型」を入力
・H3セル:「O」を入力
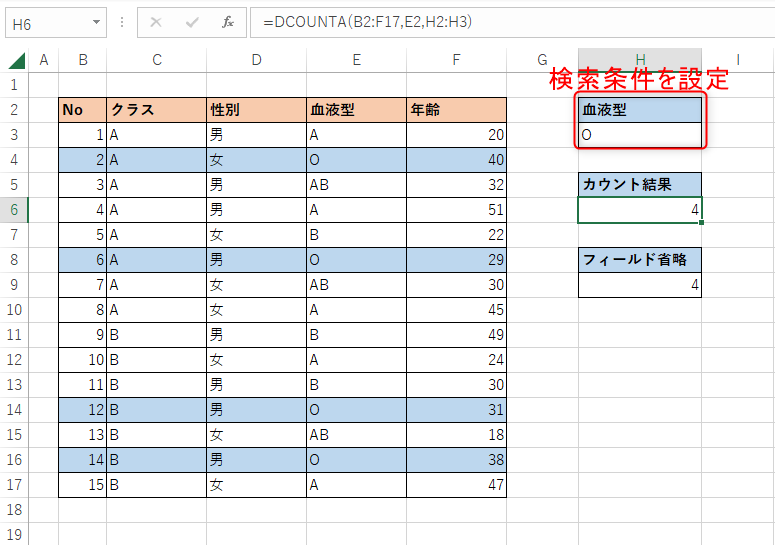
検索条件を設定したら、DCOUNTA関数を使ってO型の人数をカウントしてみましょう。
関数の挿入からDCOUNTA関数を選択
関数の挿入からDCOUNTA関数を使って、データベースから合計を算出します。
ポイント
1.H6セルをクリック
2.「fx」をクリック
3.関数の検索をしましょう。
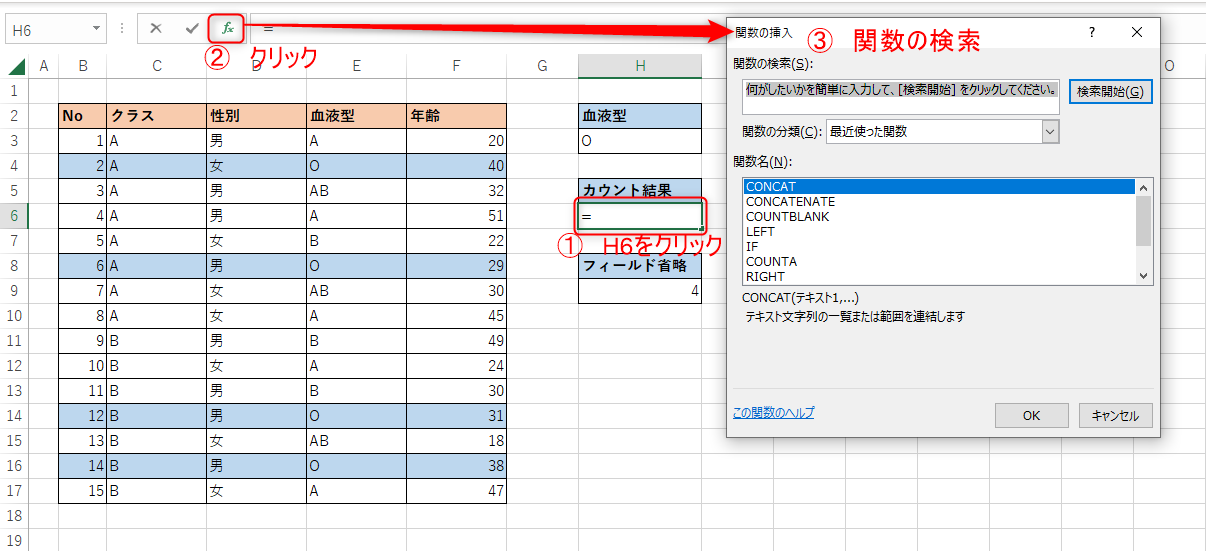
DCOUNTA関数の検索方法として
ココがポイント
・「関数の検索」に「DCOUNTA」を入力して検索
・「関数の分類」に「データベース」を選択
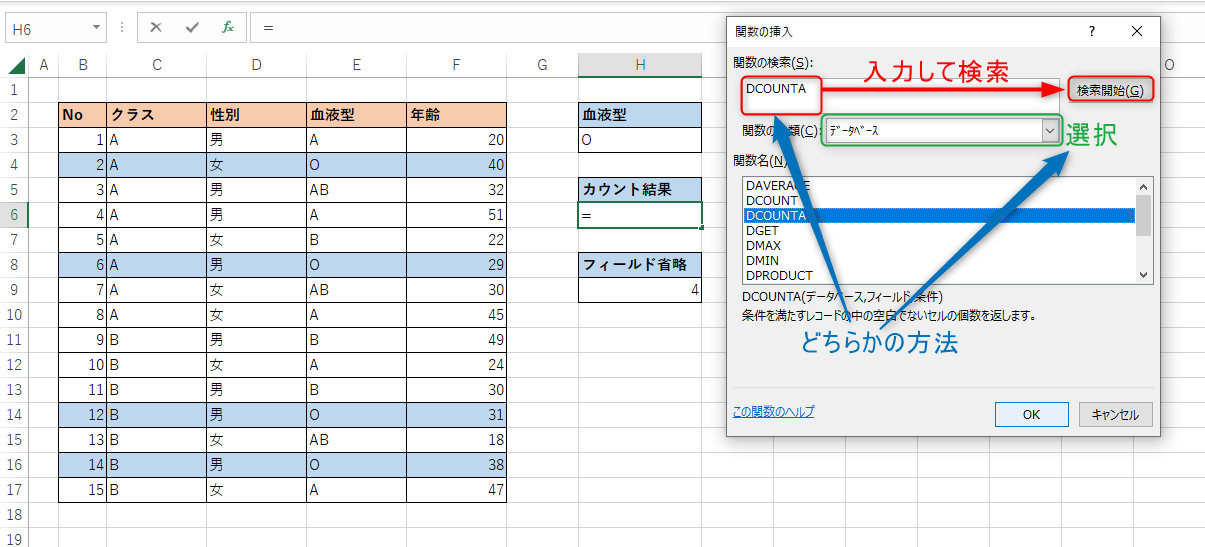
どちらかの方法を使うことで「関数名」に候補となる関数の一覧が表示されますので、「DCOUNTA」を選択してOKボタンを押します。
DCOUNTA関数の引数の設定①フィールドを設定
「データベース」には見出しを含むデータの範囲を指定するため、「B2:F17」と指定しましょう。
「フィールド」は、血液型を対象とするため、「E2」を指定します。
「条件」は事前に準備した「H2:H3」を指定します。
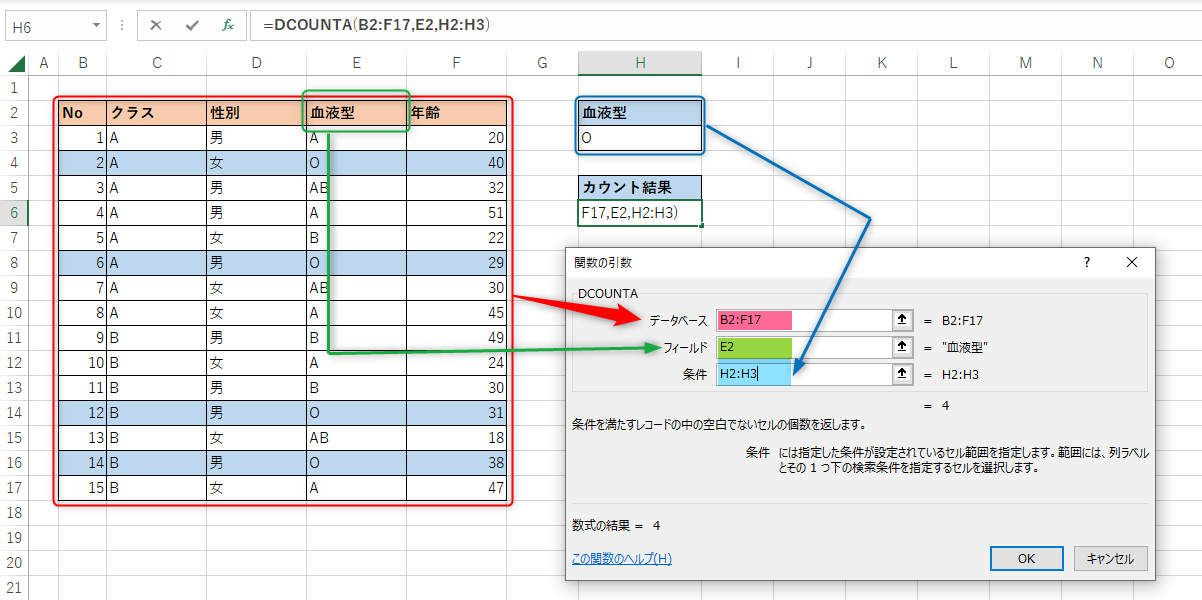
入力が終わったらOKをクリックしましょう。
DCOUNTA関数を使った結果として、「O」型の人数となる「4」件をカウントできました。
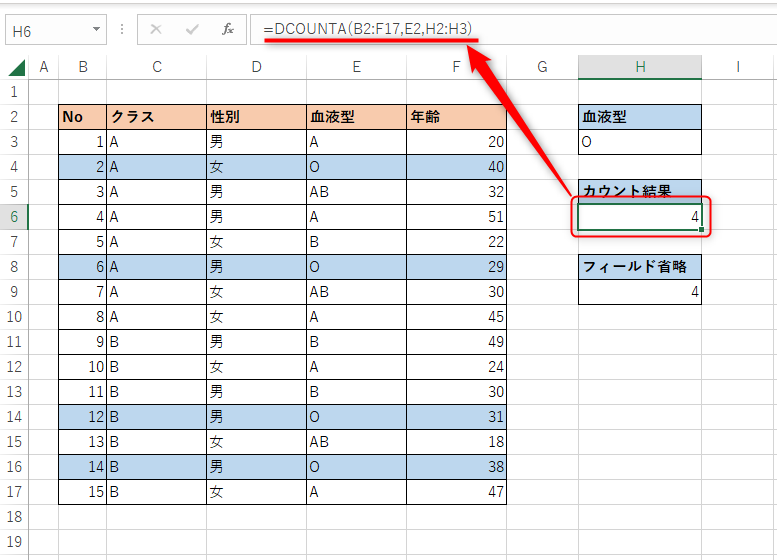
DCOUNTA関数の引数の設定②フィールドを省略
「データベース」には見出しを含むデータの範囲を指定するため、「B2:F17」と指定しましょう。
「フィールド」は省略するため、空白とします。
「条件」は事前に準備した「H2:H3」を指定します。
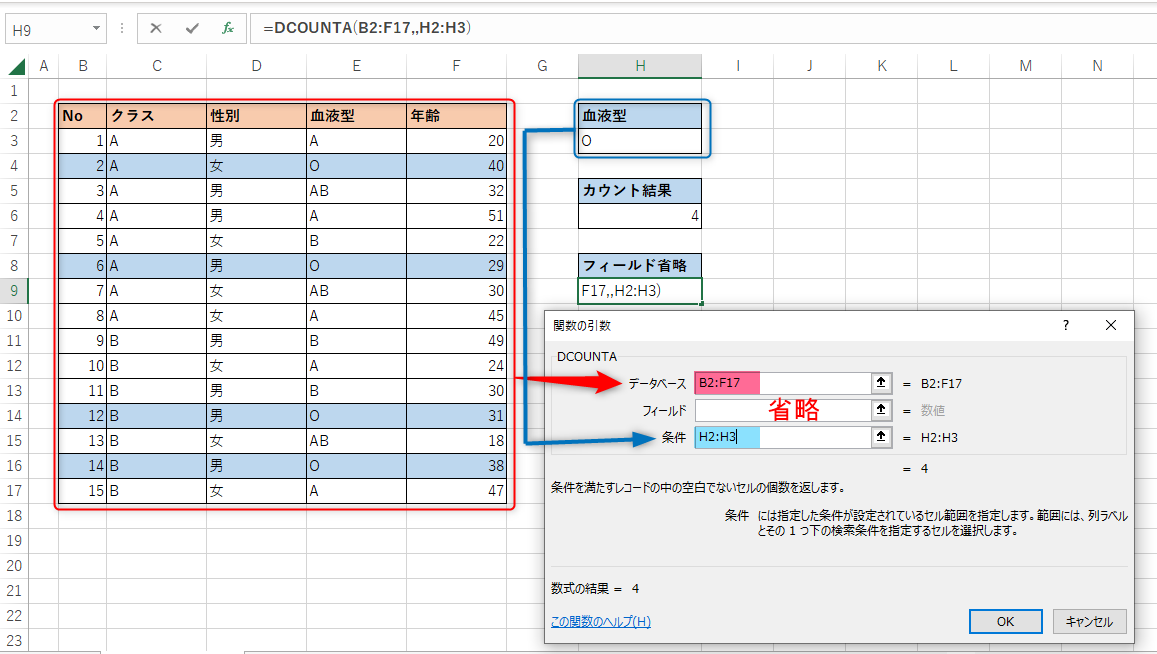
入力が終わったらOKをクリックしましょう。
フィールドを省略した場合も、「O」型の条件に合致する「4」件をカウントできました。
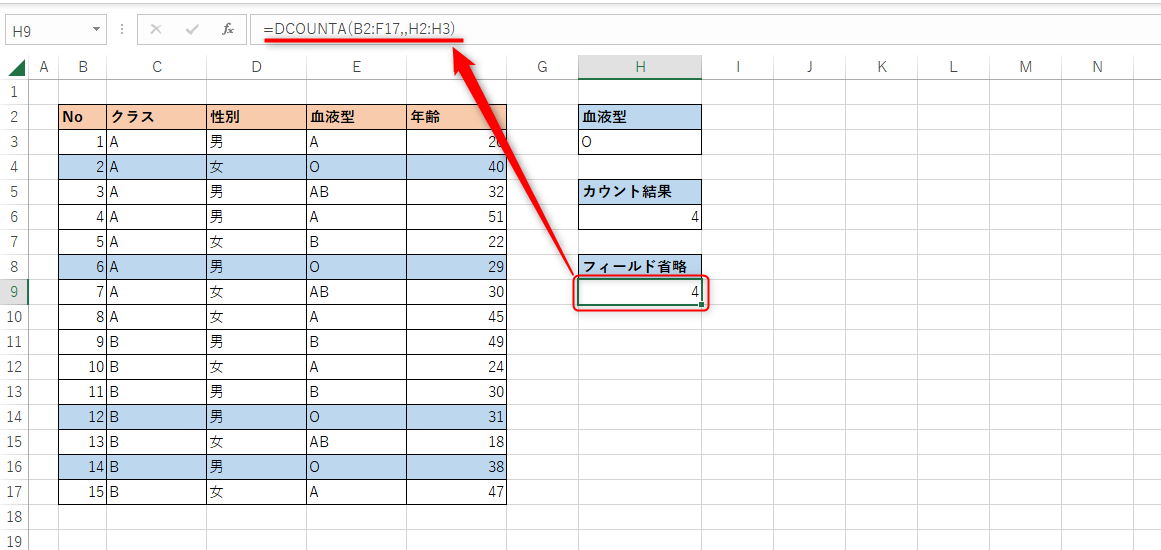
DCOUNTA関数で複数の条件を指定する方法
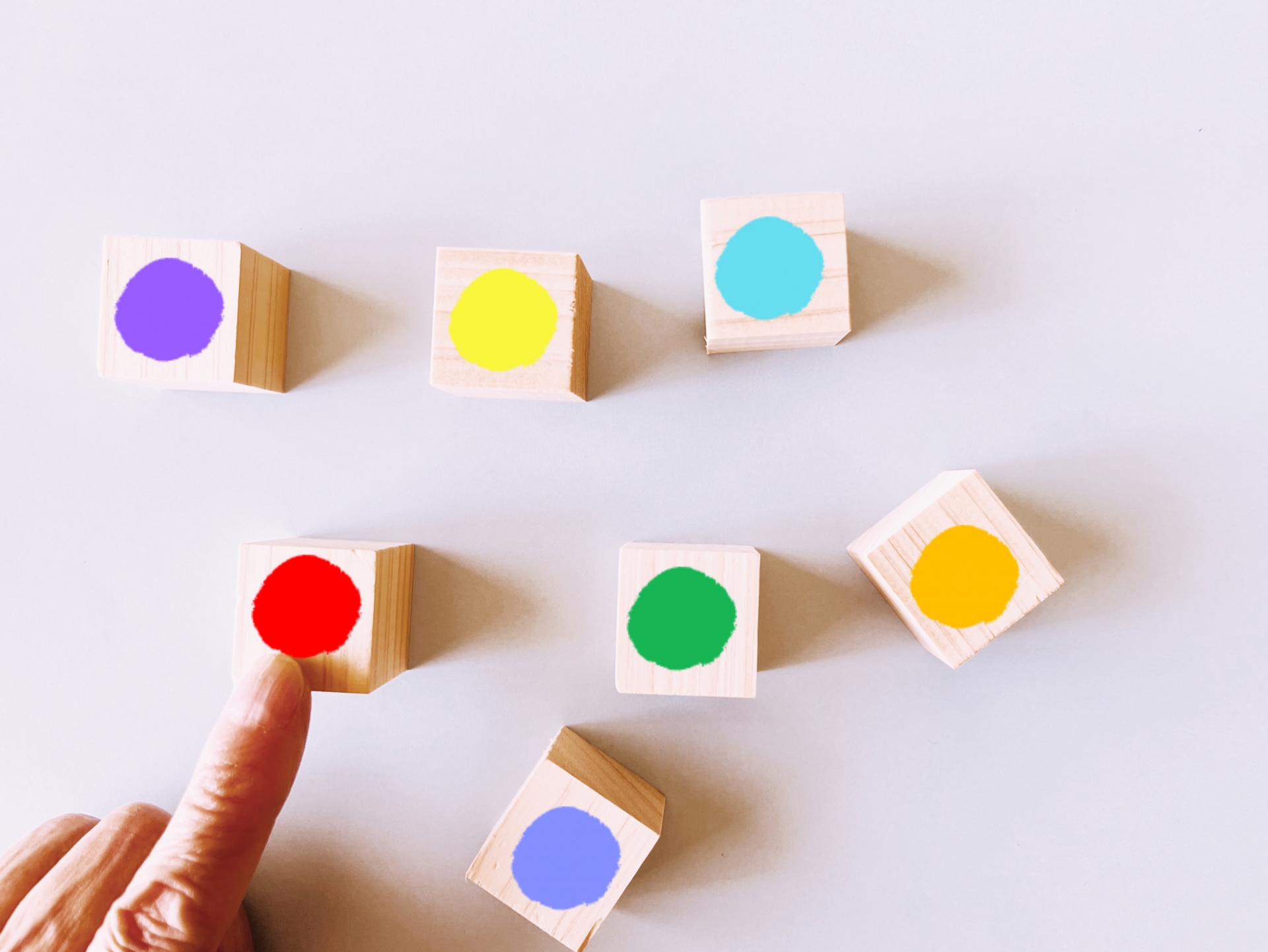
実際にDCOUNTA関数を使う場面では、複数の条件を指定することとなります。
先ほどは血液型が「O」型の人をカウントしましたが、条件としては1つだけでした。
ココがポイント
性別:「男」
血液型:「O」
に該当する人数を数えてみましょう。
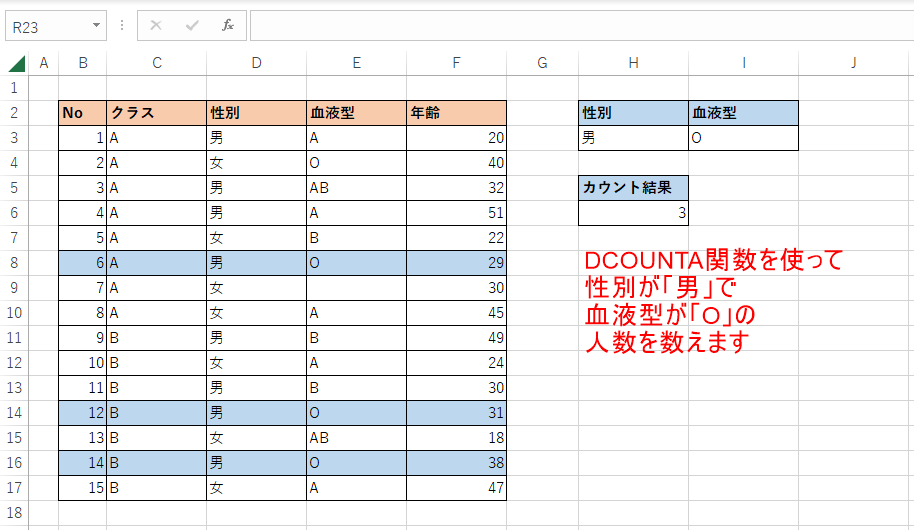
DCOUNTA関数を使う前に検索条件を作成
DCOUNTA関数の検索条件は、見出し+検索条件の順番で縦に指定しましたね。
気になる複数の条件を指定する方法は、条件を横に記述する必要があります。
今回は「性別」と「血液型」を検索条件とするため、記載する方法は以下のようにしましょう。
ココがポイント
・H2セル:「性別」を入力
・H3セル:「男」を入力
・I2セル:「血液型」を入力
・I3セル:「O」を入力

検索条件を設定したら、DCOUNTA関数を使って条件に該当する人数をカウントしてみましょう。
DCOUNTA関数の引数の設定
H6セルを選択して、DCOUNTA関数を呼び出します。
引数については以下の設定をしましょう。
ココがポイント
=DCOUNTA(B2:F17,F2,H2:I3)
「データベース」には見出しを含むデータの範囲を指定するため、「B2:F17」と指定しましょう。
「フィールド」は、血液型を対象とするため、「E2」を指定します。
「条件」は事前に準備した「H2:I3」を指定します。
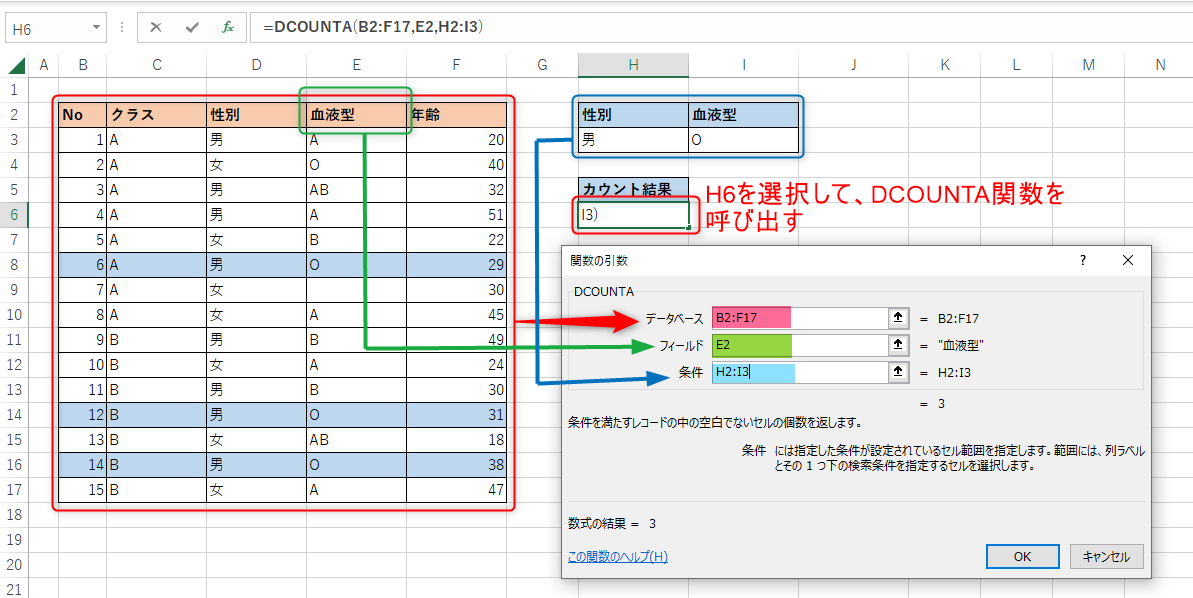
DCOUNTA関数を使った結果として、「男」の「O」型のカウント結果となる「3」を求めることができました。
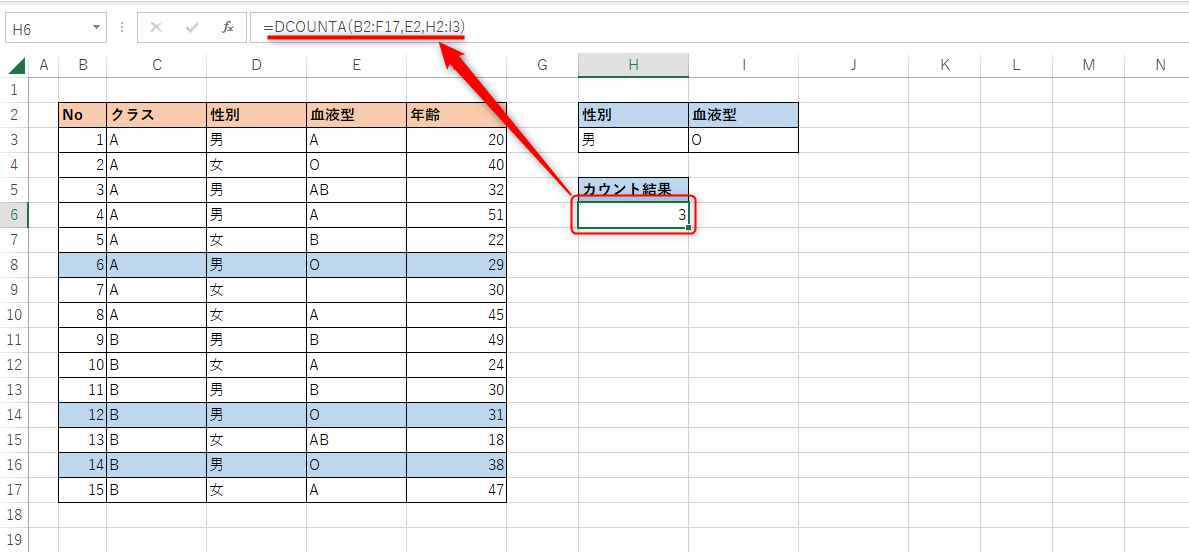
DCOUNTA関数は空白をカウントしないの?

DCOUNTA関数の特徴として、引数の「フィールド」が空白セルの行(レコード)はカウントしません。
複数の条件に合致しているレコードを用意しておき、「フィールド」を空白にした場合、カウントされないことを確認してみましょう。
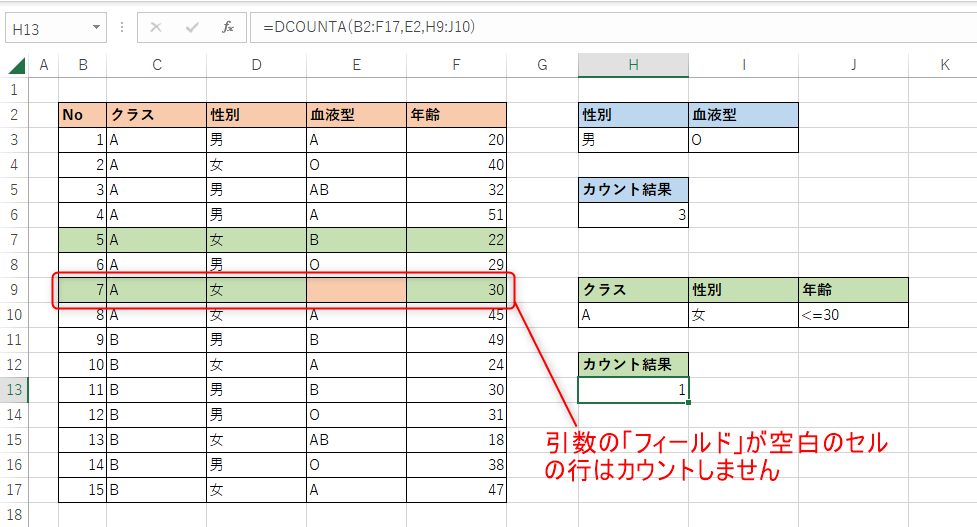
DCOUNTA関数を使う前に検索条件を作成
検索条件を記載する方法は以下のようになります。
ココがポイント
・H9セル:「クラス」を入力
・H10セル:「A」を入力
・I9セル:「性別」を入力
・I10セル:「女」を入力
・J9セル:「年齢」を入力
・J10セル:「<=30」を入力
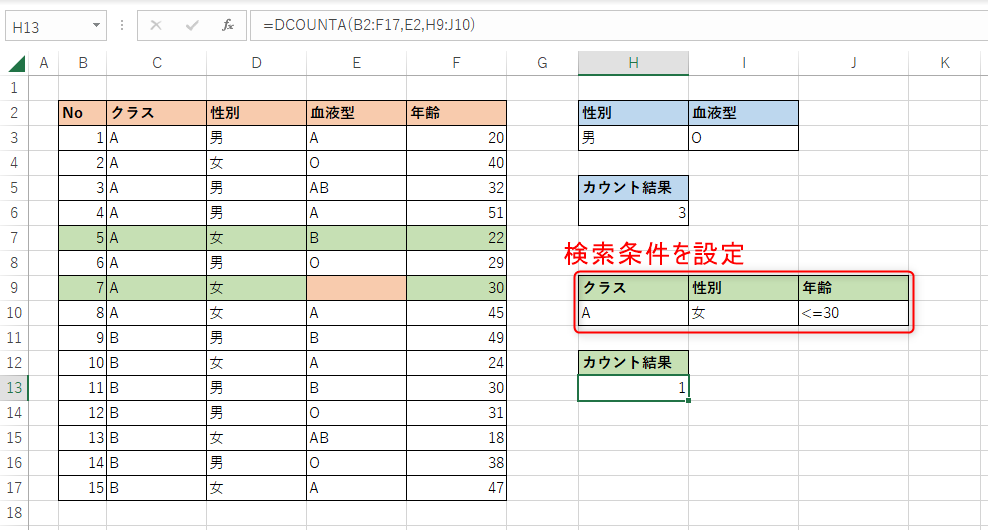
検索条件を設定したら、DCOUNTA関数を使って3つの条件に一致する人を数えてみましょう。
DCOUNTA関数の引数の設定
H13セルを選択して、DCOUNTA関数を呼び出します。
引数については以下の設定をしましょう。
ココがポイント
=DCOUNTA(B2:F17,E2,H9:J10)
「データベース」には見出しを含むデータの範囲を指定するため、「B2:F17」と指定しましょう。
「フィールド」は血液型を対象とするため「E2」と指定します。
「条件」は事前に準備した「H9:J10」を指定します。
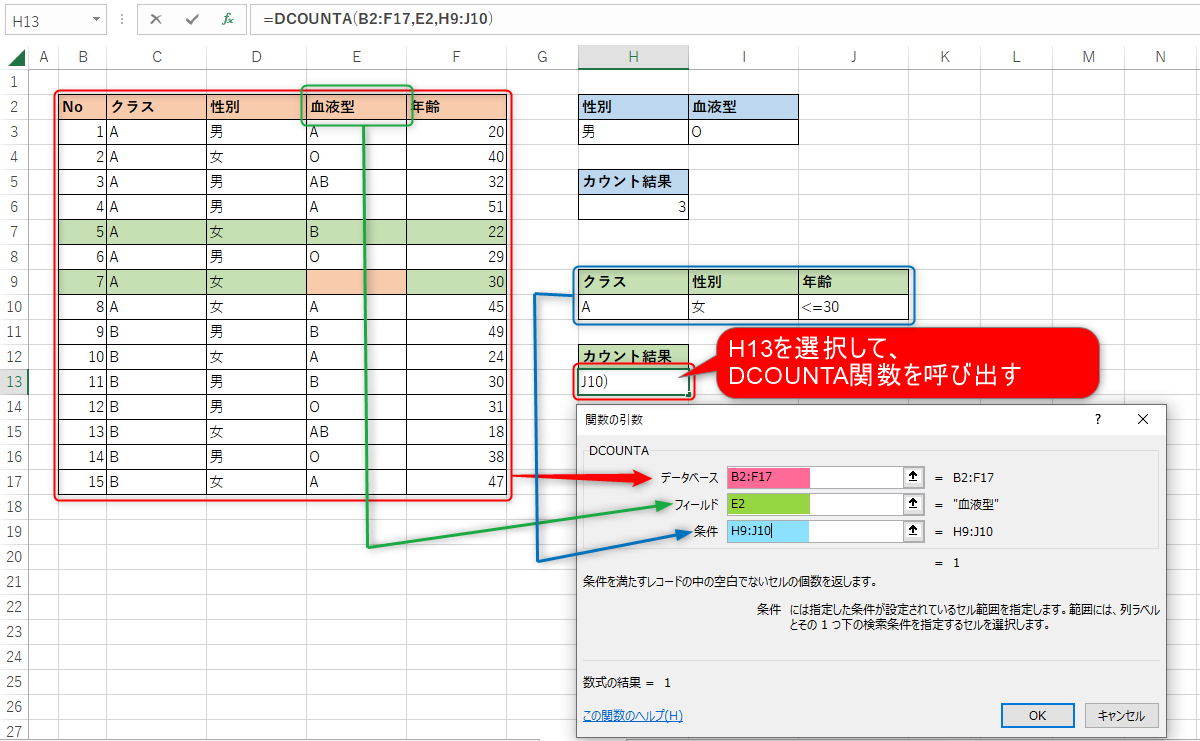
本来であればDCOUNTA関数の結果は、クラス「A」、性別「女」、年齢が「30歳以下」に合致する結果は「2」となりますね。
No「7」(9行目)のデータは血液型が「空白」であり、カウントの対象外となるため「1」となることの確認ができました。
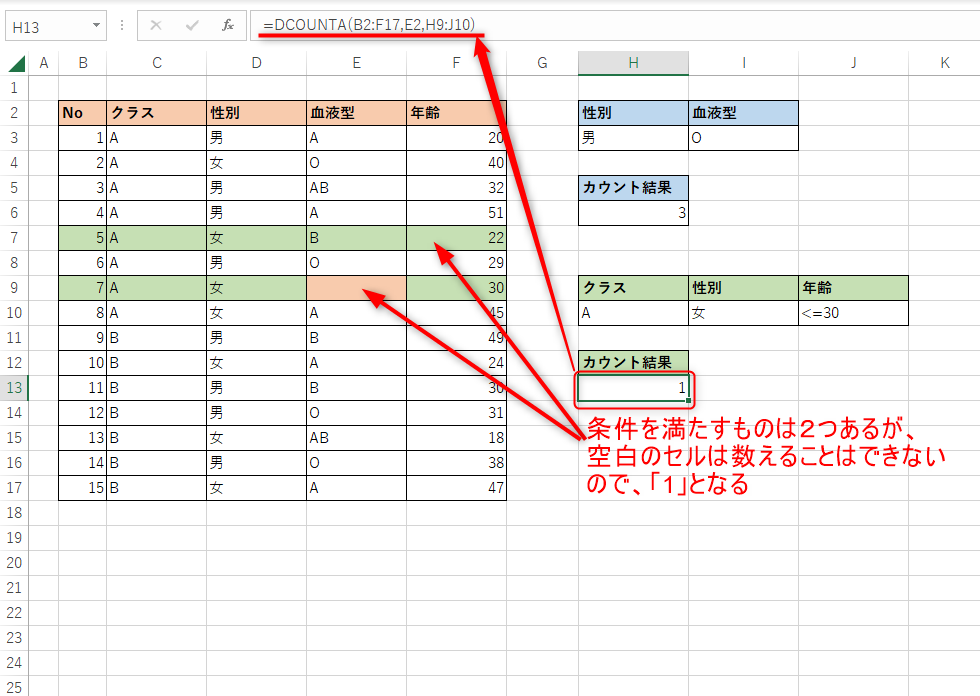
エクセルのDCOUNTA関数まとめ

Excel(エクセル)のDCOUNTA(ディー・カウント・エー)関数では、全レコードの中から条件に一致する数を調べることができました。
COUNTA関数と同じように条件に一致する人のカウントができますが、条件を複数指定したいときに役立ちます。
DCOUNT関数とDCOUNTA関数の違いもご理解いただけたと思います。
ポイント
・DCOUNT関数:条件に当てはまる数値が入力されたセルを数える
・DCOUNTA関数:条件に当てはまる数値・文字等のデータが入力されたセルを数える
今回はデータベースを使いましたが、エクセルを使用している人であれば難しいものではありませんでした。
データベース関係の関数は今後も解説していきますので、ぜひチェックしてくださいね。

