Table of Contents
ExcelのAVERAGE関数ってなに?指定したセルの平均を計算してくれる関数
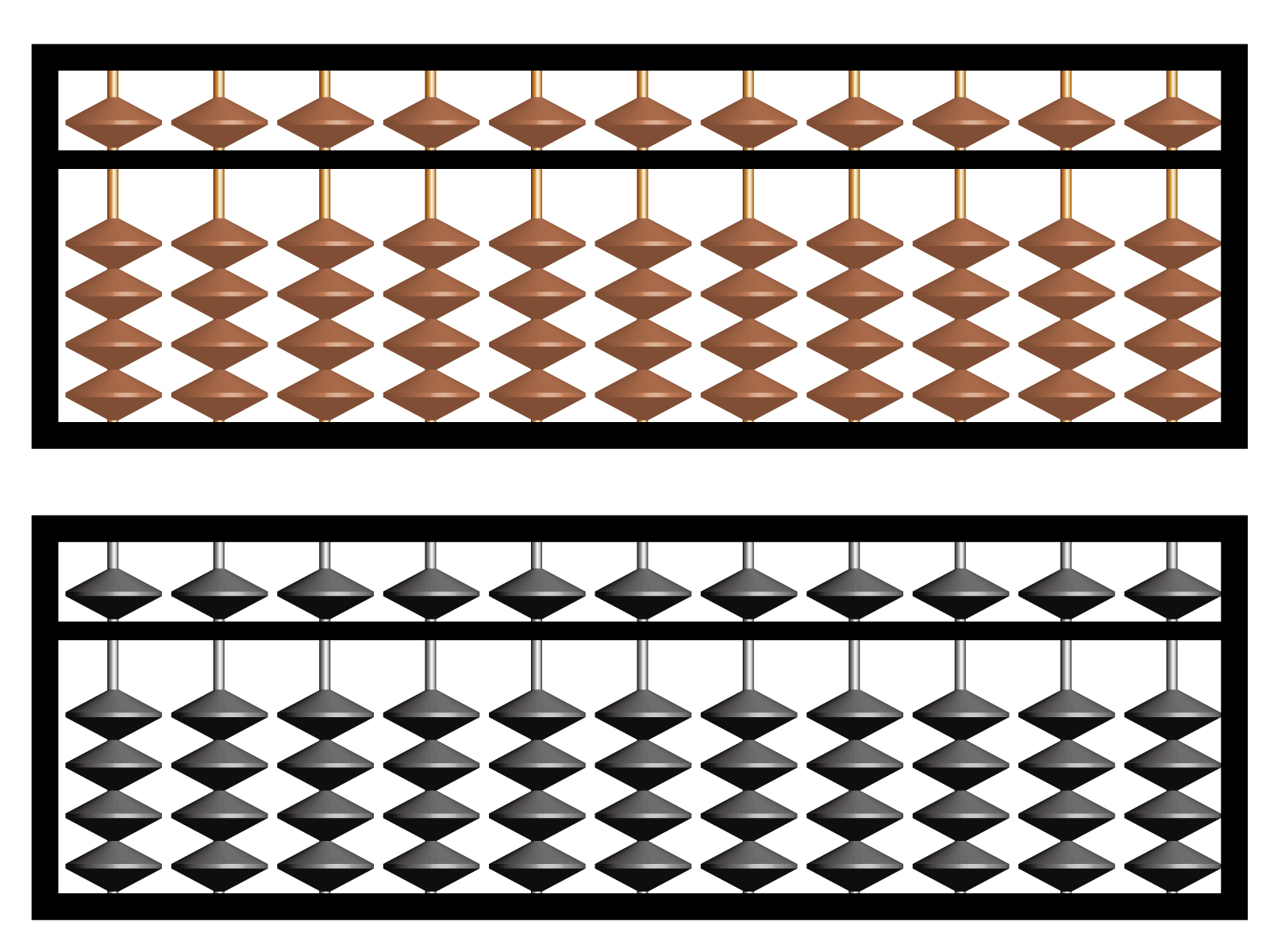
エクセルの計算で平均を求めることは多々ありますが、自分自身で計算式を組み立てていては大変です。
エクセルに用意されている関数を使うことで、簡単に平均を求めるができます。
今回は平均を求めるAVERAGE関数の使い方をご紹介しますが、「簡単に使う方法」と「ほかの関数と同じように使う方法」があります。
2通り使い方があると、どちらの方法が良いのか迷ってしまうかも知れませんね。
結果は変わりませんので、1度試してみて使いやすい方を覚えると良いですよ。
AVERAGE関数の使い方は?

AVERAGE関数の書式はこちらです。
AVERAGE(数値1, [数値2], …)
AVERAGE関数に引数について解説します。
ポイント
- 「数値1」は必須で平均を求めたいセルか、セルの範囲を指定します。
- セルを複数指定したい場合は、「数値2」「数値3」と「,」で区切って指定します。
- 数値は最大255まで指定することが可能です。
- 「数値1」「数値2」で範囲を指定することも可能です。
それではAVERAGE関数を使い方として「簡単に使う方法」と「ほかの関数と同じように使う方法」をご紹介しますね。
簡単!オートSUMを使ったAVERAGE関数の使い方
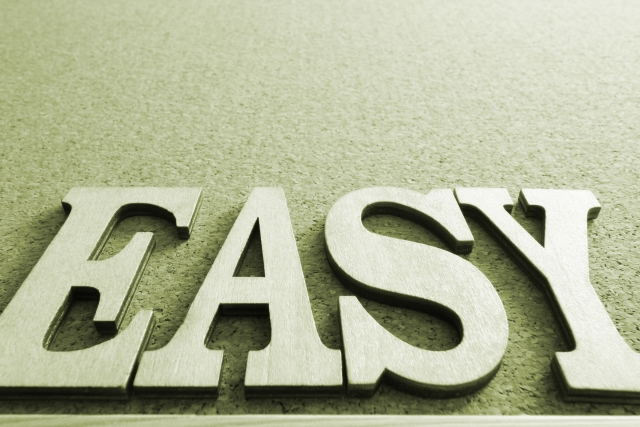
エクセルでよく使う計算式は「オートSUM」の機能にまとめられているため、簡単にAVERAGE関数を使うことができます。
オートSUMで使える機能は
- 合計(SUM)
- 平均(AVERAGE)
- 数値の個数(COUNT)
- 最大値(MAX)
- 最小値(MIN)
この5つの関数が使用できます。今回はこの中の「平均」について、使い方を解説しますね。
オートSUMの「平均」の使い方
国語、数学、英語の点数からオートSUMの「平均」を使って、AVERAGE関数の呼び出し方を解説します。
1位の平均に対して、オートSUMを使って平均値を求めます。
- F3セルをクリック
- ホームタブを選択
- ホームタブ右側にある「Σ(シグマ)」記号を探してクリック。もしくはオートSUMの右側にある「▼」から「平均」をクリック。
F3セルに「=AVERAGE(C3:E3)」が表示されました。この「C3:E3」はAVERAGE関数の書式で、「数値1」に当たるものです。
C3セルからE3セルの数値の平均を意味します。
- 1位の国語の点数(C3セル)
- から(:)
- 1位の英語の点数(E3セル)
を繋げた書き方になります。エンターキーで確定すると、合計に1位の国語、数学、英語の平均点「95」が表示されました。
マウス操作のみで平均を求めることができるため、簡単ですね。
関数の挿入を使ってAVERAGE関数を使うには?

関数を使うための基本的な操作は、「関数の挿入」を使うことになります。
関数の挿入を使ってAVERAGE関数を使うには、タブの真下にある「fx」をクリックする必要があります。
関数の挿入からAVERAGE関数を使う方法
2位の合計を関数の挿入からAVERAGE関数を指定して、平均を求める方法を解説します。
- F4セルをクリック
- 「fx」をクリック
- 関数の検索をしましょう。
AVERAGE関数の検索方法として
- 「関数の検索」に「平均」を入力して検索
- 「関数の分類」に「統計」を選択
- 「関数名」に候補となる関数が表示されるので、「AVERAGE」を選択してOKボタンを押します。
AVERAGE関数の引数の画面に移動するので、数値1に「C4:E4」が設定されていることを確認してからOKボタンを押しましょう。
F4セルに2位の国語、数学、英語の合計点数「91」が表示されました。
もっと簡単な方法はないの?コピーを使ってAVERAGE関数を設定

1位と2位の合計求める方法について、AVERAGE関数を使ってご紹介しましたが、3位、4位とある場合、AVERAGE関数をたくさん設定するのはとても大変です。
エクセルでは計算式の情報を保持したままコピーして、他のセルでも同じように関数を使うことができます。
AVERAGE関数の書式をコピーして、他のセルに使う方法を解説します。
1位の合計はF3セルに「=AVERAGE(C3:E3)」が設定されていますが、F3をコピーします。
- F3セルをクリック
- 右クリックして「コピー」を選択 or キーボードの「Ctrlキー」を押しながら「C」を押す
- F5セルをクリック
- 右クリックして「貼り付け」を選択 or キーボードの「Ctrlキー」を押しながら「V」を押す
F5セルに3位の平均値「90」が表示され、F5セルの内容を見ると「=AVERAGE(C5:E5)」が設定されていることが分かります。
エクセルの表で同じ関数を続けて使いたい場合、コピーして貼り付けることで関数の情報から各行に合った関数の引数の内容まで貼り付けることができます。
エクセルのAVERAGE関数まとめ

今回はエクセルでよく使う機能の1つとして、平均を求める「AVERAGE関数」の使い方について解説しました。
使い方は2通り紹介しました。
- オートSUMの「平均」から使う方法
- 関数の挿入を使う方法
がありました。関数に設定する引数については、セルを選択しても良いですし、セルの範囲を指定しても良いです。
エクセルには様々な関数が用意されていますので、使って覚えていくことをお勧めします。
一度関数を使って、「平均を求めることができた」と覚えておくと、必要な時にスムーズに操作できます。
これからエクセルの関数についてご紹介していきますので、一緒に覚えていきましょう。
今回使用したエクセルファイルはこちらからダウンロードが可能です。
ぜひ一度は試してみてくださいね。
ダウンロードしたブラウザによっては安全ではありませんと警告が出ることがあります。
