Table of Contents
LOWER関数ってなに?大文字を小文字に変換する関数
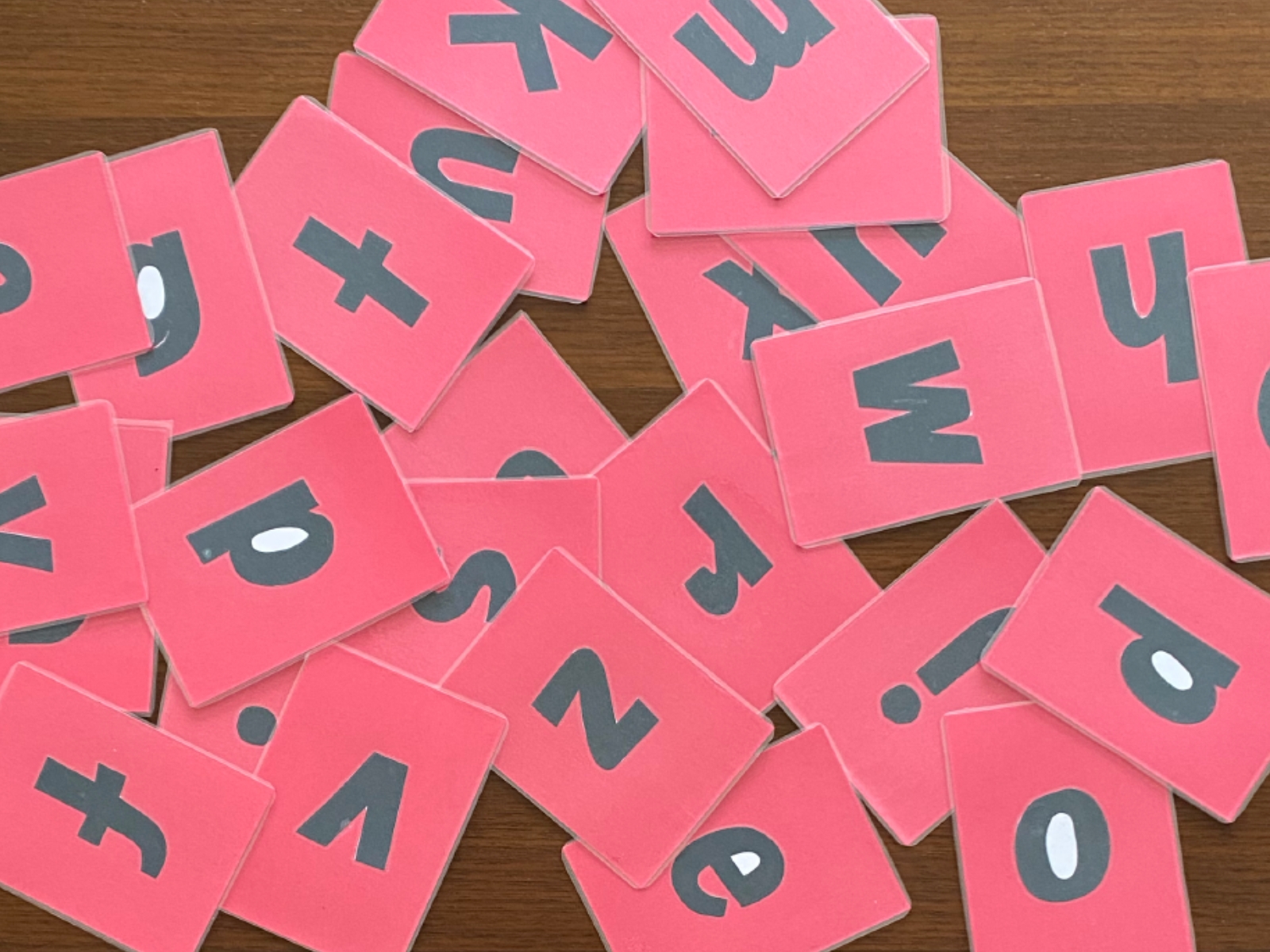
エクセルのLOWER(ロウワー)関数は、大文字を小文字に置き換える関数です。
LOWER関数と反対の機能を持つ関数として、UPPER関数もあります。
UPPER関数の使い方は、こちらをご覧ください。
今回はLOWER関数の使い方を解説しますので、実際に変換しながら覚えていきましょう。
LOWER関数の使い方は?書式と引数を解説
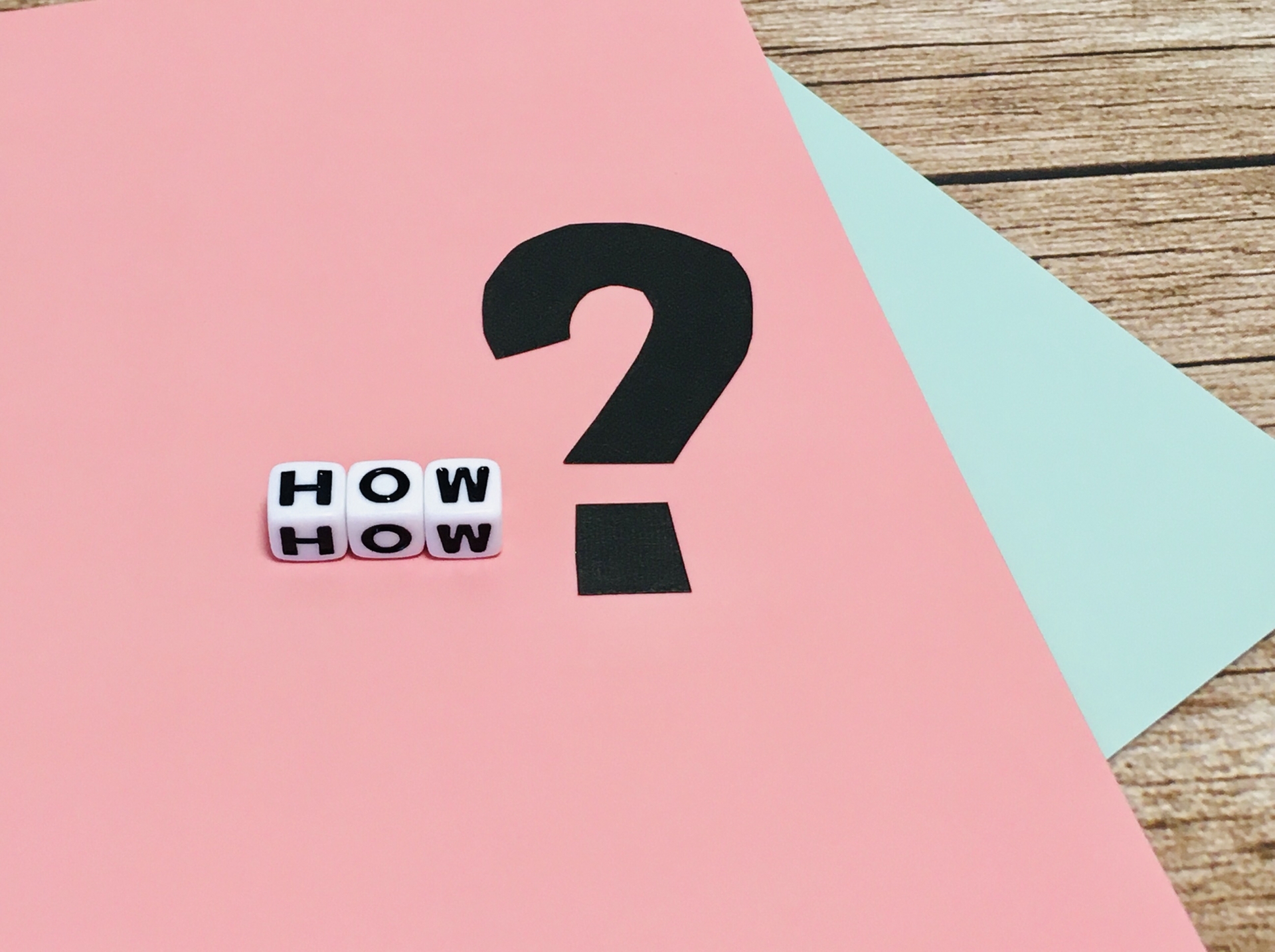
LOWER関数は文字列に含まれる、大文字を小文字に変換する関数です。
それではLOWER関数を使うため、引数について解説しますね。
LOWER関数の書式
LOWER関数の書式はこちらです。
ココがポイント
LOWER(文字列)
LOWER関数の引数について解説します。
ポイント
・「文字列」には、置換したい文字のあるセルを指定します。
・「文字列」に文字を直接入力することができます。
・文字を直接入力する場合は、「"(ダブルクォーテーション)」で括る必要があります。
LOWER関数を使うには?実例を使って解説

関数を使うための基本的な操作は、「関数の挿入」を使うことになります。
関数の挿入を使ってLOWER関数を使うには、タブの真下にある「fx」をクリックする必要があります。
キーボードから直接入力することも可能ですが、まずは関数の呼び出し方や使い方に慣れることを優先しましょう。
関数の挿入からLOWER関数を選択
関数の挿入からLOWER関数を使って、文字列の大文字を小文字に変換してみましょう。
ポイント
1.C5セルをクリック
2.「fx」をクリック
3.関数の検索をしましょう。
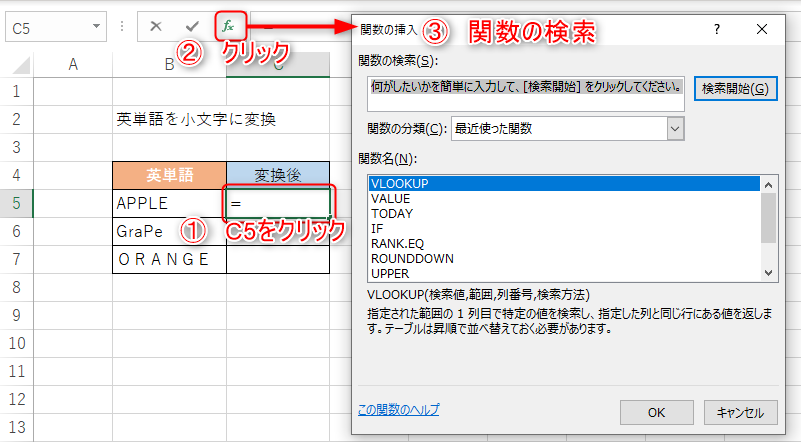
LOWER関数の検索方法として
ココがポイント
・「関数の検索」に「LOWER」を入力して検索
・「関数の分類」に「文字列操作」を選択
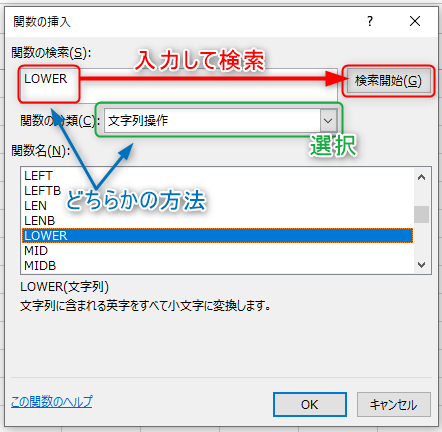
どちらかの方法を使うことで「関数名」に候補となる関数の一覧が表示されますので、「LOWER」を選択してOKボタンを押します。
LOWER関数の引数の設定
LOWER関数の引数の画面に移動しましたら、関数の引数には以下の値を設定しましょう。
・「文字列」に「B5」を入力
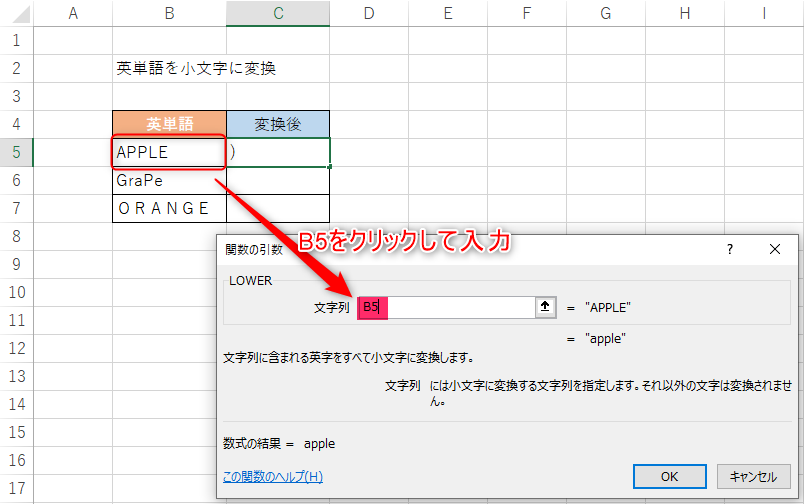
LOWER関数を使うことで、大文字の「APPLE」から小文字の「apple」に変換することができました。
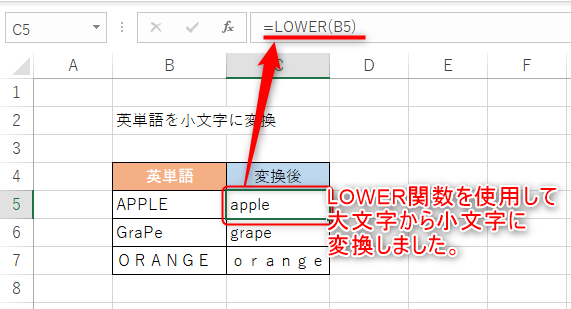
大文字と小文字が混在していたらどうなるの?LOWER関数の動作を確認してみよう

LOWER関数で変換したい文字に、大文字と小文字が混在していたらどうなるのでしょうか?
「GraPe」のように所々に大文字と小文字を繰り返した文字列に、LOWER関数を使ってみましょう。
LOWER関数を使った結果、大文字と小文字が混在していたものが「grape」と置き換わりました。
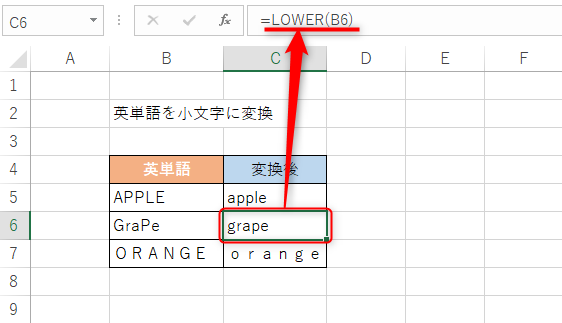
一つ一つの英字をチェックして、大文字であれば小文字に直して表示してくれることがわかりましたね。
全角文字にLOWER関数は使えるの?全角の大文字と小文字を混在したものにLOWER関数を使ってみた!

全角の大文字と小文字が混在している場合、LOWER関数はどのように変換してくれるのか確認してみましょう。
「Orange」のように全角英字に対してLOWER関数を使った場合、どうなるでしょうか?
全角文字に対してLOWER関数を使うと、全て小文字の「orange」に置き換わりました。
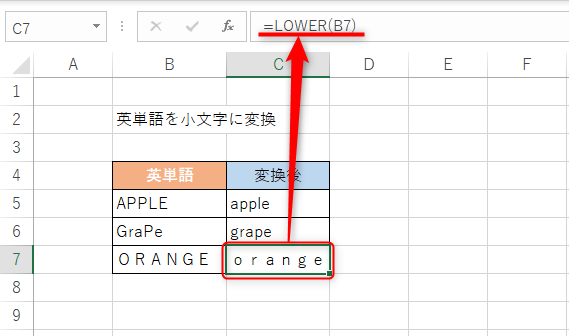
このことから英字であれば、全角や半角には影響がないことがわかります。
全角文字と半角文字の大文字や小文字が混在

アルファベットの大文字、小文字は半角文字だけでなく、全角文字にも存在しています。
全てのアルファベットのパターンを混在した場合に、LOWER関数はどのような変換をしてくれるか気になりませんか?
ポイント
・半角大文字
・半角小文字
・全角大文字
・全角小文字
この4つのパターンを含む文字に対して、LOWER関数の動きを確認してみましょう。
半角・全角の大文字と小文字を3文字ずつ混ぜた文字「ABCdefGHIjkl」に対して、LOWER関数を使ってみました。
結果は「abcdefghijkl」と表示されました。
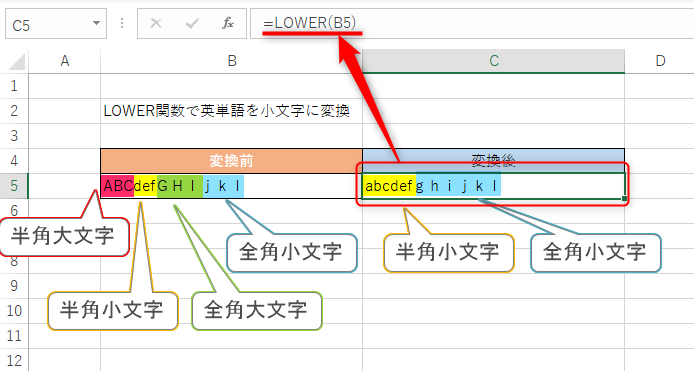
この結果から分かるように、LOWER関数は全角と半角を別々と判断していることが分かります。
ポイント
半角大文字→半角小文字
半角小文字→変化なし
全角大文字→全角小文字
全角小文字→変化なし
LOWER関数を使った応用編!完全に見た目を統一する方法を解説

LOWER関数を使うことで、全角、半角文字に関係なく大文字を小文字に変換することができました。
ここで1つ問題があります。
全角文字と半角文字では、同じ英単語でも見た目が違うという点!
例えば半角「apple」と全角「apple」を比較すると、見た目が違いますよね。
こんな悩みを解決する関数が、エクセルには2つ用意されています。
ココがポイント
・ASC関数:全角を半角に変換
・JIS関数:半角を全角に変換
つまり、LOWER関数に「ASC関数」と組み合わせることで、全角文字を半角に変換したうえで、全て小文字に変換することができます。
先ほど挙げた「apple」と「apple」が混在することなく、「apple」だけに統一が可能!
エクセルで集計するときにとっても役立つ応用技です。
LOWER関数とASC関数を組み合わせる方法は?
それでは実際にLOWER関数とASC関数の2つを使って変換してみましょう。
小文字・大文字と半角・全角のパターンと色々と組み合わせたパターン用意しましたので、それぞれにLOWER関数とASC関数を使ってみます。
・apple
・APPLE
・apple
・APPLE
・Apple
・aPpLe
・aPPLe
使い方
・=LOWER(ASC(B8))
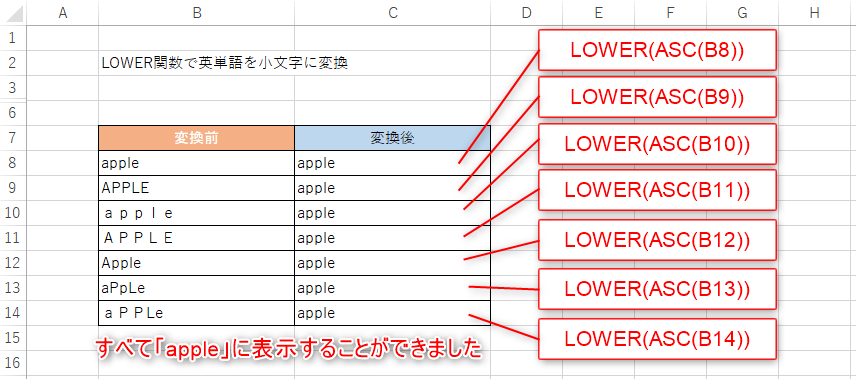
LOWER関数とASC関数を使って、どの結果も「apple」と表示することができました。
エクセルのLOWER関数まとめ

Excel(エクセル)のLOWER(ロウワー)関数を使うことで、大文字から小文字に変換することができました。
LOWER関数を使えば、見た目を簡単に統一できるため、とっても便利です。
LOWER関数の他にもUPPER関数、PROPER関数といった、文字列を操作する関数がありますが使い方は同じです。
今回ご紹介したASC関数やJIS関数を使うと、仕事で役立ちますので、積極的に活用してみて下さいね。

