Table of Contents
LOOKUP関数ってなに?対象のデータを検索する関数

LOOKUP(ルックアップ)関数は、最初に指定した範囲の1行目か1列目を検索して、一致するデータがある場合に、検索したデータに紐づく値を返す関数です。
類似する関数として、VLOOKUP関数やHLOOKUP関数がありますが、これらは値の検索方向が決まっています。
LOOKUP関数は引数によって、検索方向を変えることができます。
それだけ聞くと同じように検索できる関数「VLOOKUP関数」と「HLOOKUP関数」より、「LOOKUP関数」だけ覚えてしまえばいいかと思われるかもしれませんね。
実はその反面、引数を間違えてしまった場合に、正しい結果が得られないこともあります。
その辺りも含めて、LOOKUP関数の使い方も解説しています。
VLOOKUP関数やHLOOKUP関数の使い方は、こちらを参考にして下さいね。
LOOKUP関数の使い方は?書式と引数を解説

LOOKUP関数の使い方を解説するために、果物コードに対して果物名と金額の情報を持つ表を作成しました。
今回は果物コードを入力することで、果物コードに紐づく果物名と金額を表示してみましょう。
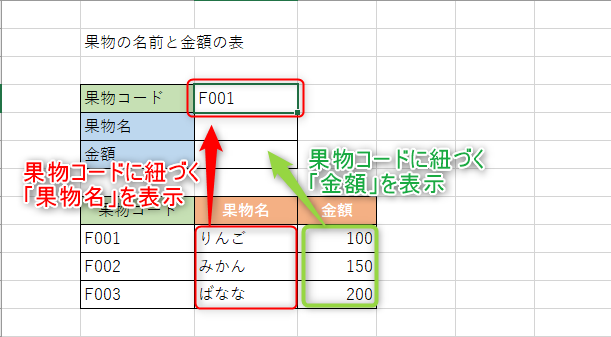
関数を使うために指定する引数の解説の前に、LOOKUP関数には注意点があります。
LOOKUP関数の引数の指定方法は、
ココがポイント
ベクトル形式
配列形式
の2種類の使い方があり、引数の使い方も変わってきます。
「ベクトル形式」を使ったLOOKUP関数の書式
ベクトル形式のLOOKUP関数の書式はこちらです。
ココがポイント
LOOKUP(検査値, 検査範囲, [対応範囲])
LOOKUP関数の引数について解説します。
ポイント
・「検査値」には、検索したいデータを指定します。
・「検査範囲」には、1行または1列のみのセル範囲を指定します。
・「対応範囲」には、1行または1列のみのセル範囲を指定します。
・「検査範囲」と「対応範囲」は、同じサイズの範囲にする必要があります。
・「対応範囲」は省略した場合、「検査範囲」で「検査値」を探して一致した値を返すため、結果的に「検査値」が表示されます。
「配列形式」を使ったLOOKUP関数の書式
配列形式のLOOKUP関数の書式はこちらです。
ココがポイント
LOOKUP(検査値, 配列)
LOOKUP関数に引数について解説します。
ポイント
・「検査値」には、検索したいデータを指定します。
・「配列」には、「検査値」と比較する値を含む範囲を指定します。
・「配列」の範囲から「最初の行」か「最初の列」から検索値を検索して、「配列」の「最後の行」か「最後の列」の同じ位置にある値を返します。
・「配列」の行数と列数を比較して多い方から検索します。
・配列形式を使うより「VLOOKUP関数」か「HLOOKUP関数」を使うことが推奨されているようです。
それではLOOKUP関数を、実際に「関数の挿入」から使う方法でご紹介しましょう。
「ベクトル形式」を使ってLOOKUP関数を使うには?

関数を使うための基本的な操作は、「関数の挿入」を使うことになります。
関数の挿入を使ってLOOKUP関数を使うには、タブの真下にある「fx」をクリックする必要があります。
キーボードから直接入力することも可能ですが、まずは関数の呼び出し方や使い方に慣れることを優先しましょう。
関数の挿入からLOOKUP関数を選択
関数の挿入からLOOKUP関数を使って、果物コード「F001」に対応する「果物名」を表示してみましょう。
関数を使う前の準備として、「C4」セルに検索したい果物コード「F001」を入力しておきます。
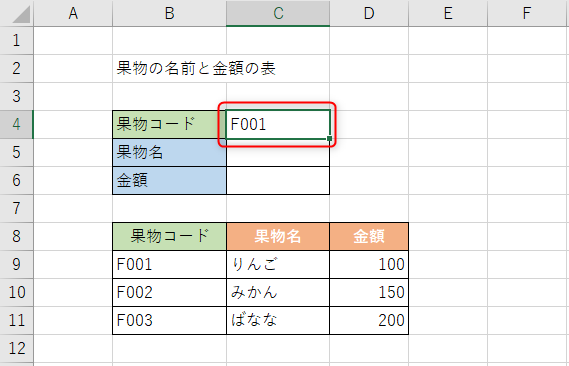
ポイント
1.C5セルをクリック
2.「fx」をクリック
3.関数の検索をしましょう。
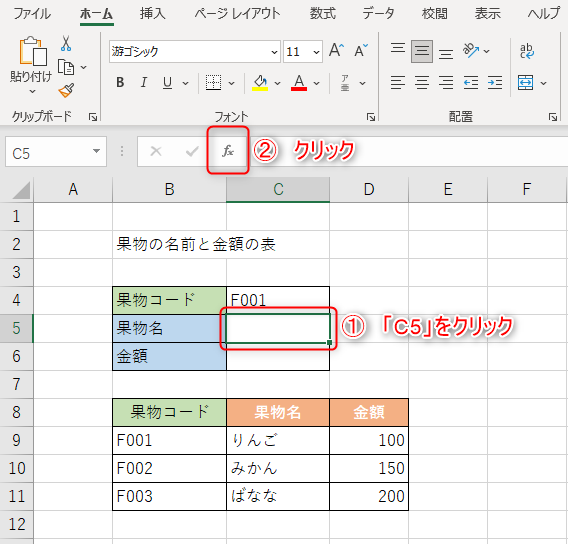
LOOKUP関数の検索方法として
ココがポイント
・「関数の検索」に「LOOKUP」を入力して検索
・「関数の分類」に「検索/行列」を選択
どちらかの方法を使うことで「関数名」に候補となる関数の一覧が表示されますので、「LOOKUP」を選択してOKボタンを押します。
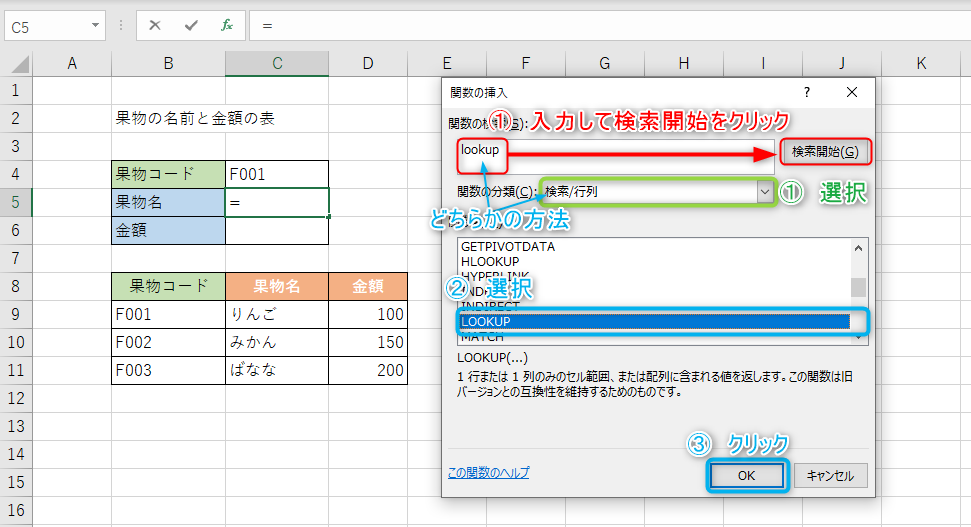
「引数を選択」の画面が表示されますが、今回は「ベクトル形式」を使ったLOOKUP関数のため、引数の選択は「検査値,検査範囲,対応範囲」を選択してOKボタンを押します。
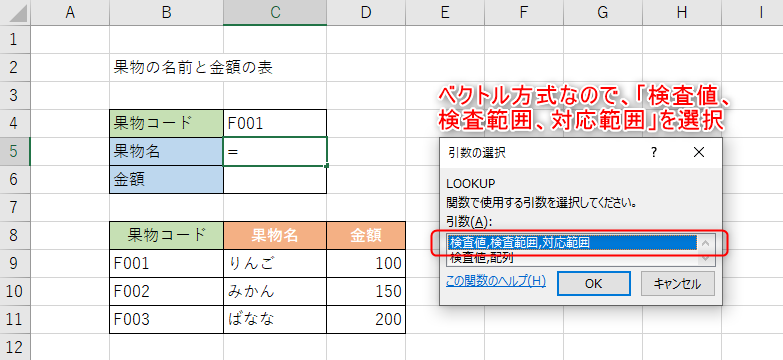
LOOKUP関数の引数の設定
LOOKUP関数の引数の画面に移動しましたら、関数の引数には以下の値を設定しましょう。
・「検査値」に「C4」を入力
・「検査範囲」に「B9:B11」を入力
・「対応範囲」に「C9:C11」を入力
ポイントは「検査範囲」の9行目から11行目(B9:B11)と「対応範囲」の9行目から11行目(C9:C11)を合わせることです。
また、データが昇順に並んでいないと、関数の結果が正しく表示されないため注意しましょう。
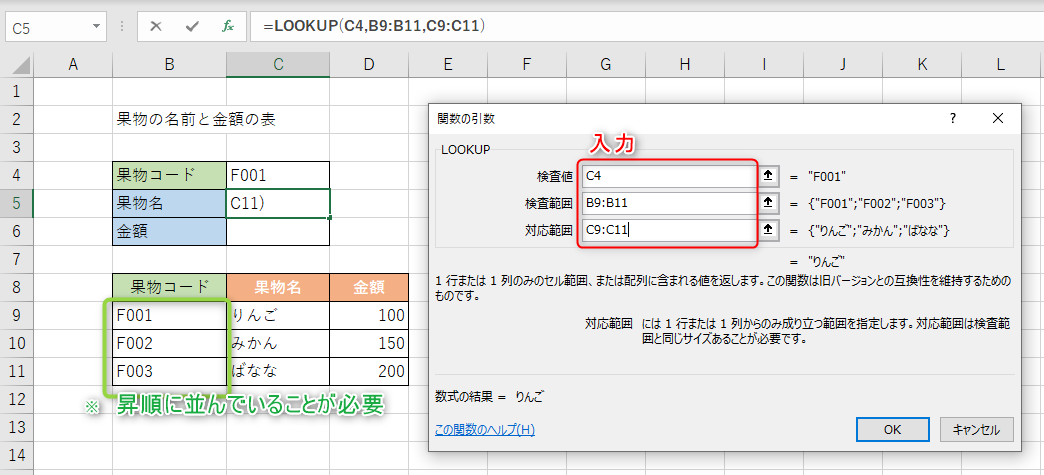
引数が設定されていることを確認してから、OKボタンを確定しましょう。
LOOKUP関数を使うことで、「F001」に対する果物名「りんご」が表示されました。
「配列形式」を使ってLOOKUP関数を使うには?

関数を呼び出すための基本的な操作は、ベクトル形式と同じです。
関数の挿入からLOOKUP関数を選択
関数の挿入からLOOKUP関数を使って、果物コード「F001」に対応する「金額」を表示してみましょう。
関数を使う前の準備として、「C4」セルに検索したい果物コード「F001」を入力しておきます。
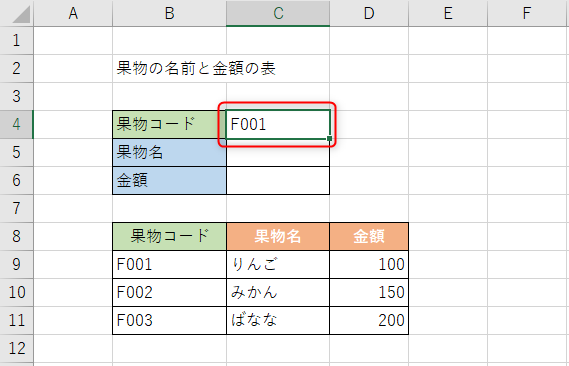
ポイント
1.C6セルをクリック
2.「fx」をクリック
3.関数の検索をしましょう。
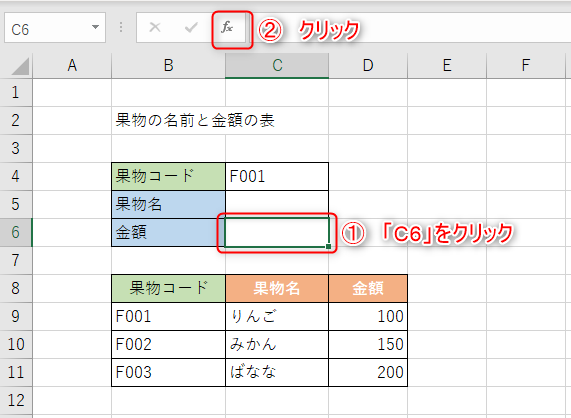
LOOKUP関数の検索方法として
ココがポイント
・「関数の検索」に「LOOKUP」を入力して検索
・「関数の分類」に「検索/行列」を選択
どちらかの方法を使うことで「関数名」に候補となる関数の一覧が表示されますので、「LOOKUP」を選択してOKボタンを押します。
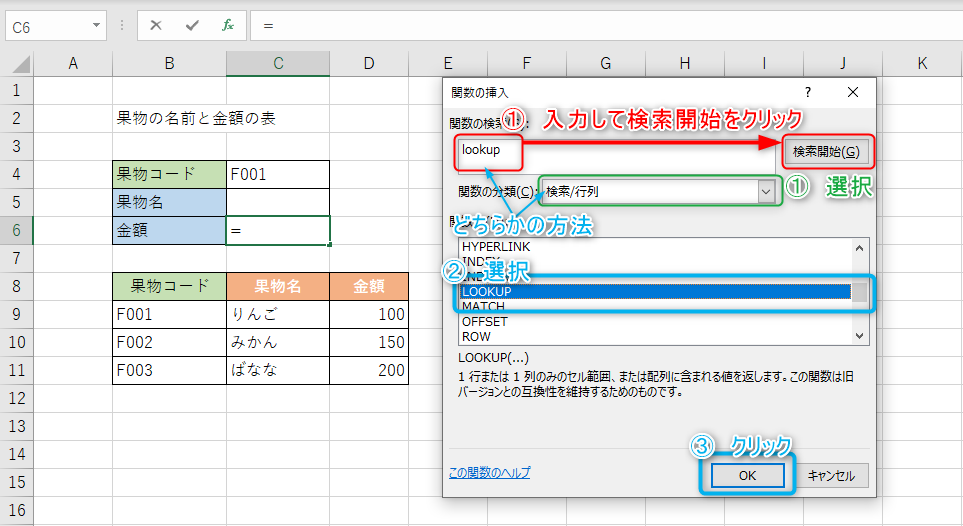
今回は「配列形式」を使ったLOOKUP関数のため、引数の選択は「検査値,配列」を選択してOKボタンを押します。
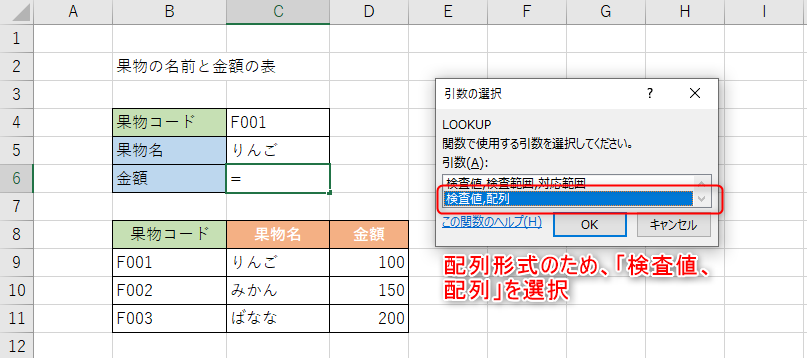
LOOKUP関数の引数の設定
LOOKUP関数の引数の画面に移動しましたら、関数の引数には以下の値を設定しましょう。
・「検査値」に「C4」を入力
・「配列」に「B9:D11」を入力
引数が設定されていることを確認してから、OKボタンを確定しましょう。
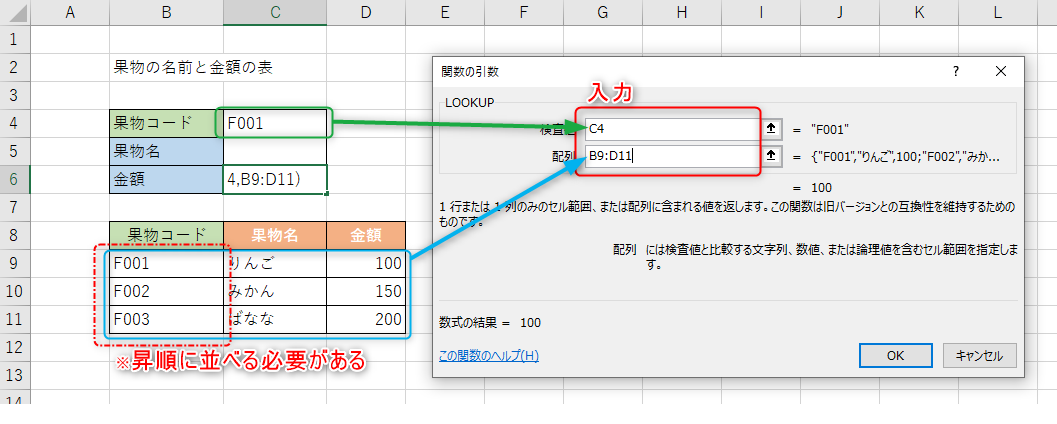
LOOKUP関数を使うことで、「F001」に対する金額「100」が表示されました。
配列形式の「配列」は「検査範囲」と「対応範囲」を合わせたものです。
配列として指定した範囲の最初の行or列が「検査範囲」となり、最後の行or列が「対応範囲」の扱いとなります。
ベクトル形式と同じように、「配列」のデータが昇順に並ぶようにしましょう。
ポイント
・「配列」が横長の場合:最初の「行」から検索値を検索
・「配列」が正方形or縦長の場合:最初の「列」から検索値を検索する
という規則があります。
エクセルのLOOKUP関数まとめ

Excel(エクセル)のLOOKUP(ルックアップ)関数を使って、データを検索するする方法が理解できたと思います。
LOOKUPは2種類あって「ベクトル形式」と「配列形式」では、引数の指定方法が違いました。
はじめは混乱するかもしれませんが、使い方の違いを理解すれば問題ありません。
それでもLOOKUP関数はわかりにくいようなら「VLOOKUP関数」や「HLOOKUP関数」を使うと良いかも知れません。
特に「VLOOKUP関数」は仕事で使われる機会が多いため、必須関数です。
LOOKUP関数は使う機会が多くないかと思いますが、使用方法は理解しておきましょうね。


