この記事のポイント
仕事でExcel(エクセル)を使っている方は、VLOOKUP関数をご存じだと思いますが、似た関数の中からHLOOKUP関数の使い方を解説します。
今回ご紹介するエクセルのHLOOKUP(エイチルックアップ)関数は横方向(行)に検索したいときに使い、VLOOKUP(ブイルックアップ)関数の使い方は縦方向(列)に検索するときに使います。
必須レベルの関数なので、ぜひマスターするためにも最後までチェックしてくださいね。
Table of Contents
HLOOKUP関数ってなに?対象のデータを検索する関数

エクセルの表から指定した行を横方向に検索していくのが、HLOOKUP(エイチルックアップ)関数です。
検索したデータがある場合は、対象の列の上から下方向に指定した位置のデータを返します。
HLOOKUP関数に似た機能を持つ、VLOOKUP関数を使う機会がたくさんありますが、HLOOKUP関数もあわせて覚えておくと良いでしょう。
エクセルのVLOOKUP関数の使い方も解説していますので、VLOOKUPもあわせてチェックして下さいね。
この機会に使い方をマスターするためにも、実際に使ってみて覚えてしまいましょう。
HLOOKUP関数の機能は?
Excel(エクセル)のHLOOKUP関数は、表を横方向に検索して、特定のデータを返す関数です。
例えば商品情報をまとめた表から、商品コード番号を検索して、商品コードに対応する「商品名」と「金額」を表示することができます。
HLOOKUP関数は、見出しとなる項目が縦並びで表示されているものに使うことができます。

例えばデータベースではたくさんのデータを扱い、商品情報の項目が多いこともあるため、商品情報の見出しを縦に表示した方が見やすい場合があります。
そのようなデータを見る必要がある場合に、素早くデータを検索するために役立つのがHLOOKUP関数です。
今回はHLOOKUP関数の使い方を解説しますので、マスターするつもりで覚えましょう。
HLOOKUP関数の使い方は?書式と引数を解説

HLOOKUP関数の使い方を解説するために、果物コードに対して果物名と金額の情報を持つ表を作成しました。
今回は果物コードを入力することで、果物コードに紐づく果物名と金額を表示してみましょう。
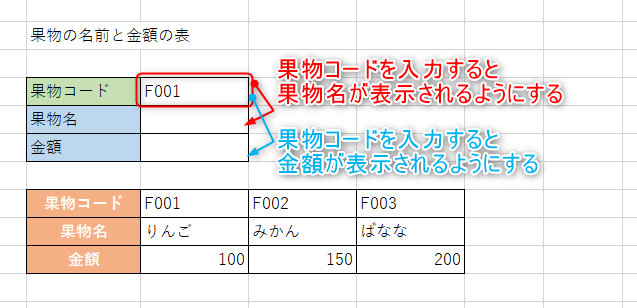
HLOOKUP関数には4つの引数があります。
「検索値」「範囲」「行番号」「検索方法」の引数の使い方を解説しますね。
HLOOKUP関数の書式
HLOOKUP関数の書式はこちらです。
HLOOKUP関数の書式
HLOOKUP(検索値, 範囲, 行番号, 検索方法)
HLOOKUP関数に引数についての注意点を解説します。
HLOOKUP関数に引数
- 「検索値」には、検索したいデータを指定します。
- 「範囲」には、検索する表の範囲を指定します。
- 「行番号」には、検索したデータのある列の上から数えて取り出す位置を指定します。
- 「検索方法」には、「TRUE」か「FALSE」を指定します。
- 「検索方法」に「TRUE」を指定した場合、「検索値」が見つからないときに、「検索値」を超えない最大値となるデータを検索します。
- 「検索方法」に「FALSE」を指定した場合、「検索値」と完全に一致するデータを検索します。見つからない場合はエラー「#N/A」を返します。
それではHLOOKUP関数を、実際に「関数の挿入」から使う方法でご紹介しましょう。
関数の挿入を使ってHLOOKUP関数を使うには?

関数を使うための基本的な操作は、「関数の挿入」を使うことになります。
関数の挿入を使ってHLOOKUP関数を使うには、タブの真下にある「fx」をクリックします。
キーボードから直接入力することも可能ですが、まずは関数の呼び出し方や使い方に慣れることを優先しましょう。
関数の挿入からHLOOKUP関数を選択
関数の挿入からHLOOKUP関数を使って、果物コード「F001」に対応する「果物名」と「金額」を表示してみましょう。
関数を使う前の準備として、「C4」セルに検索したい果物コード「F001」を入力しておきます。
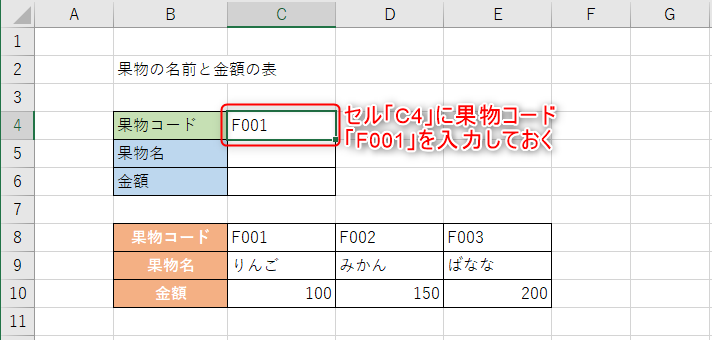
HLOOKUP関数を選択
- C5セルをクリック
- 「fx」をクリック
- 関数の検索をしましょう。
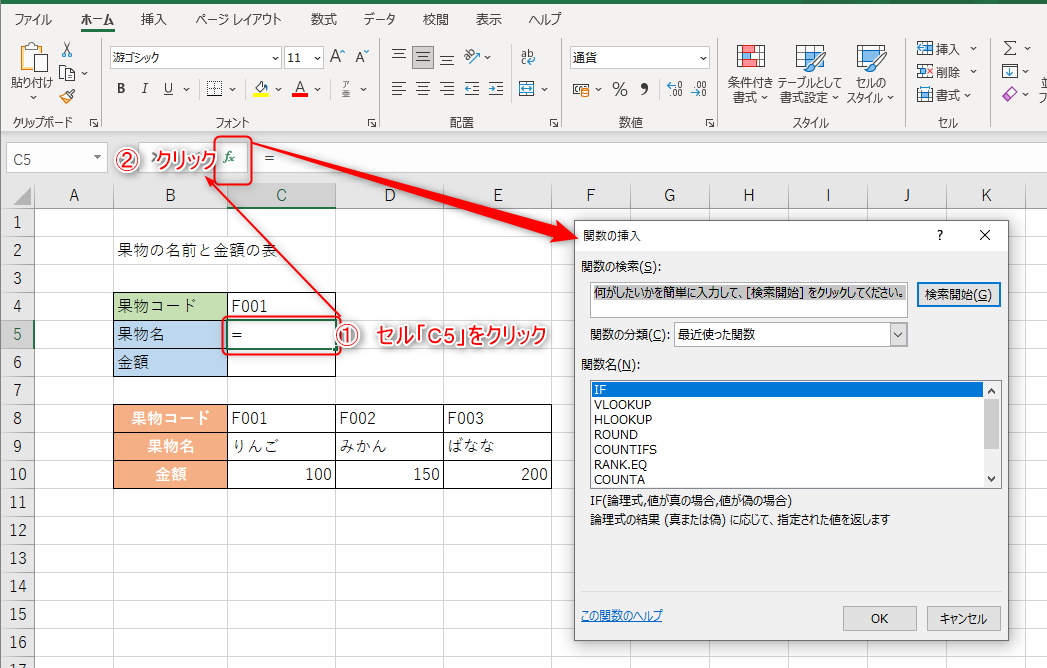
HLOOKUP関数の検索方法として
HLOOKUP関数の検索方法
- 「関数の検索」に「HLOOKUP」を入力して検索
- 「関数の分類」に「検索/行列」を選択
どちらかの方法を使うことで「関数名」に候補となる関数の一覧が表示されますので、「HLOOKUP」を選択してOKボタンを押します。
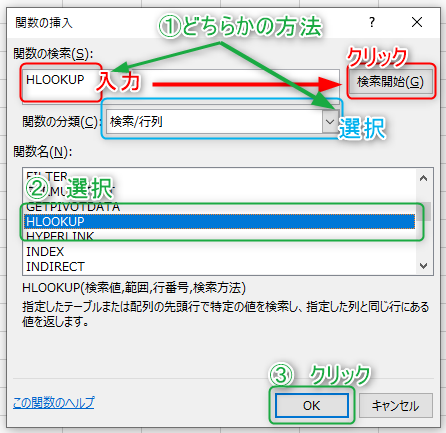
HLOOKUP関数の引数の設定
HLOOKUP関数の引数の画面に移動しましたら、関数の引数には以下の値を設定しましょう。
HLOOKUP関数の引数
- 「検索値」に「C4」を入力
- 「範囲」に「C8:E10」を入力
- 「行番号」に「2」を入力
- 「検索方法」に「FALSE」を入力
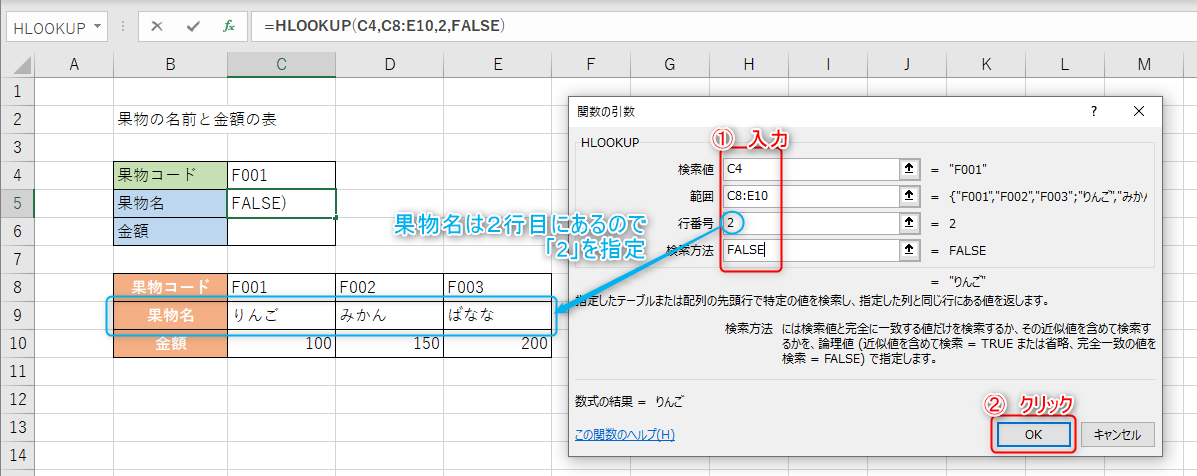
ポイントは「範囲」で指定した範囲(C8:E10)の2行目(9行目)に「果物名」があるため、「行番号」に「2」を指定しています。
引数が設定されていることを確認してから、OKボタンを確定しましょう。
HLOOKUP関数を使うことで、「F001」に対する果物名「りんご」が表示されました。
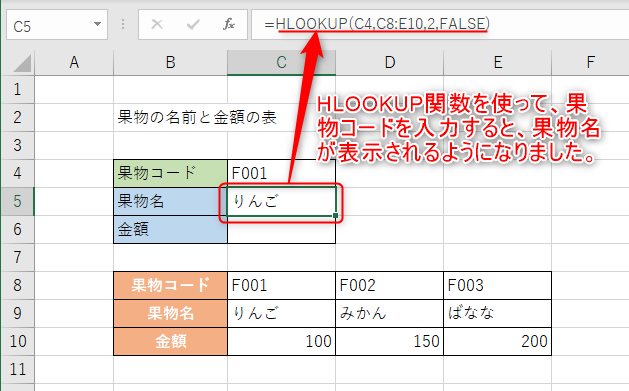
HLOOKUP関数を使って金額を表示

果物コードから果物名を検索することができたので、次に果物コードから金額を表示しましょう。
HLOOKUP関数の引数の設定
HLOOKUP関数の使い方は果物名を表示する方法と同じで、引数の設定の一部が変わってきます。
注目すべき引数は「行番号」で、果物名を表示するときに指定した「2」から「3」に変更します。
果物の「金額」は「範囲」で指定した範囲(C8:E10)から、上から順番に見たときに「果物コード」「果物名」「金額」と3番目にあるため、「3」を指定します。
HLOOKUP関数は検索する「果物コード」を8行目に見つけた場合に、対象となる列の上から3つ目のデータを表示します。
C6セルにHLOOKUP関数を設定して、果物コードから金額を表示するために引数には以下の値を設定しましょう。
HLOOKUP関数の引数
- 「検索値」に「C4」を入力
- 「範囲」に「C8:E10」を入力
- 「行番号」に「3」を入力
- 「検索方法」に「FALSE」を入力
引数が設定されていることを確認してから、OKボタンを確定します。
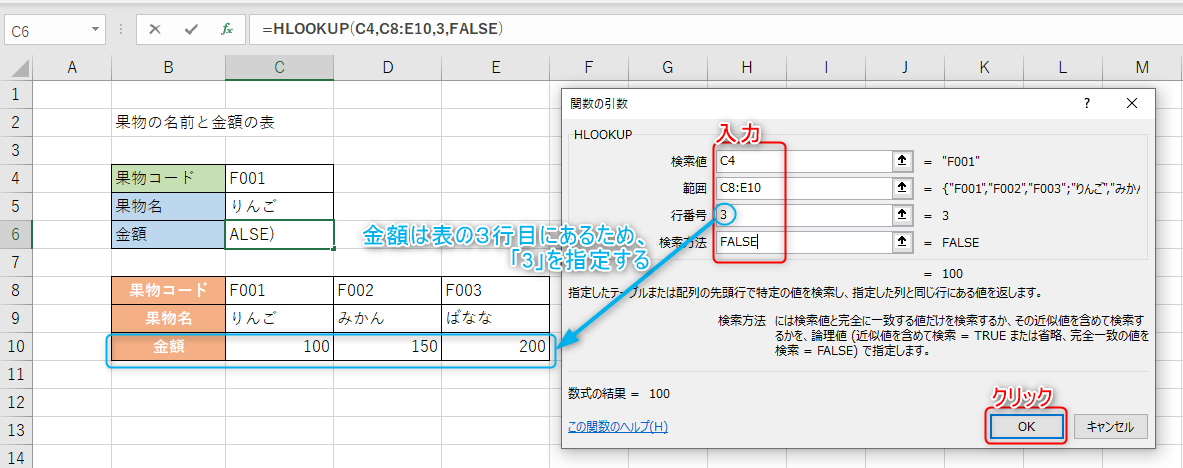
HLOOKUP関数を使うことで、「F001」に対する金額「100」が表示されました。
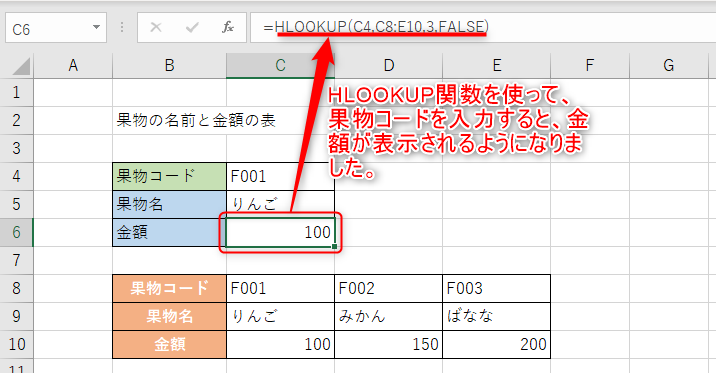
C4セルの値を「F002」や「F003」に変更して、対応する「果物名」と「金額」が表示されることを確認してみましょう。
HLOOKUP関数の「H」って何?

HLOOKUP関数の頭文字にある「H」には、正しい意味があります。
「H」はHorizon(水平線、地平線)の水平という意味があり、横(水平)方向に検索をするということで、HLOOKUP関数となりました。
ちなみにVLOOKUP関数の「V」は、Vertical(垂直)という意味で、縦(垂直)方向に検索をする関数をあらわしています。
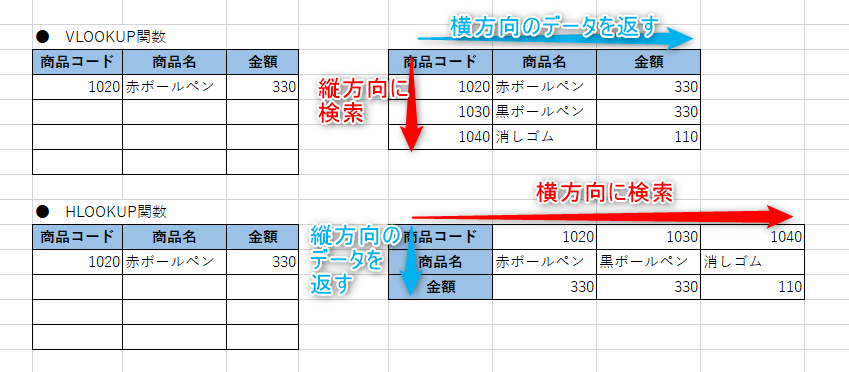
VLOOKUP関数の使い方を知りたい方は、こちらの記事をチェックして下さいね。
エクセルのHLOOKUP関数まとめ

Excel(エクセル)のHLOOKUP(エイチルックアップ)関数を使って、データを検索するする方法が理解できたと思います。
HLOOKUPとVLOOKUP関数は両方とも検索する関数ですが、検索する方向が違うだけです。
HLOOKUPとVLOOKUP関数の検索方向
- HLOOKUP関数は「横方向」に検索
- VLOOKUP関数は「縦方向」に検索
HLOOKUP関数は事務職では必須関数になりますので、ぜひ使い方をマスターしましょうね。

