IF関数をよく使うけど、ちょっと不便に感じたことはありませんか?
Excel(エクセル)でおすすめしたい関数が「IFS関数」です。
この記事のポイント
古いバージョンのエクセルの関数ではIFSが使えないこともありますが、複数の条件を指定できるため、IFS関数は必ず覚えておきましょう。
IFS関数の使い方や注意点、IFS関数とIF関数の違いも解説しますので、仕事でエクセルを使う方はチェックしてみて下さいね。
Table of Contents
IFS関数ってなに?複数の条件に当てはまる結果を返す関数

最もポピュラーな関数の1つにIF関数があります。
このIF関数の条件をもっと細かく指定できたら良いのに!と思ったことはありませんか?
この問題を解決するのがIFS(イフエス)関数です。
IFS関数はExcel(エクセル)の2016に追加された関数で、多くのユーザーがモヤモヤしていた問題を解決した画期的な関数といえます。
バージョンが2016なのにIFS関数が使えない場合は?
エクセルのバージョンが2016にもかかわらず、IFS関数が使えない場合があります。
実は2016であっても細かくバージョンが分かれているため、対応していないことがあるようです。
エクセルでIFS関数が使えなそうだと分かったら、使い方だけ覚えておいてIF関数で代用しましょう。
IF関数の中にIF関数を使ったことありませんか?
条件が複数あって、それに対して返す値が違う場合は、IF関数の中にIF関数を使うケースがあったと思います。
IFのIFのIF…もう訳がわかりませんね。IFS関数でこんな問題とはおさらばしましょう!
IF関数の使い方についてはこちらの記事でまとめましたので、気になる方はチェックして下さいね。
IFS関数の使い方は?書式と引数を解説

IFS関数は複数の条件を順番にチェックしていき、最初に条件が一致した値を返す関数です。
今までIF関数をネスト(入れ子)して、複数の条件に対応していたものがIFS関数でネストする必要がなくなります。
今回はIFS関数の使い方を解説するために、テストの点数に対して評価する表を作成しました。
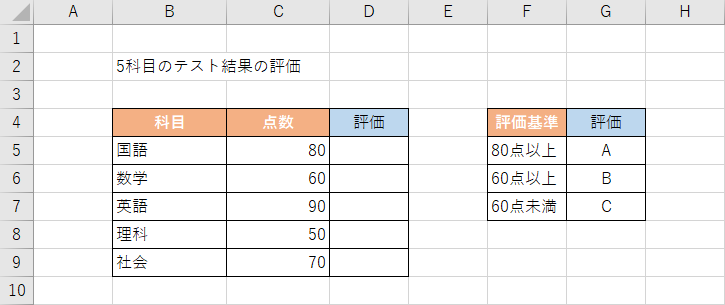
実際にIFS関数を使うための、引数についてみていきましょう。
IFS関数の書式
IFS関数の書式はこちらです。
IFS関数の書式
IFS(論理式1, 値が真の場合1, [論理式2, 値が真の場合2]…)
IFS関数に引数について解説します。
IFS関数に引数の特徴
- 「論理式」には、TRUE(真)かFALSE(偽)を返す式を指定します。
- 「論理式」と「値が真の場合」で、ワンセットとします。
- 「論理式」と「値が真の場合」は最大で127個指定できます。
- 左側の「論理式」からチェックして、条件に当てはまる「値が真の場合」を返します。
- 「論理式」の条件に当てはまる場合、以降の論理式のチェックは行いません。
- 「論理式」では比較演算子(「>」「<」「=」)を使うことができます。
- 「値が真の場合」はダブルクォーテーション(「"」)でくくりましょう。
IFS関数を使うには?

関数を使うための基本的な操作は、「関数の挿入」を使うことになります。
関数の挿入を使ってIFS関数を使うには、タブの真下にある「fx」をクリックする必要があります。
キーボードから直接入力することも可能ですが、まずは関数の呼び出し方や使い方に慣れることを優先しましょう。
関数の挿入からIFS関数を選択
関数の挿入からIFS関数を使って、5科目のテストの点数に対して「評価」をつけてみましょう。
関数を使う前の準備として、C列にテストの点数を入力しておきます。
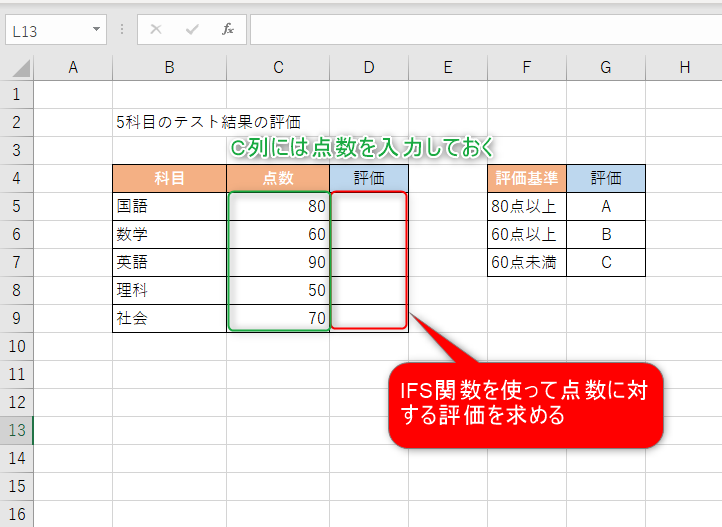
IFS関数の使い方
- D5セルをクリック
- 「fx」をクリック
- 関数の検索をしましょう。
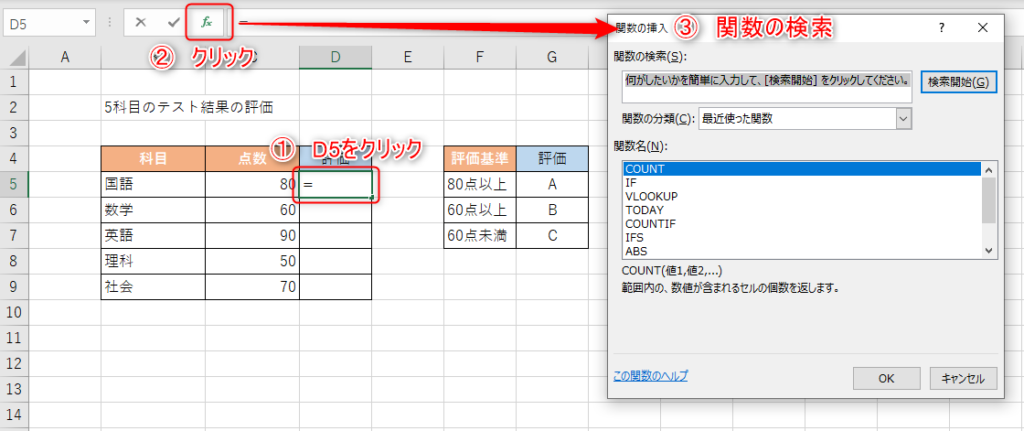
IFS関数の検索方法として
IFS関数の選択
- 「関数の検索」に「IFS」を入力して検索
- 「関数の分類」に「論理」を選択
どちらかの方法を使うことで「関数名」に候補となる関数の一覧が表示されますので、「IFS」を選択してOKボタンを押します。
IFS関数が検索できない場合は、エクセルのバージョンが古い可能性が高いので確認してみて下さい。
IFS関数の引数の設定
IFS関数の引数の画面に移動しましたら、関数の引数には以下の値を設定しましょう。
論理式1~2
- 「論理式1」に「C5>=80」を入力
- 「値が真の場合1」に「"A"」を入力
- 「論理式2」に「C5>=60」を入力
- 「値が真の場合2」に「"B"」を入力
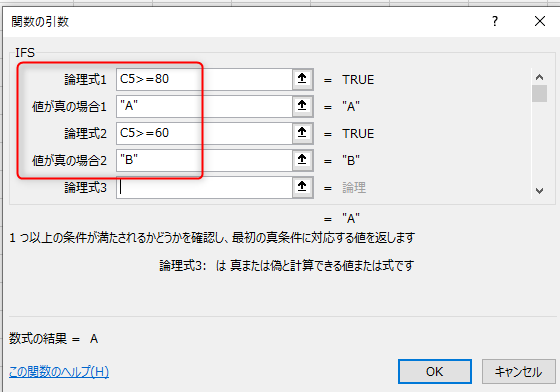
論理式3
- 「論理式3」に「C5<60」を入力
- 「値が真の場合3」に「"C"」を入力
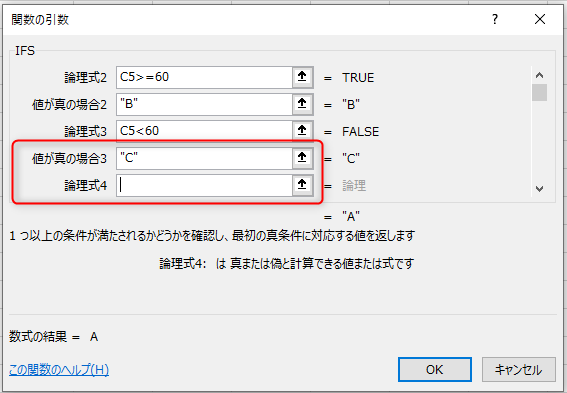
D5セルで設定した関数は、D6からD9セルに対しても同様に設定する必要があります。
コピーを使うことで他のセルにも同じように関数を設定することができます。
D5セルをコピーしてD6からD9セルに貼り付けると、「国語」以外の評価を簡単に表示することができました。

TRUEの使い方について
条件式でよく使うパターンとして、今までの条件に当てはまらないパターンを追加することがありますよね。
その場合は、最後の論理式に、「TRUE」を使うことで解決できます。
今回使用したIFS関数の式を、下のように書き換えてみましょう。
IFS関数でTRUEを使用
- 変更前:=IFS(C5>=80,"A",C5>=60,"B",C5<60,"C")
- 変更後:=IFS(C5>=80,"A",C5>=60,"B",TRUE,"C")
このように「TRUE」を使うことで、
TRUEを条件に指定
- 80点以上は「A」
- 80点未満で60点以上は「B」
- それ以外は「C」
といった形で結果を返すことができます。「TRUE」はぜひ覚えて活用してみて下さいね。
IFS関数の注意点!条件の順番を間違えないこと

IFS関数で注意したいポイントとして、論理式の条件の順番です。
論理式の条件が当てはまるかチェックする順番は、左側からですよね?
これを間違えるとどうなるか確認してみましょう。
評価「A」と「B」の指定順番を逆にしてしまった!
「論理式」と「値が真の場合」は同じものを指定していますが、順番を間違えてしまったらどうなるのでしょうか?
評価「A」と「B」の指定順番を逆にしてしまった例はこちらです。
条件の順番を逆にすると
- 正しい:「=IFS(C5>=80,"A",C5>=60,"B",C5<60,"C")」
- 間違い:「=IFS(C5>=60,"B",C5>=80,"A",C5<60,"C")」
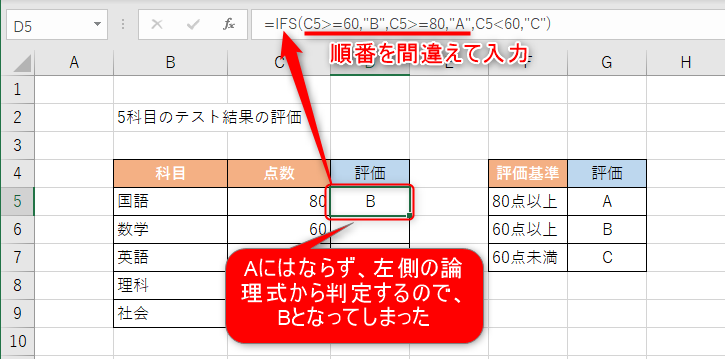
例えば、IFS関数を間違って使用すると、こんな問題が発生します。
国語の点数は80点で評価が「A」となることを想定していましたが、左側の論理式から判定した場合、先に「C5>=60」に当てはまるため「B」が表示されてしまいました。
このように正しい評価ができないといったことにならないように、エクセルで関数を使うときは「論理式」の優先順番には注意しましょう。
エクセルのIFS関数まとめ

Excel(エクセル)のIFS(イフエス)関数を使って、複数の条件を使って判定することができることがわかりました。
IFS関数はエクセル2016で追加された関数ですので、古いバージョンのエクセルでは使用することができません。
IFS関数が使えない場合は、IF関数をネストすることで同じ結果を得ることはできます。
今回ご紹介したIFS関数をIF関数であらわすと
IFS関数とIF関数
- 「=IFS(C5>=80,"A",C5>=60,"B",C5<60,"C")」
- 「=IF(C5>=80,"A",IF(C5>=60,"B","C"))」
と書くことができます。IF関数でも問題ないのでは?と思うかも知れません。
ですが「論理式」が増えた場合は、IF関数だとゴチャゴチャして非常にわかりにくくなります。
そのため、積極的にIFS関数を使用した方がよいと言えますね。

