Table of Contents
FIND関数ってなに?文字列の中から、探したい文字のある位置を返す関数

エクセルのFIND(ファインド)関数は、指定した文字列の中から、他の文字列の開始位置を教えてくれる関数です。
例えば、「富山県富山市」から「県」は何文字目にあるのかを調べるときに役立ちます。
FIND関数とは別に、FINDB関数がありますが、バイトの考え方を含んだ文字列の開始位置を教えてくれます。
FIND関数とFINDB関数の違い
FIND関数は半角文字、全角文字に関係なく、指定した文字列の中から、探したい文字列が左側から数えた位置を返してくれます。
FINDB関数は半角文字を1バイト、全角文字を2バイトとして、探したい文字列が左側から数えた位置から何バイト目なのかを返してくれます。
つまり、半角文字の中から文字を探すのであれば、FIND関数とFINDB関数の結果は同じになりますが、全角文字の中から文字を探すと結果に違いがあるわけですね。
今回はFIND関数の様々なパターンを解説していきますので、最後までチェックして下さいね。
FIND関数の使い方は?書式と引数を解説

FIND関数は文字列の中から、他の文字列の開始位置を探すことができます。
実際にFIND関数を使うために、引数について解説しますね。
FIND関数の書式
FIND関数の書式はこちらです。
ココがポイント
FIND(検索文字列, 対象, [開始位置])
FIND関数の引数について解説します。
ポイント
・「検索文字列」は必須項目で、検索したい文字を指定します。
・「検索文字列」に文字を指定する場合は、「"(ダブルクォーテーション)」で括る必要があります。
・「対象」は必須項目で、「検索文字列」を探したいセルを指定します。
・「開始位置」は「対象」の検索を開始する位置を指定します。
・「開始位置」を省略した場合、「1」を指定したことになります。
FIND関数を使うには?実例を使って解説

関数を使うための基本的な操作は、「関数の挿入」を使うことになります。
関数の挿入を使ってFIND関数を使うには、タブの真下にある「fx」をクリックする必要があります。
キーボードから直接入力することも可能ですが、まずは関数の呼び出し方や使い方に慣れることを優先しましょう。
関数の挿入からFIND関数を選択
関数の挿入からFIND関数を使って、検索した文字列が何文字目にあるかを求めます。
ポイント
1.C5セルをクリック
2.「fx」をクリック
3.関数の検索をしましょう。
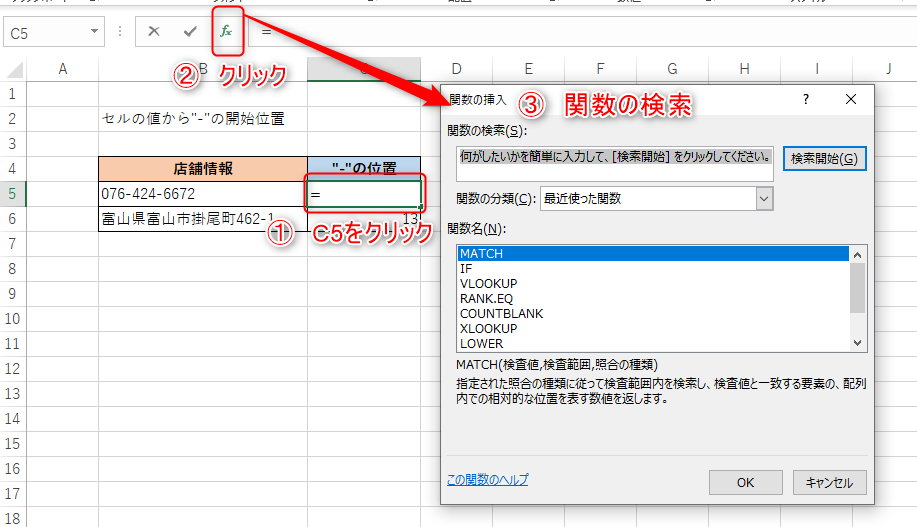
FIND関数の検索方法として
ココがポイント
・「関数の検索」に「FIND」を入力して検索
・「関数の分類」に「文字列操作」を選択
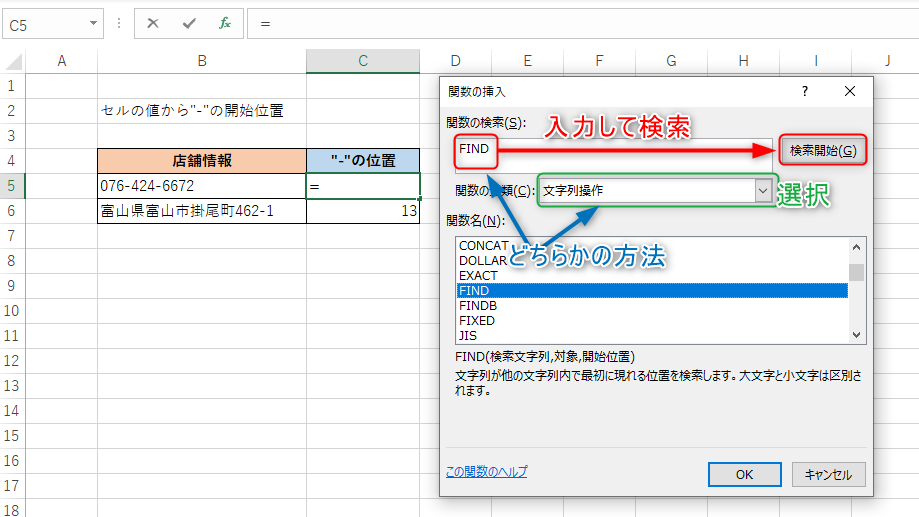
どちらかの方法を使うことで「関数名」に候補となる関数の一覧が表示されますので、「FIND」を選択してOKボタンを押します。
FIND関数の引数の設定
電話番号から「-」が何文字目にあるのか、FIND関数を使って探してみましょう。
「-」が複数ある場合は、1つ目の「-」の位置を返してくれます。
検索文字列は「-」をダブルクォーテーションで括る必要があるため、「"-"」と指定しましょう。
対象には電話番号のある「B5」セルを指定します。
開始位置は先頭から検索したいため、「1」もしくは省略します。
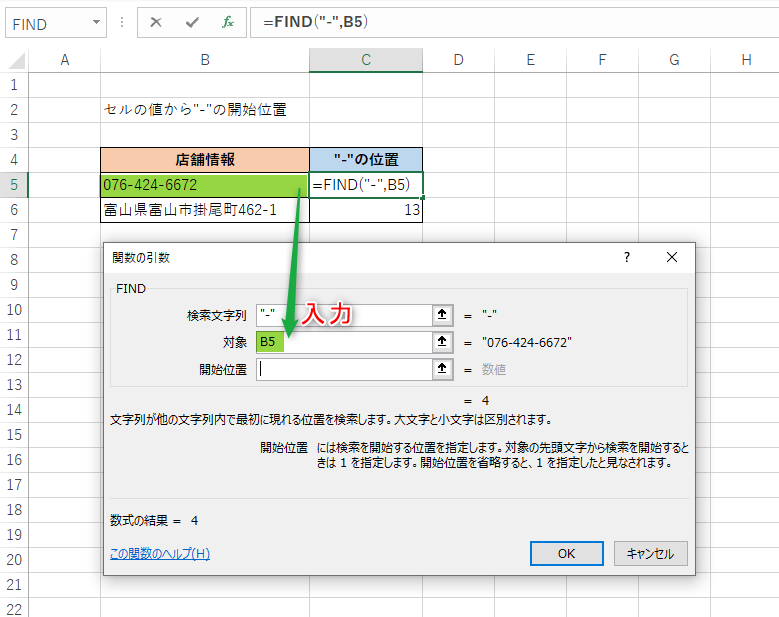
FIND関数を使った結果、「4」が表示されました。
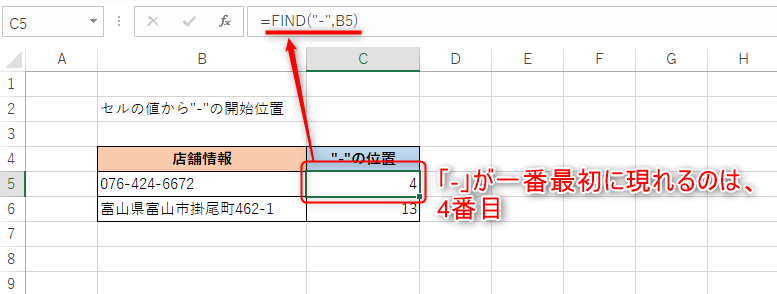
「076-424-6672」から「-」がいちばん最初に現れるのは、4番目だと分かりましたね。
FIND関数の実践的な関数の使い方を解説

実際にFIND関数を使う場面に直面したときに、すぐに対応できるようにいくつかのパターンをご紹介します。
探したい文字が複数ある場合、2個目を探したいときは?
電話番号の「-」の位置を探したいときに、1つ目の「-」は探すことができますが、2つ目の「-」はどのように探せばいいのでしょうか?
FIND関数の引数に「開始位置」があるので、こちらを上手く活用する方法をご紹介します。
電話番号「090-1234-5678」から1つ目の「-」の位置を探す方法は、
=FIND("-",B5)
とすることで「4」だと分かります。
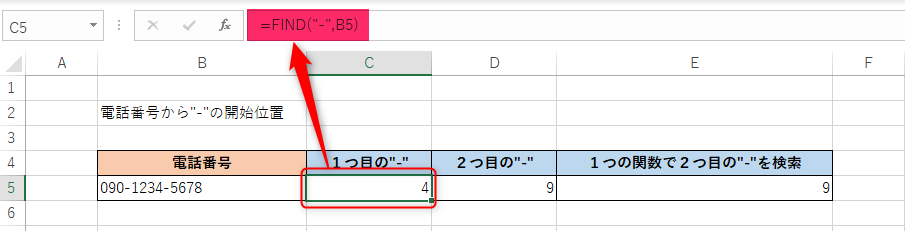
では、2つ目の「-」の位置はどうすればいいのでしょうか?
ここでFIND関数の3つ目の引数「開始位置」を指定することで、検索を開始する位置を指定することができます。
「090-1234-5678」の4文字目に「-」があることが分かったので、5文字目から探せば2つ目の「-」の位置が分かりますね。
=FIND("-",B5,C5+1)
とすることで、「9」だと分かりました。
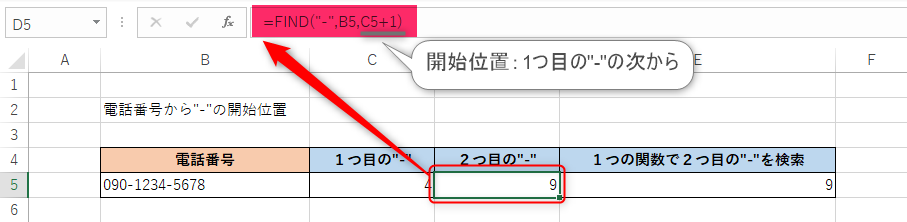
FIND関数を1つにまとめる方法
FIND関数を使って1つ目の「-」を探した結果を使って、2つ目の「-」の位置を探す方法を解説しました。
ただ、この方法では結果を別のセルに表示させているため、スマートではありませんね。
そのため1つ目の関数を2つ目の関数に代入する方法を使います。
=FIND("-",B5,FIND("-",B5)+1)
このようにすることで、同じ結果となりました。
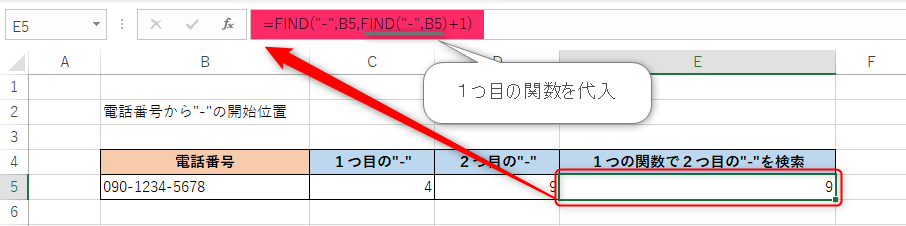
探したい文字が長い場合はどうなるの?
探したい文字が長い場合はどうなるのでしょうか?社名から「株式会社」の位置を探してみましょう。
「株式会社ABC」から「株式会社」の位置を正しく検索できるか試してみます。
=FIND("株式会社",B10)
として、正しく「1」が表示されました。
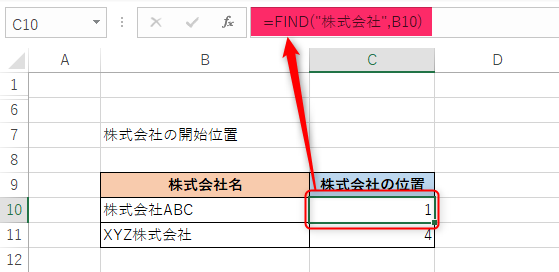
それでは「XYZ株式会社」から「株式会社」の位置を正しく検索できるか試してみます。
=FIND("株式会社",B11)
として、正しく「4」が表示されたので、文字列が長くても探すことができました。
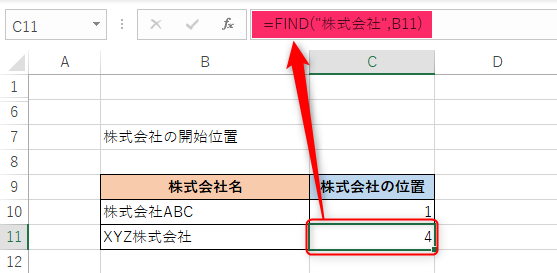
エクセルのFIND関数まとめ

Excel(エクセル)のFIND(ファインド)関数を使うことで、探したい文字が先頭から何文字目にあるか探すことができました。
また探したい文字が2文字以上でも探すことができましたね。
電話番号にある2つ目の「-」を探す方法は、実際に使うこともあるので覚えておきましょう。
