この記事のポイント
日付フォーマットのデータを、エクセルの関数で作りたいときに役立つのがDATE関数です。
エクセルのDATE関数を使うことで、別々のセルにある値(年、月、日)を使って日にちで表示できます。
今回はDATE関数の使い方、日付データはエクセルでどのように計算して扱っているのかを解説します。
エクセルの日付はシリアル値で管理しているため、少し癖がありますが知っておくと良いかも知れませんね。
エクセル関数で今日の日付を表示したいときに、何となくDATE関数が浮かぶ人がいます。
実はTODAY関数を使うのが正解です。TODAY関数については、こちらをご覧くださいね。
日付+時刻を表示したいときは、エクセル関数のNOW関数を使うと日時を表示できますよ。
Table of Contents
DATE関数ってなに?エクセルで日付データを作成する関数

DATE(デイト)関数は「年」「月」「日」を指定することで、エクセルで日付データを作成する関数です。
エクセルで日付を入力する場合、「2021/11/6」などといった感じで入力しますよね?
今回ご紹介するDATE関数は、別々のセルに入力された年月日から日付を作成したい場合に活躍します。
別々のセルに「2021」「11」「6」といった感じで入力されている場合に、人間側では視覚的に理解ができますが、パソコン側では理解できません。
パソコンに日付を理解してもらうために、DATE関数の使い方を解説しますので、ぜひ覚えてみましょう!
今日の日付をショートカットで!エクセルで簡単に日付を入力する方法
今日の日付は入力する場合、「年」+「/」+「月」+「/」+「日」と入力するため面倒です。
エクセルでは「Ctrl」を押しながら「;」を押すと、自動で今日の日付を入力できます。
今まで日付の入力で苦労していた人は、ぜひ使ってみて下さいね。
自動で今日の日付を入力
「Ctrl」+「;」

DATE関数の使い方は?書式と引数を解説

DATE関数は年月日をそれぞれ指定して、日付データを作成する関数です。
使い方は簡単で、作成したい日付データとなる「年」「月」「日」をそれぞれ引数として指定します。
DATE関数の使い方を解説するために、様々なパターンで日付データを作成しましたので、どのような日付データが作成できるのか確認してみましょう。
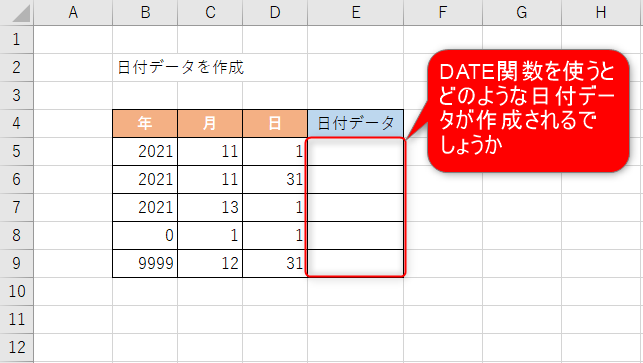
その前ににDATE関数を使うため、引数について解説しますね。
DATE関数の書式
DATE関数の書式はこちらです。
ココがポイント
DATE(年,月,日)
DATE関数に引数について解説します。
DATE関数に引数
- 「年」「月」「日」には、数値を指定します。
- 「年」「月」「日」に数値以外を入力すると、エラーとなります。
- 「年」は4桁までの数字を入力します。
- DATE関数が扱える最小の日付は「1900/1/1」です。
- DATE関数が扱える最大の日付は「9999/12/31」です。
DATE関数を使うには?実例を使って解説

関数を使うための基本的な操作は、「関数の挿入」を使うことになります。
関数の挿入を使ってDATE関数を使うには、タブの真下にある「fx」をクリックする必要があります。
キーボードから直接入力することも可能ですが、まずは関数の呼び出し方や使い方に慣れることを優先しましょう。
関数の挿入からDATE関数を選択
関数の挿入からDATE関数を使って、数字の表示を変更してみましょう。
関数を使う前の準備として、B列、C列、D列に数字を使って日付を表示しました。
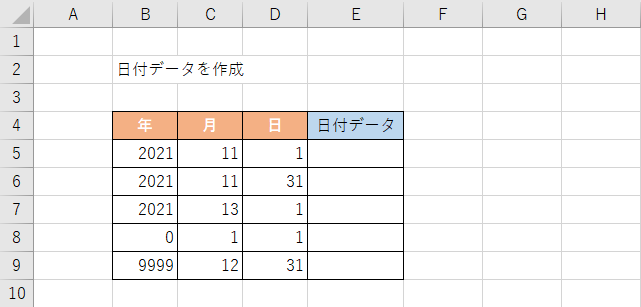
関数の挿入
- E5セルをクリック
- 「fx」をクリック
- 関数の検索をしましょう。
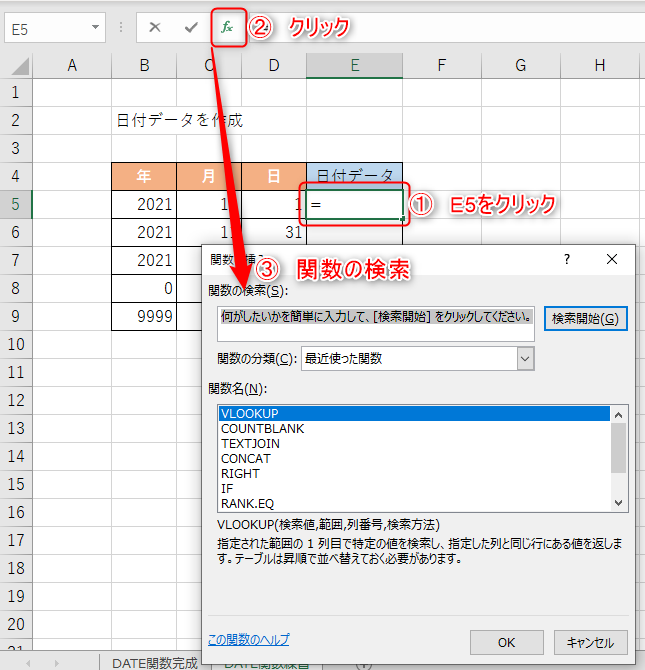
DATE関数の検索方法として
関数の検索
- 「関数の検索」に「DATE」を入力して検索
- 「関数の分類」に「日付/時刻」を選択

どちらかの方法を使うことで「関数名」に候補となる関数の一覧が表示されますので、「DATE」を選択してOKボタンを押します。
DATE関数の引数の設定
DATE関数の引数の画面に移動しましたら、関数の引数には以下の値を設定しましょう。
関数の引数
- 「年」に「B5」を入力
- 「月」に「C5」を入力
- 「日」に「D5」を入力
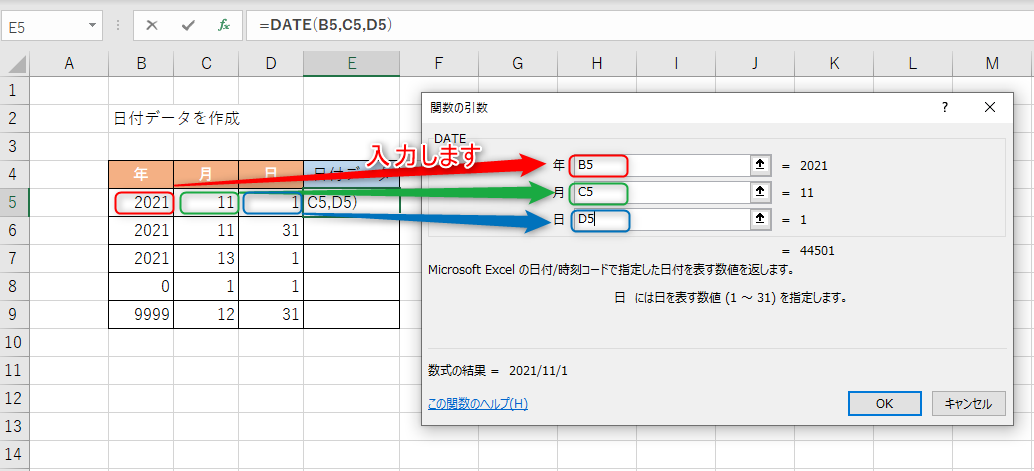
DATE関数を使うことで、各セルに入力されている年月日を引数として指定して、日付データの作成ができました。
DATE関数の引数を間違えた!存在しない日を指定したらどうなるの?

DATE関数は「年月日」を指定することで、日付データを作成できることは理解して頂けたと思います。
DATE関数が扱える日付の範囲は「1900/1/1」から「9999/12/31」です。
日付の範囲
- 「1900/1/1」の日付データ:年月日を「1900」年、「1」月、「1」日を指定する。(「0」年「1」月「1」日でも可能)
- 「9999/12/31」の日付データ:年月日を「9999」年、「12」月、「31」日を指定する
- 「1900」年より小さい数を入力すると、対象範囲外のため間違った結果が表示されます。
日付データを作るため、年月日の引数に数値以外を入力すると「#VALUE!」といったエラーとなります。
では、間違った数値を指定したらどうなるのでしょうか?
存在しない日付はどう変換されるの?
DATE関数で引数の値の月や日の値が存在しない日付を設定してしまったらどうなるのでしょうか?
実は、都合の良いように変換した結果から日付データを作成してくれます。
例えば、「年」に「2021」、「月」に「11」、「日」に「31」を指定したとします。
11月は30日までになるため、日付としては間違った引数を指定してしまいました。
DATE関数では2021年11月から31日経過した日付を作成するため、結果としては「2021/12/1」が表示されます。
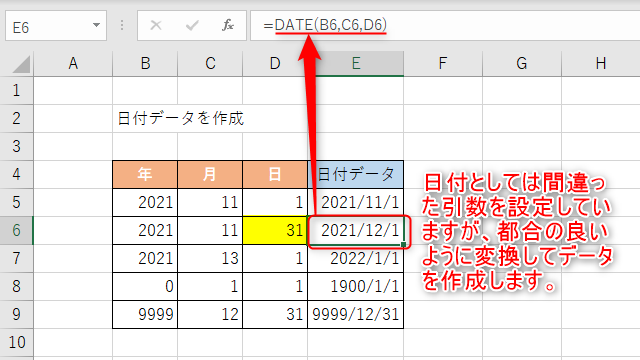
月の引数に「13」を指定した場合は、翌年の1月で日付を表示します。
年は「9999」を超えてしまう場合、「#NUM!」エラーとなるので注意が必要です。
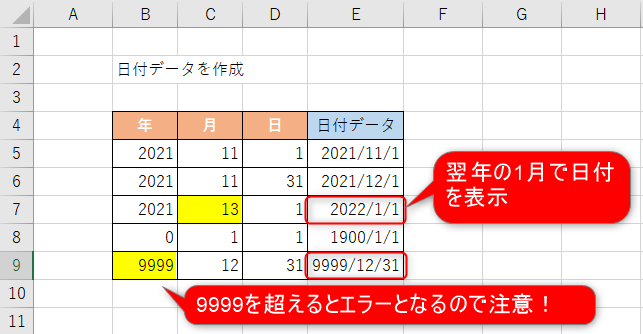
エクセルの日付はシリアル値を使用している!シリアル値から日付を計算
エクセルのDATE関数の日付は、「シリアル値」を使って作成しています。
はじめにDATE関数が扱える期間は「1900/1/1」~「9999/12/31」とお話しましたが、それぞれシリアル値が設定されています。
シリアル値
- 「1900/1/1」のシリアル値:1
- 「9999/12/31」のシリアル値:2958465
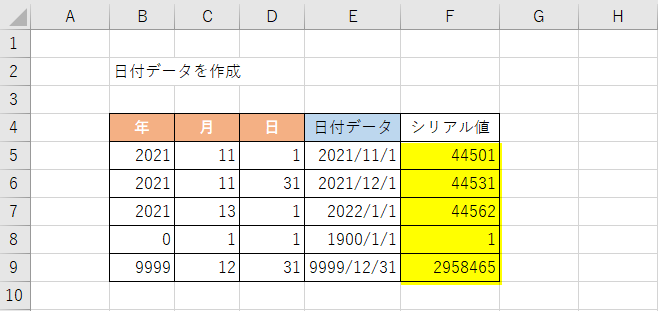
シリアル値の確認方法があって、確認したい日付をセルに入力します。
日付のセルに対して、右クリックし、「セルの書式の設定」→「表示形式」にある「分類」の設定を「日付」→「標準」に変更するとシリアル値が表示されますよ。
エクセルのDATE関数まとめ

Excel(エクセル)のDATE(デイト)関数を使うことで、日付データを作成することができました。
日付データはパソコンが日付を理解する上で必要となります。
DATE関数は引数からシリアル値を計算して、その数値を基に日付データに変換していました。
DATE関数で使える日付の範囲にも注意が必要でしたね。
今回ご紹介したDATE関数は年月日を指定するだけで簡単に使えますので、何度か使ってみてマスターして下さいね。

