Table of Contents
DCOUNT関数ってなに? DBから条件に合う数値の個数をカウント

エクセルのDCOUNT(ディー・カウント)関数は、データベース(DB)から条件に一致するセルの個数を求めてくれる関数です。
DCOUNT関数は複雑な条件を指定することができるため、とても便利な関数と言えます。
今回はDCOUNT関数を使って、複数の条件に該当する人数をカウントする方法を解説しますので、最後までチェックして下さいね。
ちなみにDCOUNT関数の「D」は、「Database」の意味をあらわしています。
データベースってなに?と思う方は、DSUMの記事で解説していますので、詳しくはこちらをご覧くださいね。
DCOUNT関数の使い方は?書式と引数を解説

DCOUNT関数はデータベースから検索条件を指定することで、対象のフィールドから検索条件にヒットするレコードの数を求めることができます。
エクセルのデータベースというのは、見出しを含むデータのことを指します。
実際にDCOUNT関数を使うために、引数について解説しますね。
DCOUNT関数の書式
DCOUNT関数の書式はこちらです。
ココがポイント
DCOUNT(データベース, フィールド, 条件)
それではDCOUNT関数の引数について解説します。
ポイント
・「データベース」は必須項目で、フィールド(見出し)とレコード(データ)の範囲を指定します。
・「フィールド」は必須項目で、カウントしたい数値のある見出しを指定します。
・「フィールド」に数値を扱っていない見出しを指定すると、カウントができないため注意が必要です。
・「条件」は必須項目で、検索条件が入力された範囲を指定します。
・「条件」には、「フィールド(見出し)」+「条件」を縦に指定して、その範囲を指定します。
DCOUNT関数を使うには?実例を使って解説

関数を使うための基本的な操作は、「関数の挿入」を使うことになります。
関数の挿入を使ってDCOUNT関数を使うには、タブの真下にある「fx」をクリックする必要があります。
キーボードから直接入力することも可能ですが、まずは関数の呼び出し方や使い方に慣れることを優先しましょう。
DCOUNT関数を使う前の準備が必要!検索条件を用意する
データベースからO型の人数をカウントするために、DCOUNT関数を使います。
血液型は「A」「B」「O」「AB」型があり、その中から「O」型のみカウントしてみましょう。
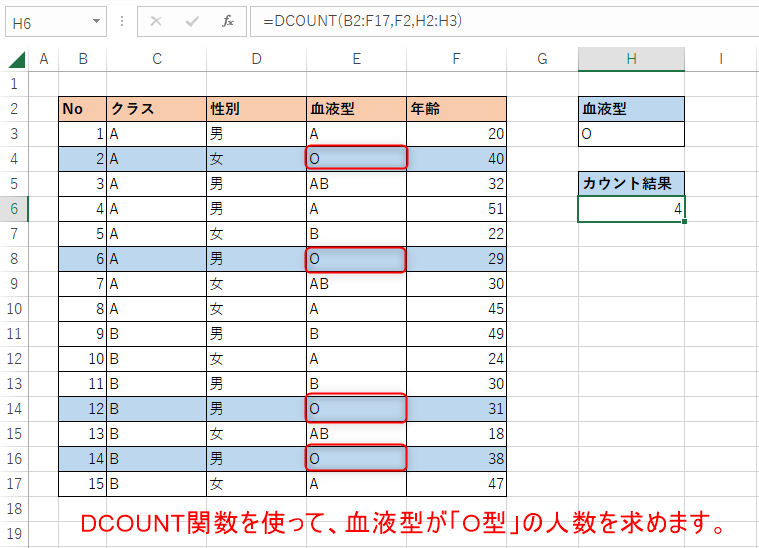
ただし、DCOUNT関数を使う前の準備として「検索条件」を設定しておく必要があります。
検索条件を設定するには、見出し+検索条件の順番で縦に指定します。
ココがポイント
・H2セル:「血液型」を入力
・H3セル:「O」を入力
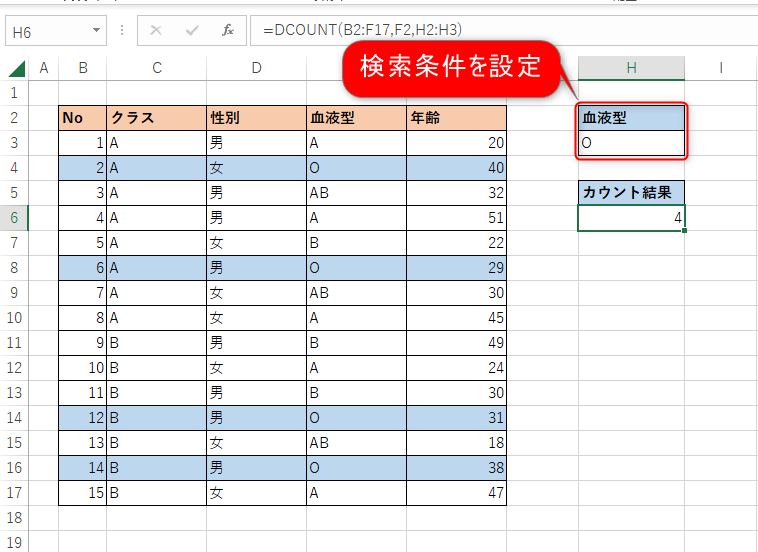
検索条件を設定したら、DCOUNT関数を使ってO型の人数をカウントしてみましょう。
関数の挿入からDCOUNT関数を選択
関数の挿入からDCOUNT関数を使って、データベースから数値の個数を算出します。
ポイント
1.H6セルをクリック
2.「fx」をクリック
3.関数の検索をしましょう。
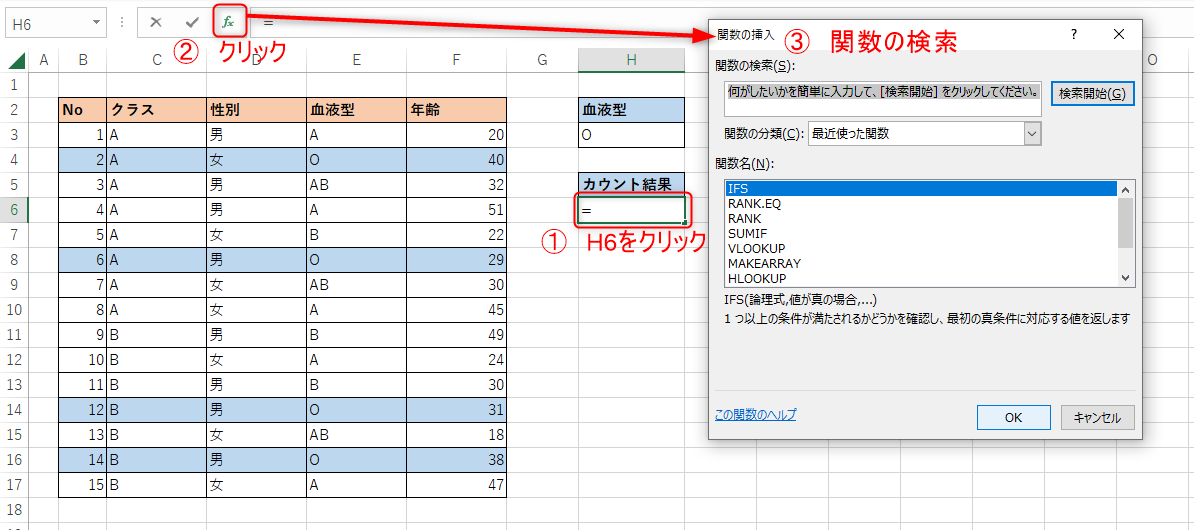
DCOUNT関数の検索方法として
ココがポイント
・「関数の検索」に「DCOUNT」を入力して検索
・「関数の分類」に「データベース」を選択
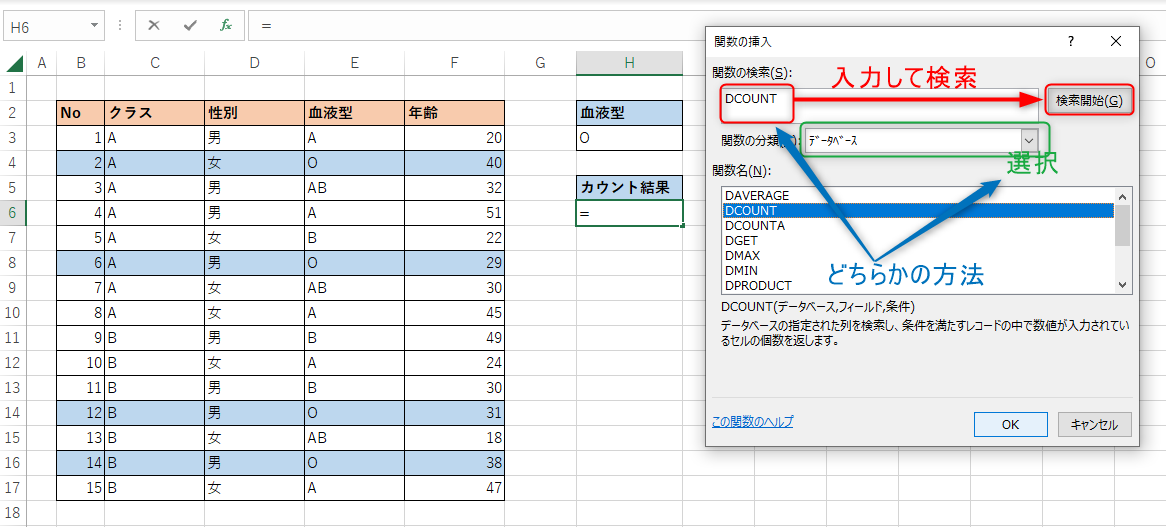
どちらかの方法を使うことで「関数名」に候補となる関数の一覧が表示されますので、「DCOUNT」を選択してOKボタンを押します。
DCOUNT関数の引数の設定
「データベース」には見出しを含むデータの範囲を指定するため、「B2:F17」と指定しましょう。
「フィールド」は数値を取り扱っている項目を指定する必要があるため、年齢の「F2」と指定します。
間違って血液型の「E2」を指定してしまうと、正しくカウントが行えずにDCOUNT関数の結果として「0」が返ってきます。
「条件」は事前に準備した「H2:H3」を指定します。
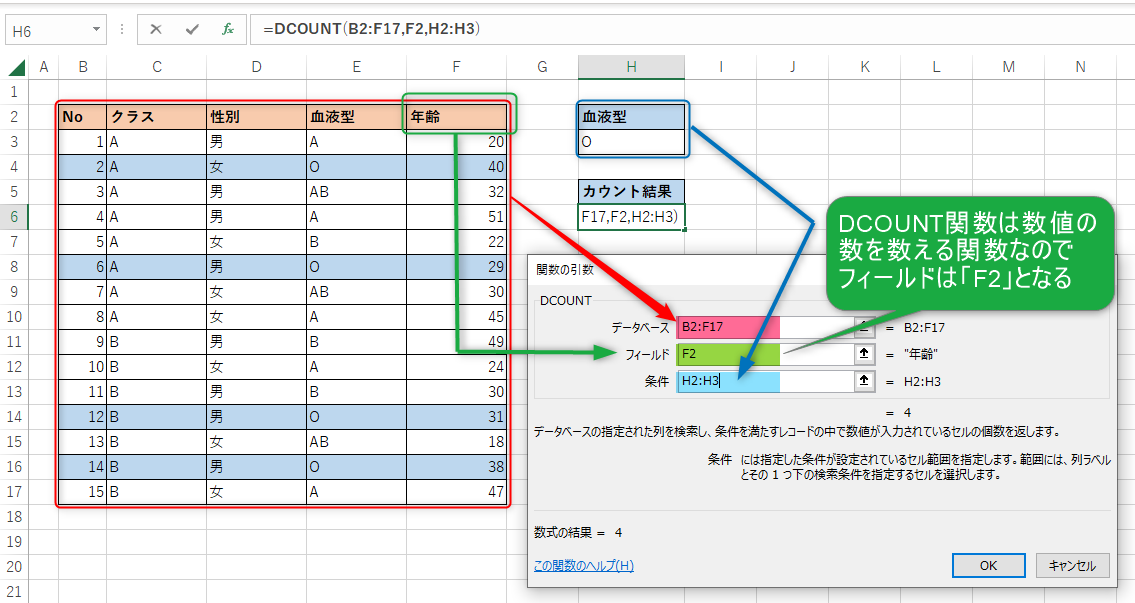
入力が終わったらOKをクリックしましょう。
DCOUNT関数を使った結果として、「O」型の人数となる「4」件をカウントできました。
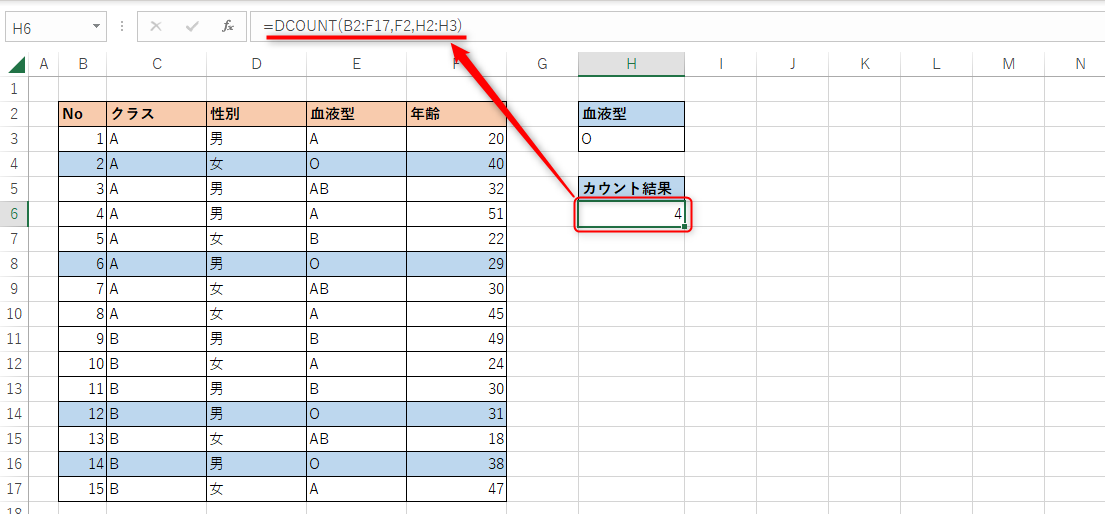
DCOUNT関数で複数の条件を指定する方法

先ほどは血液型が「O」型の人をカウントしましたが、条件としては1つだけでした。
実際にDCOUNT関数を使う場面では、複数の条件を指定することとなります。
ココがポイント
性別:「男」
血液型:「O」
に該当する人数を数えてみましょう。
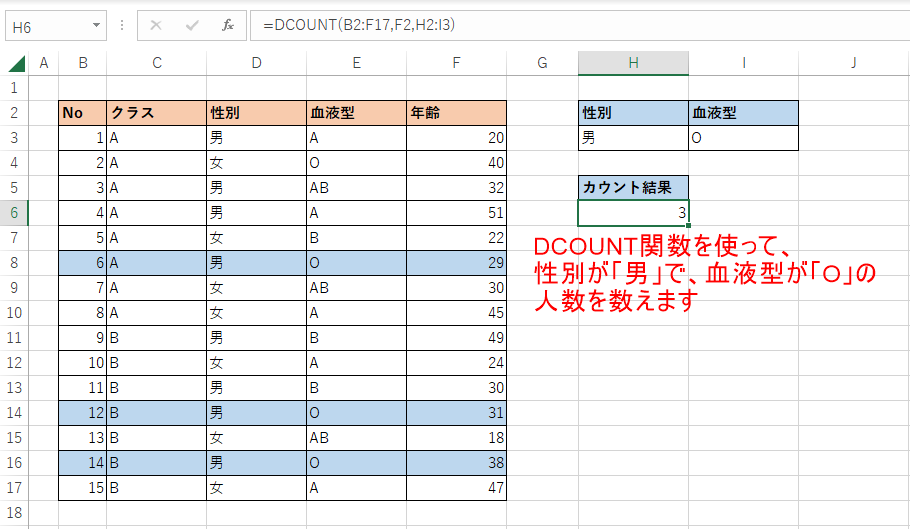
DCOUNT関数を使う前に検索条件を作成
検索条件を設定するには、見出し+検索条件の順番で縦に指定しますが、性別と血液型のフィールドを指定する場合は横に記述する必要があります。
検索条件を記載する方法は以下のようになります。
ココがポイント
・H2セル:「性別」を入力
・H3セル:「男」を入力
・I2セル:「血液型」を入力
・I3セル:「O」を入力
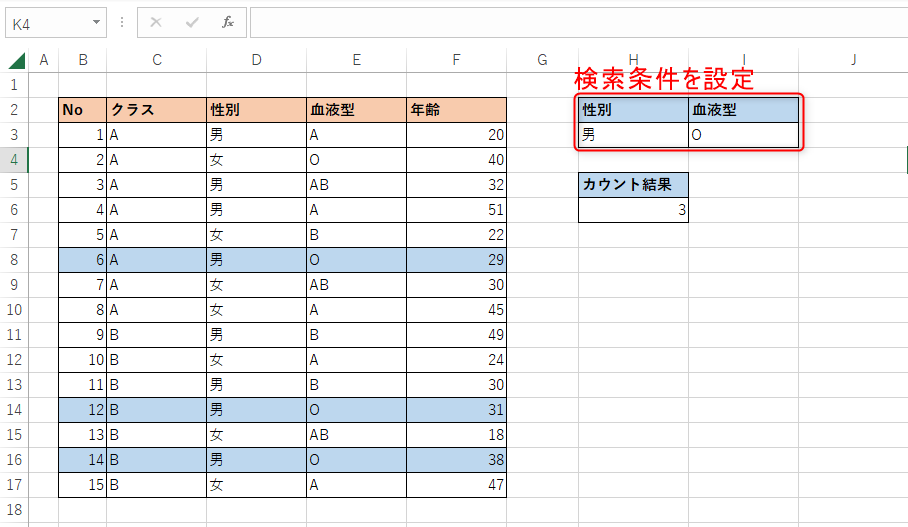
検索条件を設定したら、DCOUNT関数を使って条件に該当する人数をカウントしてみましょう。
DCOUNT関数の引数の設定
H6セルを選択して、DCOUNT関数を呼び出します。
引数については以下の設定をしましょう。
ココがポイント
=DCOUNT(B2:F17,F2,H2:I3)
「データベース」には見出しを含むデータの範囲を指定するため、「B2:F17」と指定しましょう。
「フィールド」は数値の入力されている列を指定する必要があるため、年齢の「F2」と指定します。
「条件」は事前に準備した「H2:I3」を指定します。
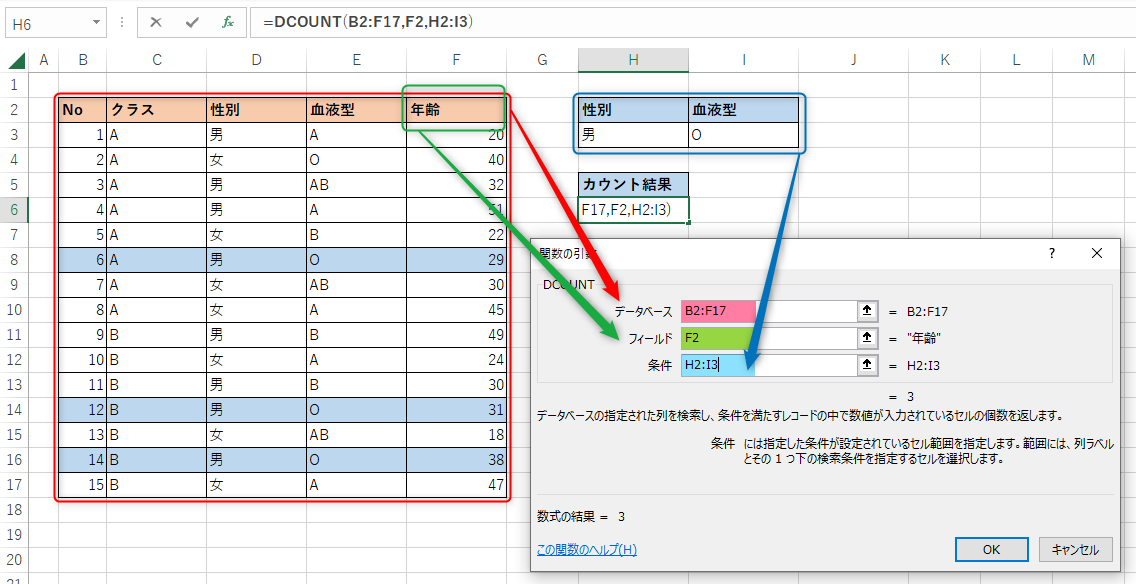
DCOUNT関数を使った結果として、「男」の「O」型のカウント結果を求めることができました。
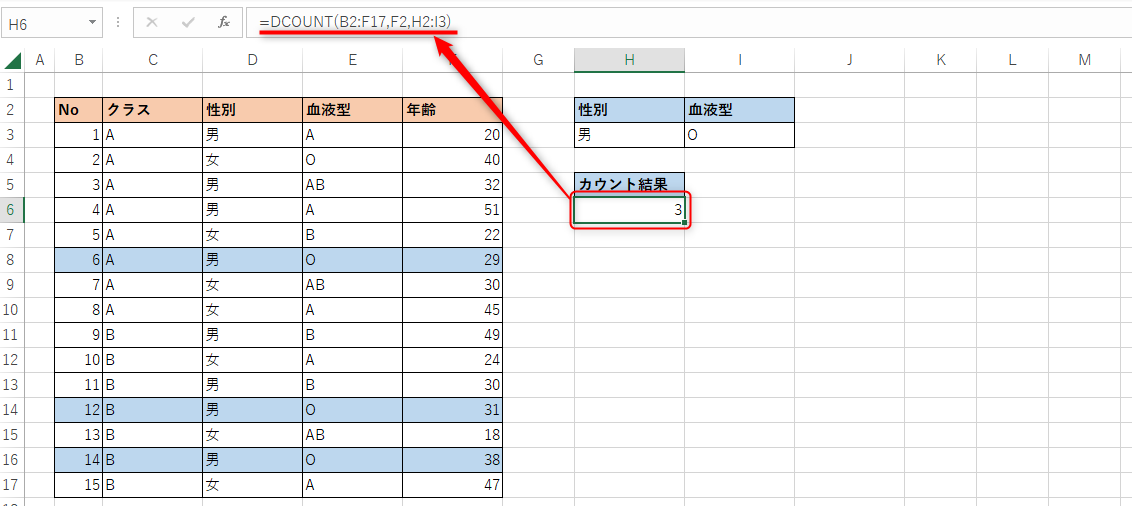
DCOUNT関数で等号・不等号を条件とする方法
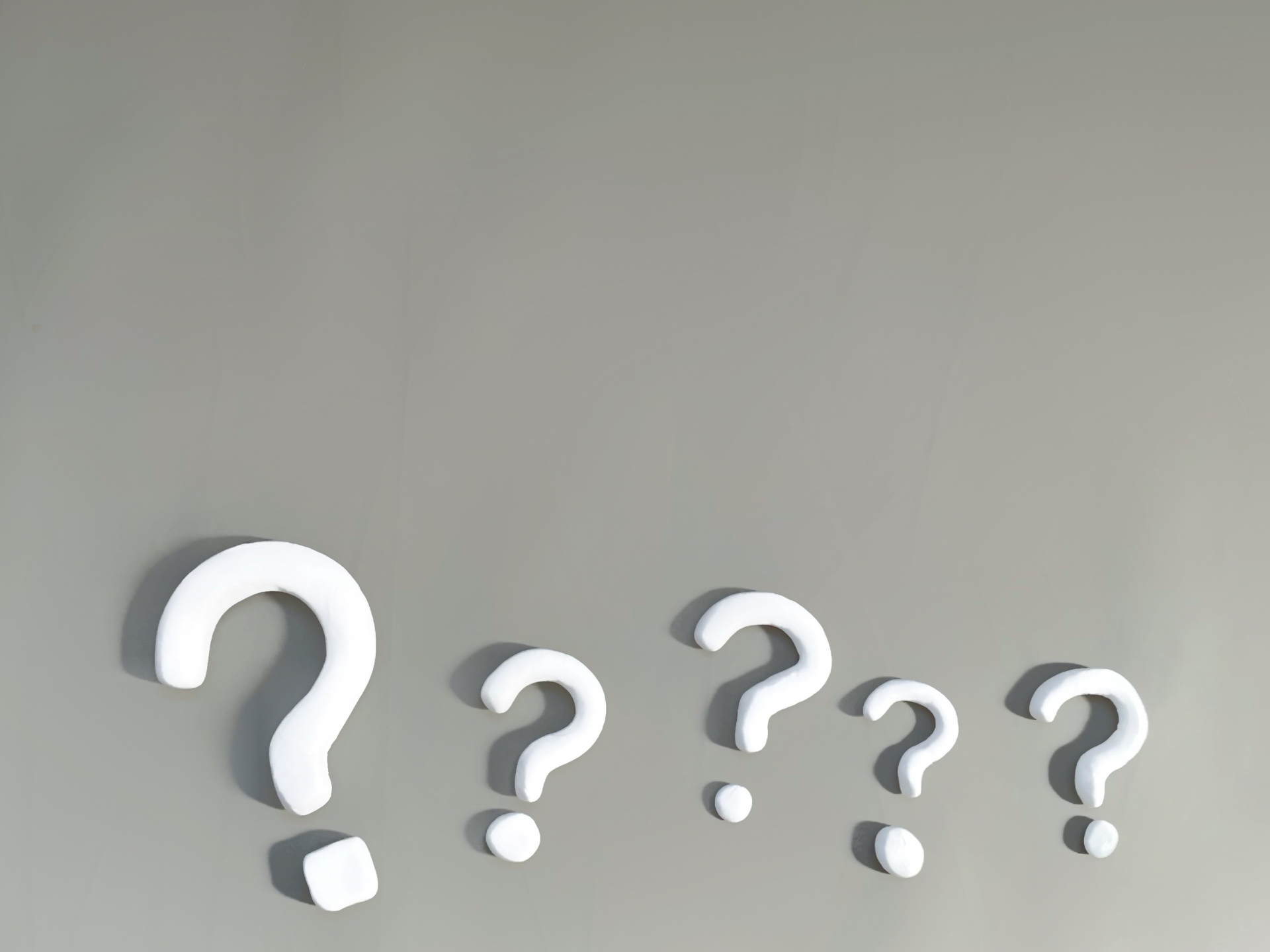
DCOUNT関数を使う場面で、数値を比較したい場合に等号や不等号を使う場面が考えられます。
今度は年齢に不等号を使った条件に加えて、DCOUNT関数で条件に合う人をカウントしてみましょう。
ココがポイント
クラス:「A」
性別:「女」
年齢:「30歳以下」
DCOUNT関数の条件で不等号を使いますので、間違わないようにおさらいしましょう。
使用可能な等号・不等号の種類
ポイント
・「A=B」:AとBは同じ
・「A>B」:AはBより大きい
・「A<B」:AはBより小さい
・「A>=B」:AはB以上(Bの値を含む)
・「A<=B」:AはB以下(Bの値を含む)
・「A<>B」:AとBは違う
DCOUNT関数を使う前に検索条件を作成
検索条件を記載する方法は以下のようになります。
ココがポイント
・H9セル:「クラス」を入力
・H10セル:「A」を入力
・I9セル:「性別」を入力
・I10セル:「女」を入力
・J9セル:「年齢」を入力
・J10セル:「<=30」を入力
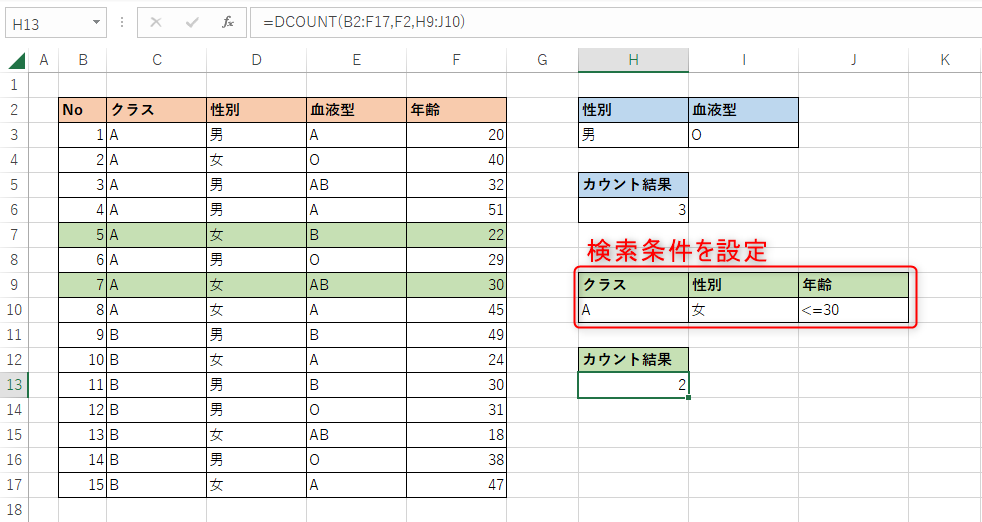
検索条件を設定したら、DCOUNT関数を使って3つの条件に一致する人を数えてみましょう。
DCOUNT関数の引数の設定
H13セルを選択して、DCOUNT関数を呼び出します。
引数については以下の設定をしましょう。
ココがポイント
=DCOUNT(B2:F17,F2,H9:J10)
「データベース」には見出しを含むデータの範囲を指定するため、「B2:F17」と指定しましょう。
「フィールド」は数値の入力されている列を指定する必要があるため、年齢の「F2」と指定します。
「条件」は事前に準備した「H9:J10」を指定します。
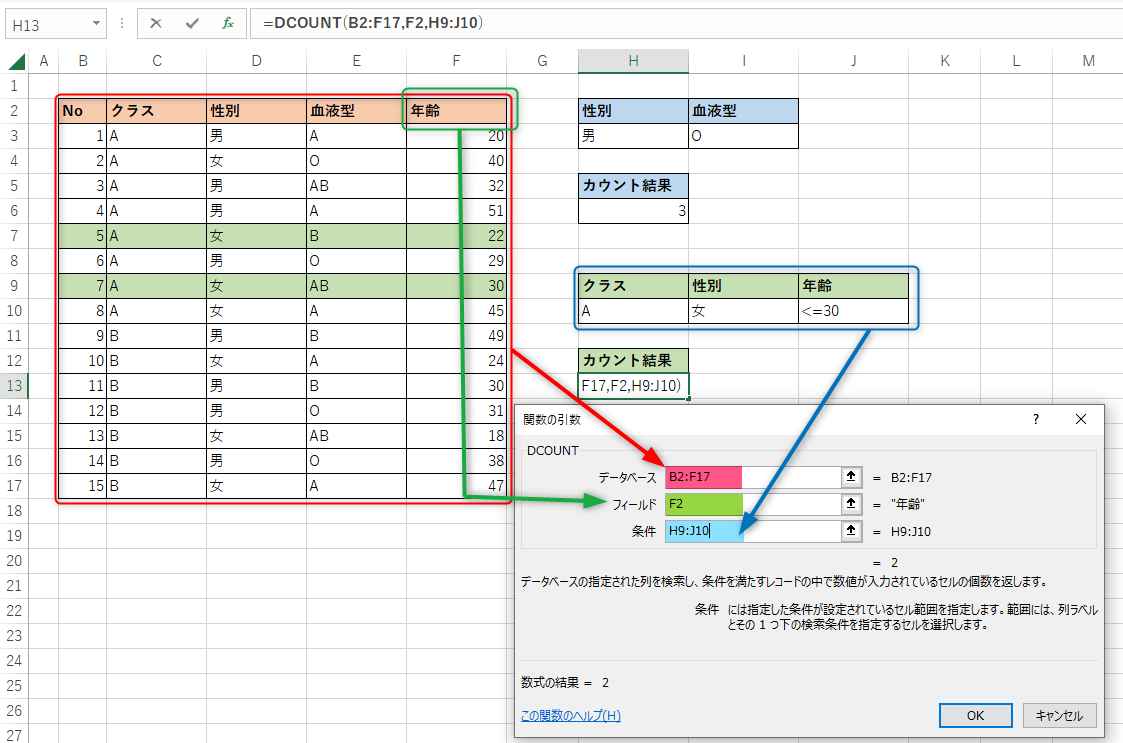
DCOUNT関数の結果として、クラス「A」と性別「女」の中で、年齢が「30歳以下」の条件に一致するデータをカウントした「2」を求めることができました。
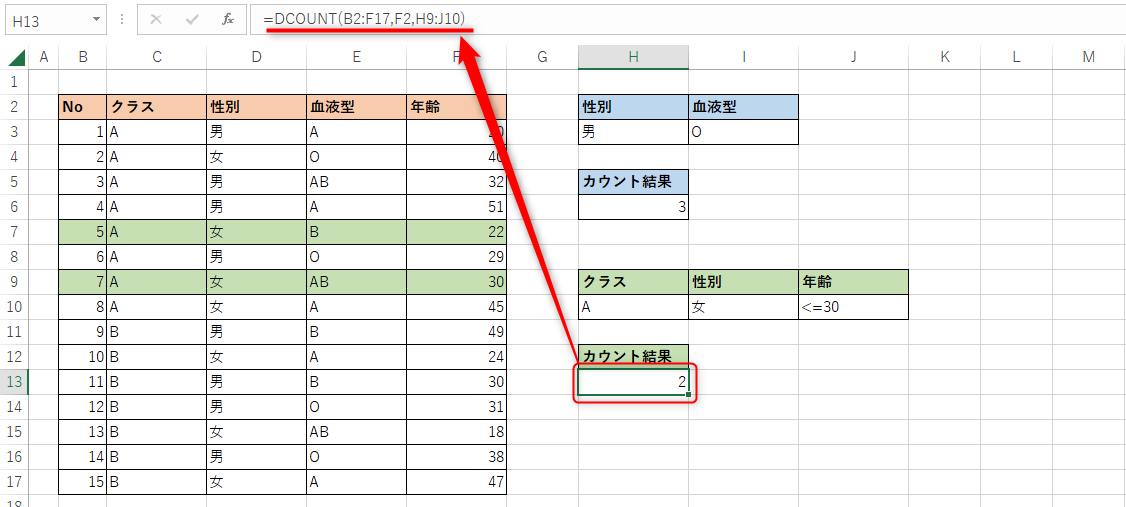
エクセルのDCOUNT関数まとめ

Excel(エクセル)のDCOUNT(ディー・カウント)関数では、全レコードの中から条件に一致する数を調べることができました。
COUNT関数と同じように条件に一致する人の数値をカウントができますが、条件を複数指定したいときに役立ちます。
今回はデータベースを使いましたが、エクセルを使用している人であれば難しいものではありませんでした。
データベース関係の関数は今後も解説していきますので、ぜひチェックしてくださいね。

