Table of Contents
XLOOKUP関数ってなに?指定した範囲を検索して一致した値を表示する関数

XLOOKUP(エックス・ルックアップ)関数をご存じですか?
指定した範囲を検索して、検索値と一致したデータが見つかった場合、該当範囲にある目的のデータを表示する関数です。
エクセルを業務で使っている方なら必須といえる「VLOOKUP関数」を使いやすくして、機能をアップしたものが、「XLOOKUP関数」です。
「XLOOKUP関数」は指定した範囲でデータを検索しますが、縦方向に検索する「VLOOKUP関数」、横方向に検索する「HLOOKUP関数」の両方の機能を持ちます。
今までは表から縦横のデータ検索するために、2つの関数を覚えていましたが、これからは「XLOOKUP関数」1つ覚えるだけで良いと言えます。
今回は「XLOOKUP関数」の基本的な使い方と、注意点について解説していきます。
XLOOKUP関数を使う前の注意点
XLOOKUP関数は、2020年1月30日に追加された関数で、Excel2021、office365ユーザー向けの関数になるため、Excel 2019やそれ以前のExcelでは使ことができません。
どうしてもXLOOKUP関数を使ってみたい人は、Web版のExcelでは最新版が使えるため、ぜひ試してみてくださいね。
アカウントを作成してサインインすれば、無料で使うことができますよ。
XLOOKUP関数の使い方は?書式と引数を解説

XLOOKUP関数は範囲または配列を検索し、最初に一致した項目に対応して、値を返す関数です。
仮に一致するものが見つからない場合は、最も近い値を返すこともできます。
実際にXLOOKUP関数を使うために、引数について解説しますね。
XLOOKUP関数の書式
XLOOKUP関数の書式はこちらです。
ココがポイント
XLOOKUP(検索値, 検索範囲, 戻り範囲, [見つからない場合], [一致モード], [検索モード])
XLOOKUP関数の引数について解説します。
ポイント
・「検索値」は必須項目で、検索する値を指定します。
・「検索値」を指定しない場合は、検索範囲の空白セルの1つ目のセルを返します。
・「検索範囲」は必須項目で、「検索値」を探す範囲を指定します。
・「戻り範囲」は必須項目で、どの範囲の値を取り出すか指定します。
・「検索範囲」と「戻り範囲」は行数(列数)を揃える必要があります。
・[見つからない場合]は検索値が見つからない場合に、指定したテキストを返します。
・[見つからない場合]を省略して、検索値が見つからない場合は、「#N/A」を返します。
・[一致モード]は「検索値」が完全一致するか、近似値で良いのかを指定します。
・[一致モード]を省略した場合は、完全一致で検索します。
・[検索モード]は検索範囲の先頭から検索するのか末尾から検索するのかを指定します。
・[検索モード]を省略した場合は、先頭の項目から検索します。
XLOOKUP関数を使うには?実例を使って解説

実際にXLOOKUP関数を使って、商品情報をまとめた表から、商品名を入力したら対応するコード番号を表示するようにしてみましょう。
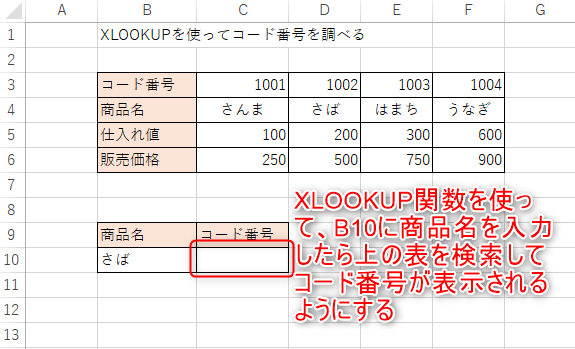
関数を使うための基本的な操作は、「関数の挿入」を使うことになります。
関数の挿入を使ってXLOOKUP関数を使うには、タブの真下にある「fx」をクリックする必要があります。
キーボードから直接入力することも可能ですが、まずは関数の呼び出し方や使い方に慣れることを優先しましょう。
関数の挿入からXLOOKUP関数を選択
関数の挿入からXLOOKUP関数を呼び出して使ってみましょう。
ポイント
1.C10セルをクリック
2.「fx」をクリック
3.関数の検索をしましょう。
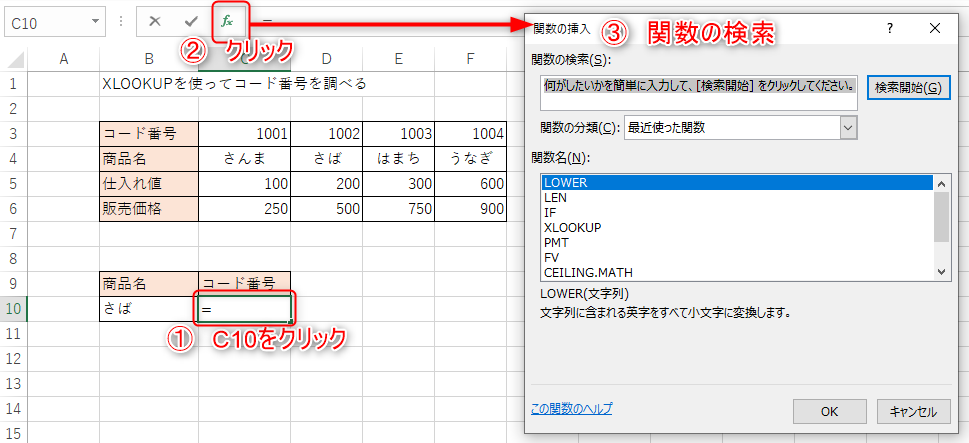
XLOOKUP関数の検索方法として
ココがポイント
1.「カテゴリ」に「検索/行列」を選択
2.関数の一覧から「XLOOKUP」を選択
3.選択してOKボタンをクリック
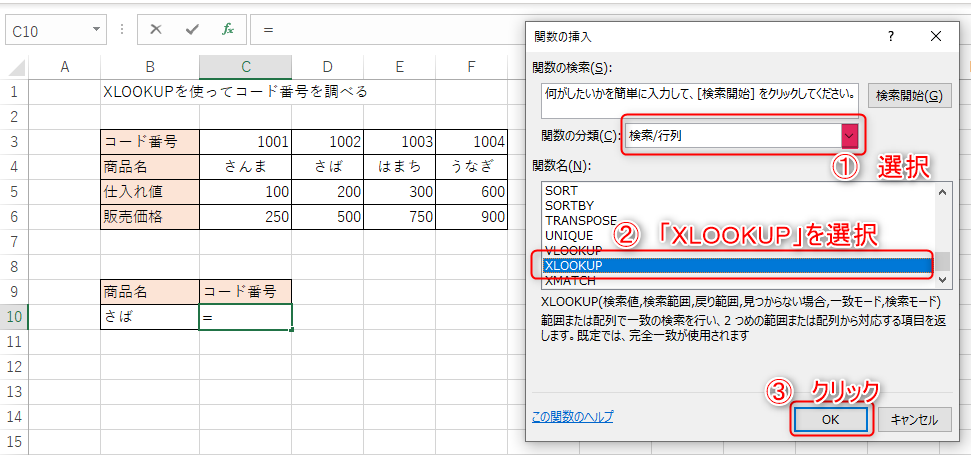
選択しているC10セルに、XLOOKUP関数の引数を入力できる状態になります。
XLOOKUP関数の引数の設定
XLOOKUP関数の引数には、以下の値を設定しましょう。
・「検索値」に「B10」を入力
・「検索範囲」に「C4:F4」を入力
・「戻り範囲」に「C3:F3」を入力
・[見つからない場合]に「"該当なし"」
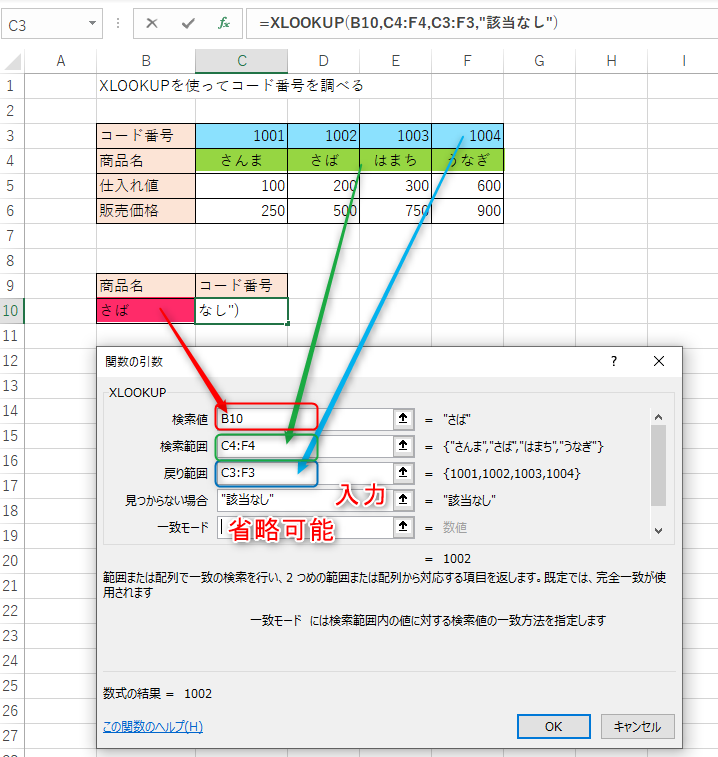
B10セルに入力してある「さば」に紐づく、コード番号「1002」が表示されました。
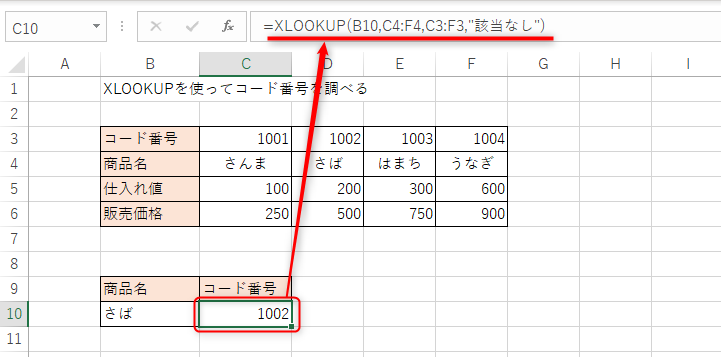
商品名を変更すると、それに紐づくコード番号が表示されるので試してみてください。
今回は[見つからない場合]の設定があるため、表にない魚名を入力すると「該当なし」が表示されますよ。
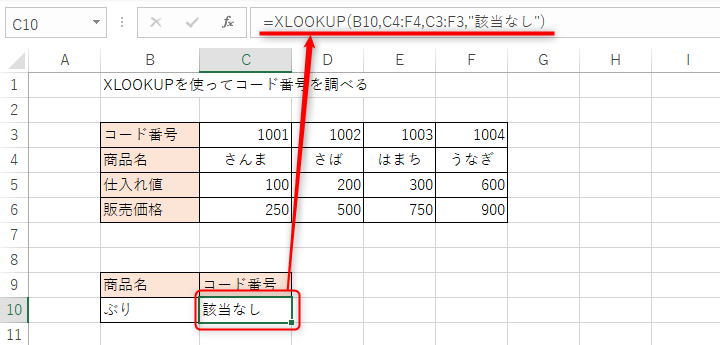
XLOOKUP関数の引数を指定するときの注意点として、「検索範囲」と「戻り範囲」をそろえる必要があります。
検索範囲に「C4:F4」、戻り範囲に「C3:F3」を入力していますが、どちらも横方向に検索しています。
検索範囲も戻り範囲のどちらも4列に合わせる必要があります。
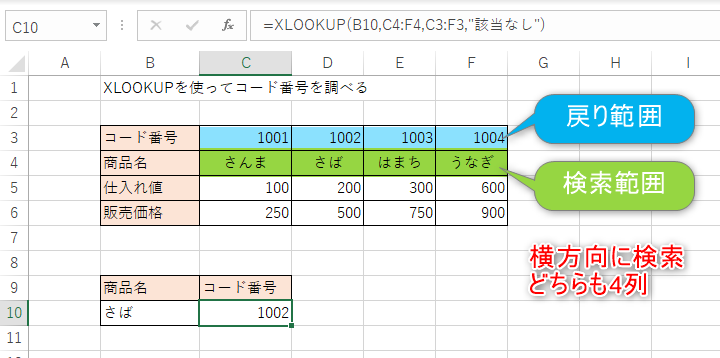
XLOOKUP関数のここが凄い!VLOOKUP関数との違いを解説

XLOOKUP関数は、今まで使っていたVLOOKUP関数やHLOOKUP関数とは全く違います。
縦方向に検索できるVLOOKUP関数、横方向に検索できるHLOOKUP関数の2つの機能を合わせています。
関数名だけ見ると、あまり凄さは感じられませんが、機能面では大幅に使いやすく、便利な関数となりました。
XLOOKUP関数の特徴
1.縦と横の検索が可能
2.引数の指定方法が分かりやすい
3.複数のデータをまとめて表示可能
縦と横の検索が可能
XLOOKUP関数は縦方向と横方向の検索ができるため、VLOOKUP関数やHLOOKUP関数のように分けて使う必要がありません。
先ほどご紹介したXLOOKUP関数の使い方の例では、コード番号を横方向に検索しましたが、縦方向にも検索ができます。
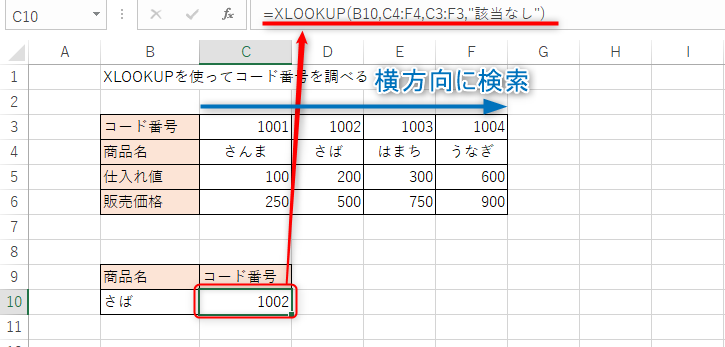
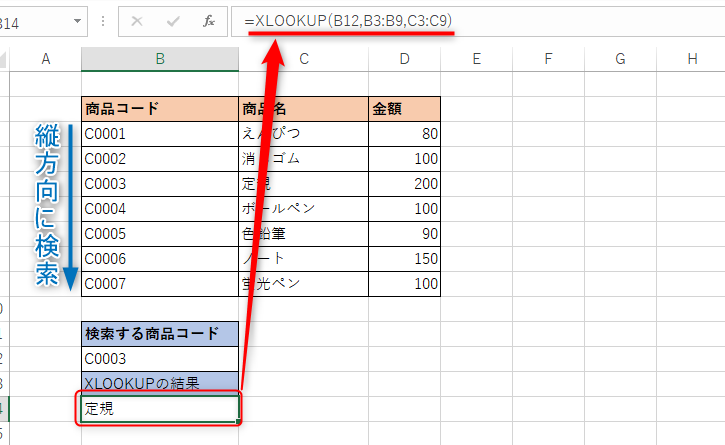
「検索範囲」で範囲を指定した範囲を見て、縦方向で指定しているのか、横方向で指定しているかを判断してくれます。
引数の指定方法が分かりやすい
XLOOKUP関数は「検索範囲」と「戻り範囲」を指定できるため、直感的に分かりやすくなりました。
また、VLOOKUP関数のように検索範囲を左端に合わせる必要もないため、分かりにくい引数はありません。
XLOOKUP関数の必須とする引数は、3つしかないのも使いやすいですよね。
ただし注意点として、「検索範囲」と「戻り範囲」で同じ、行数(列数)で揃えないとエラーになります。
縦検索の場合
検索範囲「B3:B9」、戻り範囲「C3:C9」のように、お互い3行目~9行目のように揃えます。

ただし、行数が一致していれば、検索範囲「B3:B9」(7行)、戻り範囲「C4:C10」(7行)としても問題ありません。
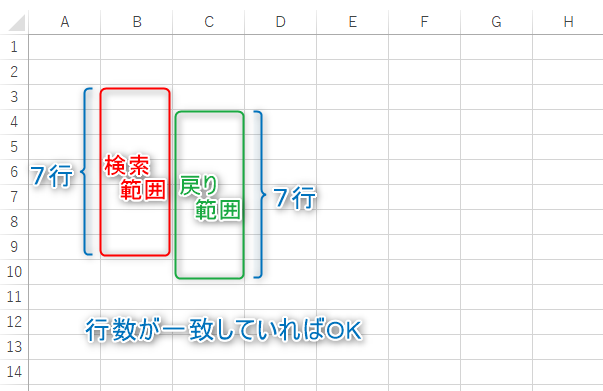
この場合は、検索範囲から一番上のB3で一致した場合は、戻り範囲の一番上のC4を返すように相対的に紐づけられた結果が表示されます。
横検索の場合
検索範囲「C4:F4」、戻り範囲「C3:F3」のように、お互いC列~F列のように揃えます。
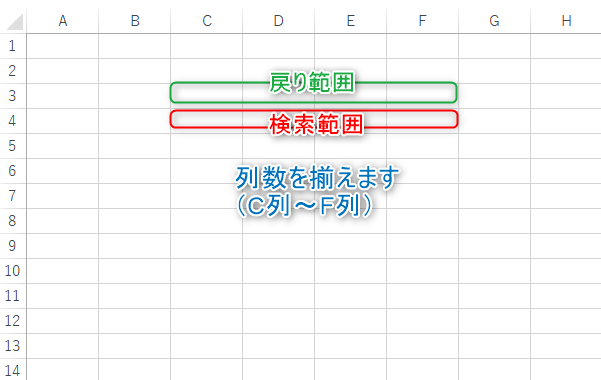
ただし、列数が一致していれば、検索範囲「C4:F4」(4列)、戻り範囲「D3:G3」(4列)としても問題ありません。
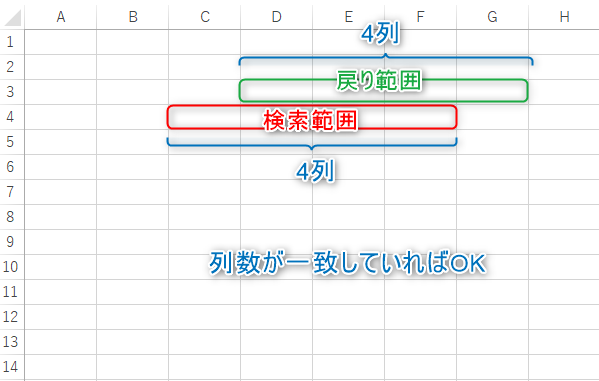
この場合は、検索範囲から一番左のC4で一致した場合は、戻り範囲の一番左のD3を返すように相対的に紐づけられた結果が表示されます。
複数のデータをまとめて表示可能
「戻り範囲」を複数行、複数列指定することで、「検索値」に対して、複数のデータを表示することができます。
XLOOKUP関数を何回も書く必要がなくなるため、時短できる機能です。
B20セルでXLOOKUP関数を使って、「戻り範囲」に「C3:D9」のように2列(CD列)指定しました。
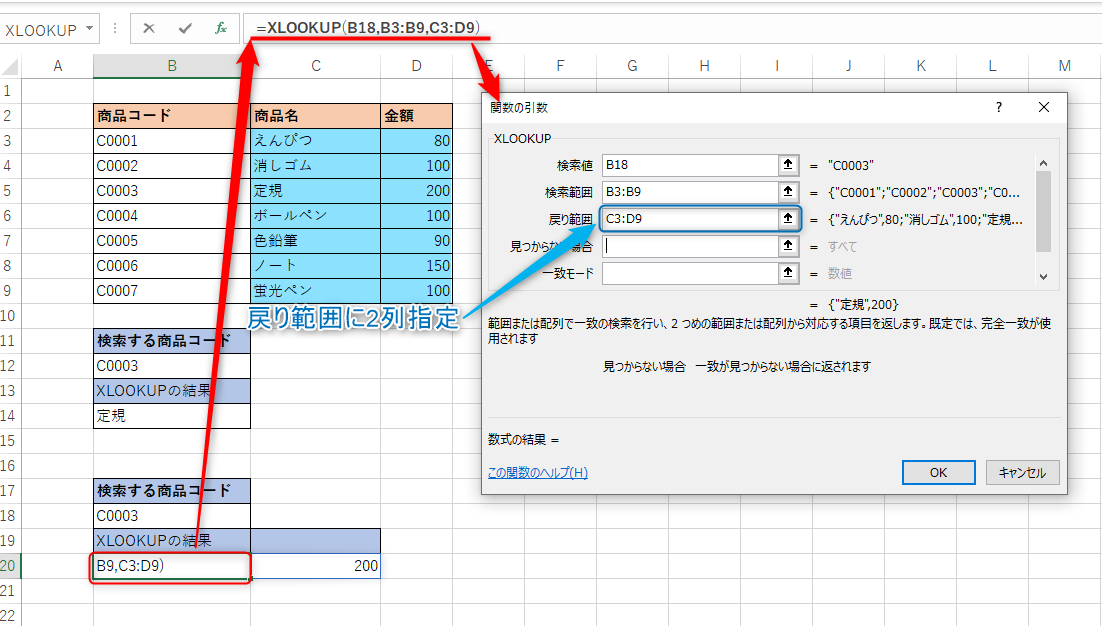
XLOOKUP関数の結果は、商品コードに対して、商品名と金額を表示してくれます。
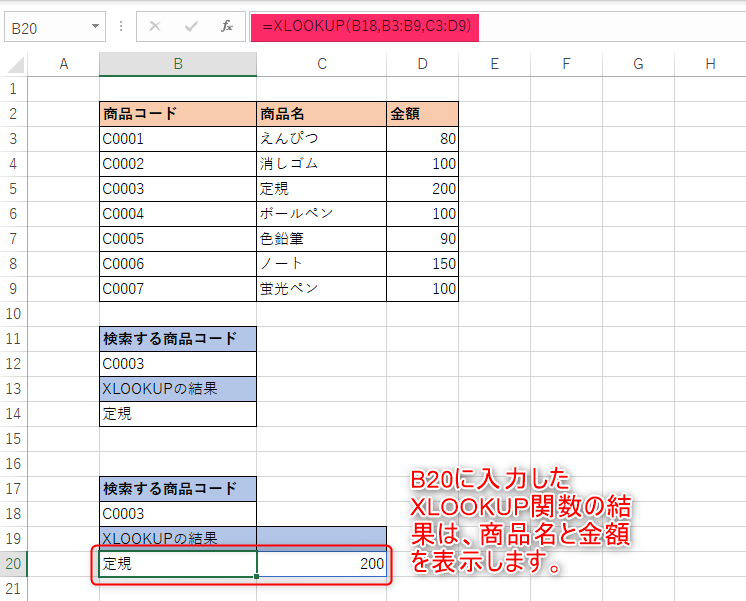
エクセルのXLOOKUP関数まとめ

Excel(エクセル)のXLOOKUP(エックス・ルックアップ)関数を使って、指定範囲からデータを検索することができました。
検索したい値と一致以外にも、近しいデータがあれば検索範囲から目的の値を取得することもできます。
とても便利な関数ですが、Excel 2016、Excel 2019では使用できません。Excel2021以降、office365ユーザー向けの関数になります。
一度使ってみたい人は、該当しないバージョンのExcelをお使いの方はWEB版のExcelで使うことができますので、ぜひ試してみてくださいね。
似たような関数として、とても有名なVLOOKUP関数やHLOOKUP関数についいては、コチラをチェックして下さいね。


