大量のデータを管理する上で、エクセルはとても便利なアプリケーションです。
ですが、データの量が増えすぎてしまい、あなた自身が把握できなくなると大変なことになります。
そんな時に活躍するのがVLOOKUP(ブイ・ルックアップ)関数です。
この関数を使うことで、必要なデータの検索が一瞬で出来てしまい作業効率アップは間違いありませんよ!
Table of Contents
エクセルのVLOOKUP関数ってなに?データの検索が可能

エクセルにはVLOOKUP(ブイ・ルックアップ)関数が用意されており、データを自動で検索して条件に合ったものを表示してくれます。
ただし、VLOOKUP関数を使う前に検索するためのデータとなる表を、あらかじめ用意しておく必要あります。
VLOOKUP関数と似た関数でHLOOKUP(エイチ・ルックアップ)関数もありますが、VLOOKUP関数、HLOOKUP関数はどちらもデータの検索に使います。
違いは検索する方向で、
- VLOOKUP関数:縦方向に検索
- HLOOKUP関数:横方向に検索
VLOOKUPの「V」は「Vertical(縦方向)」の意味があり、HLOOKUPの「H」は「Horizon(横方向)」の意味があります。
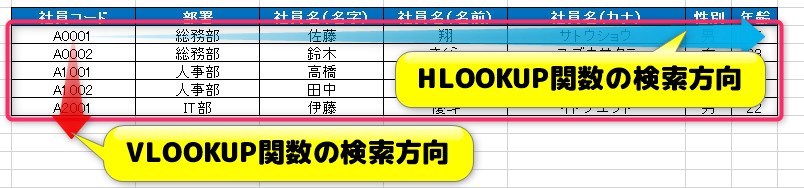
エクセルでデータを管理する場合は縦方向に追加していくことが多いため、VLOOKUP関数の方が使われる傾向が高いですね。
HLOOKUP関数はあまり出番が少ないのは、横方向でデータを追加してしまうと1つのレコード(データの塊)が最大文字数の横幅を取ってしまいます。
ぱっと見、分かりにくいためHLOOKUP関数は使われないことが多いです。
VLOOKUP関数を使ってみるには?引数の使い方を解説
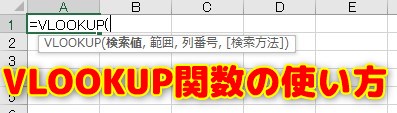
VLOOKUP関数の使い方をご紹介します。
エクセルのVLOOKUP関数は「検索条件」を指定することで、「選択範囲」の先頭列(左側の1列目)を検索して一致した行の情報を表示することができます。
VLOOKUP関数を使うためには4つの指定あり、その中から選択します。では、VLOOKUP関数の使い方をご紹介します。
| VLOOKUP関数 | |
| 書式 | =VLOOKUP(検索値,範囲,列番号,[検索方法]) |
| 検索値 | 検索したい値・検索したい値のセルを指定 |
| 範囲 | 検索したい値と表示したい値を含む範囲を指定 |
| 列番号 | 検索値が見つかった場合、「範囲」の何列目を表示するか指定 |
| [検索方法] | 完全一致、近似値の条件を指定 |
| 使用例 | =VLOOKUP("みかん",B1:D4,2,FALSE)
=VLOOKUP(A1,B1:D4,3,TRUE) |
VLOOKUP関数を使うためには4つの引数を指定する必要がありますが、もう少し詳しく説明しますね。
実例の解説と一緒に使い方をすぐに知りたい方は、こちらのボタンをクリックしてください。
VLOOKUP関数の検索値
VLOOKUP関数で使用する引数の1つ目は「検索値」ですが、検索したいものを指定します。
関数内に値(文字や数値)を直接指定することもできますし、セルを指定することもできます。
関数で値を直接指定する場合は、文字列の合は「"(ダブルクォーテーション)」でくくる必要があります。
数値を検索するのであれば、「"」は不要です。
検索値にセルに入力されている値を指定することも可能ですので、セルを指定する場合はセル名を指定しましょう。
- 文字列:=VLOOKUP("みかん",B1:D4,2,FALSE)
- 数値:=VLOOKUP(100,B1:D4,2,FALSE)
- セルを指定:=VLOOKUP(A1,B1:D4,3,TRUE)
検索値に半角アルファベットを指定すると「大文字と小文字を区別せずに検索してしまう」ため、覚えておくと良いかも知れませんね。
VLOOKUP関数の範囲
VLOOKUP関数の「範囲」は検索したいデータの範囲を指定しますが、表示したい検索値に関連するデータも含むことができます。
「検索値」をチェックするのは、検索範囲の先頭列(左側の1列目)のみです。
「範囲」を「B3:H7」とした場合、検索する範囲は「B3:B7」になるので注意しましょう。

検索する「B列」に検索したい値が複数あるときは、上からチェックしていき最初に見つかった行の情報を表示することになります。
検索範囲に同じ値が被らないような、ユニークなデータにしましょう。
関数をコピーすると相対パスで範囲がズレてしまう場合どうしたら良いの?
B3~H7のセルを範囲を指定する場合、「B3:H7」のように指定しますよね?
関数をコピーして使うことがあると思いますが、その時に範囲がズレてコピーされてしまうことがあります。
関数でセルの指定をした場合、相対パスで見ているため、コピーしたときに範囲もズレてしまいます。
そんな場合はセル名の頭に「$」を付けて「$B$3:$H$7」に指定することで絶対パスに変わるため、VLOOKUP関数をコピーしても範囲がズレることはなくなりますよ。
VLOOKUP関数の列番号
VLOOKUP関数の「列番号」は検索値が見つかった場合、「範囲」の何列目のデータを表示するかを指定します。

「列番号」を「2」として「範囲」を「B3:H7」と指定した場合は、「B列」で検索値と一致した行の2列目の「C列」のデータを表示することになります。
よくある間違いは「A列」から何列目なのかと勘違いしてしまうことですね。
VLOOKUP関数の[検索方法]
VLOOKUP関数の[検索方法]は完全一致するデータを検索するか、近似値を検索するかを指定します。
指定は任意ですが、省略した場合は近似値を設定したことになります。
近似値検索することはあまりないので、完全一致を指定すると思います。「FALSE」「0」のどちらを指定しても構いません。
- 完全一致:「FALSE」もしくは「0」を指定
- 近似値:「TRUE」もしくは「1」を指定
VLOOKUP関数の使い方は?
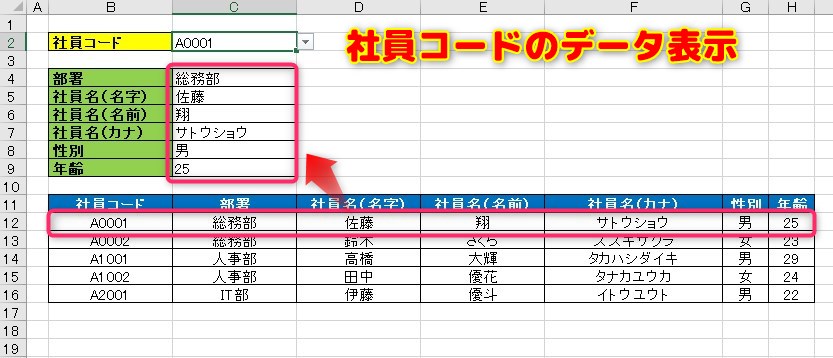
社員情報を管理するデータを用意して、社員コードを選択することで「社員コード」に紐づくデータを表示する使い方をご紹介します。
社員データを用意
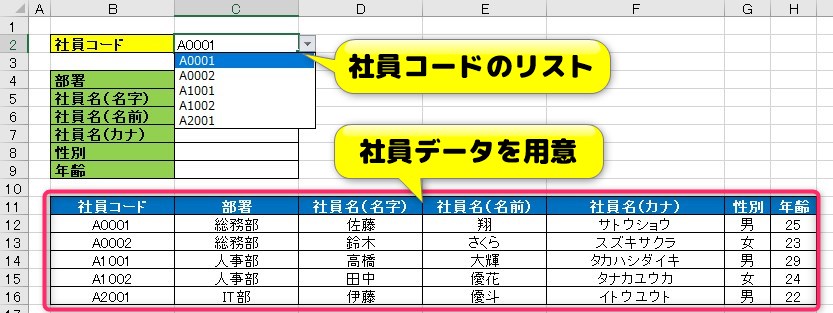
社員情報をまとめたデータ一覧を用意します。
社員コードを選択する方法にプルダウンリストを使用していますが、使い方を知りたい方はこちらの記事をご覧くださいね。プルダウンの範囲は「B12:B16」を指定しています。
VLOOKUP関数の引数を専用画面から設定
VLOOKUP関数の呼び出し方は色々ありますが、ここでご紹介するのは1つの方法だけですので、使いやすい方法で呼び出して貰えばOKです。
まずはVLOOKUP関数を使いたい「C4」セルを選択した状態で、関数を呼び出します。
- 「fx」をクリック
- 関数の挿入画面が表示されるので「関数の検索」に「VLOOKUP」を入力
- 「検索開始」ボタンをクリック
- 関数名に「VLOOKUP」が表示されたら選択して、OKクリック
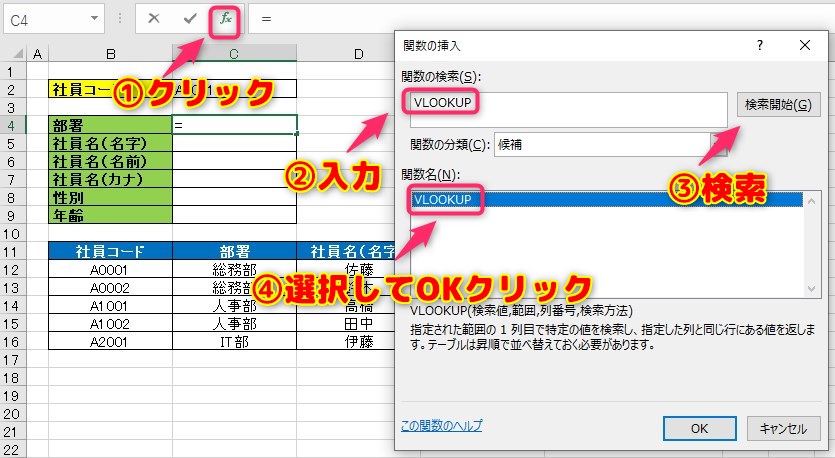
VLOOKUP関数の呼び出し
VLOOKUP関数の引数入力画面
VLOOKUP関数の引数を指定する画面が表示されたら、それぞれの項目に条件を指定します。
入力する項目の4つは以下の通りです。
- 検索値
- 範囲
- 列番号
- 検索方法
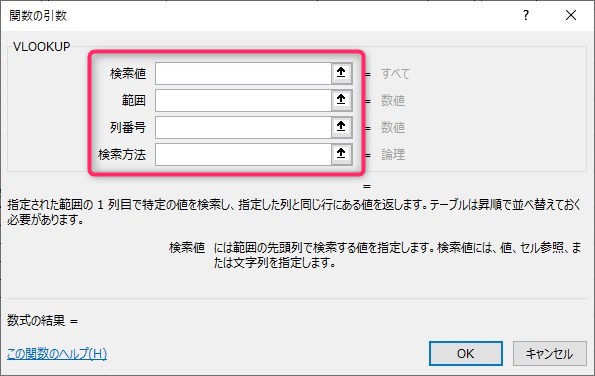
VLOOKUP関数の引数指定
検索値を指定
「検索値」は「C2」に設定しているプルダウンから選んだ社員コードとするため、「C2」を入力します。
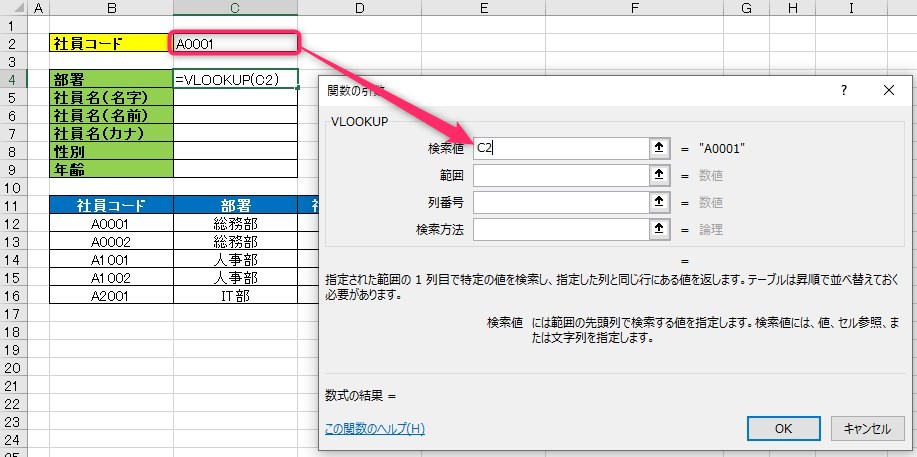
範囲を指定
「範囲」は社員データのある「B12:H16」を選択します。
- 検索する社員コードがデータの先頭にあること
- 社員コードに紐づくデータを「範囲」に含むこと
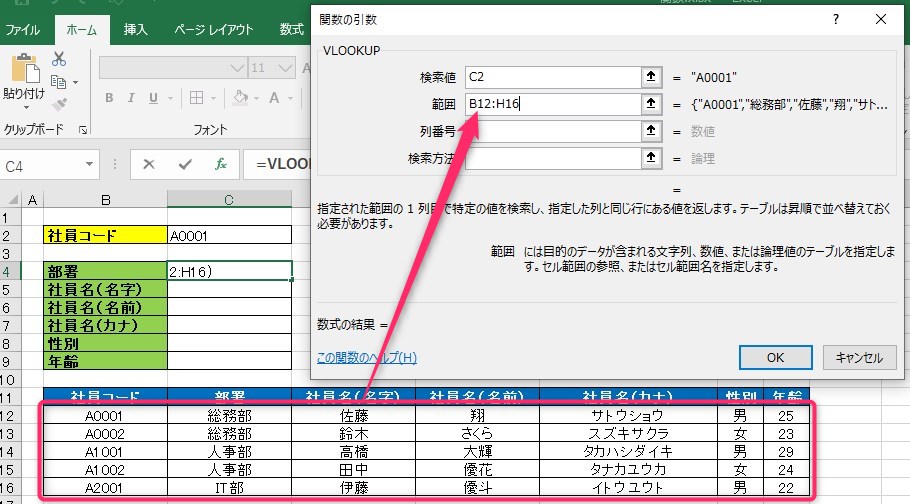
列番号を指定
部署を表示する「C4」には「C2」の社員コードに紐づく部署のデータを表示したいため、「範囲」の2列目に「部署」があるので「2」を入力します。
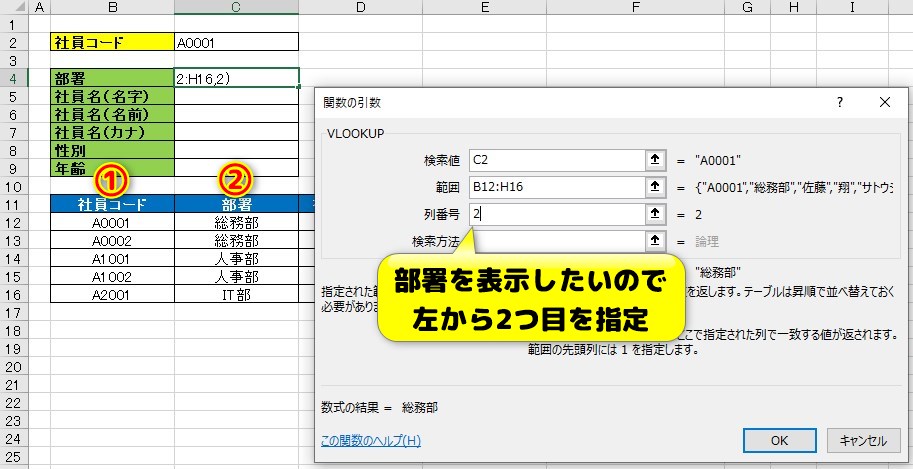
検索方法を指定
「検索方法」は完全一致の「0」または「FALSE」を選択すると良いです。
近似値の「1(TRUE)」は、意図しない値のデータを表示してしまうため使う機会は少ないでしょう。
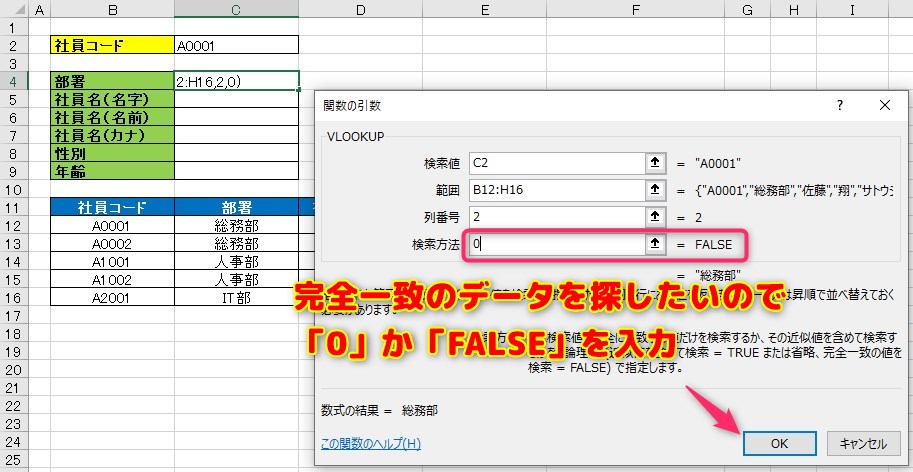
VLOOKUP関数の表示
VLOOKUP関数の引数4つを正しく設定することで、「C4」に「C2」の社員コードに紐づく部署が表示されました。
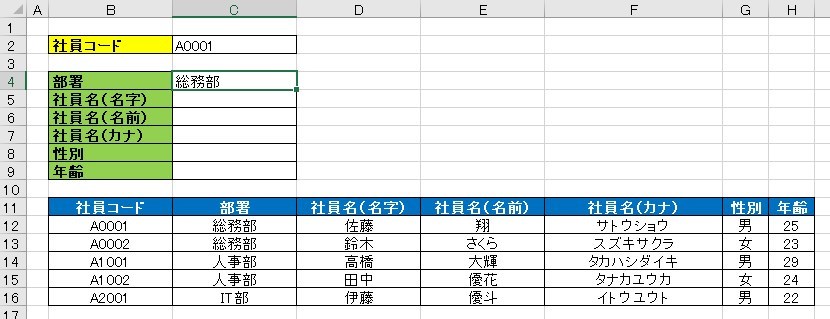
他の項目にもVLOOKUP関数を設定
「C5~C9」も同様にVLOOKUP関数を設定します。
D列にVLOOKUP関数の内容を表示しましたので、チェックしてみて下さい。違いは「列番号」だと分かりますね。
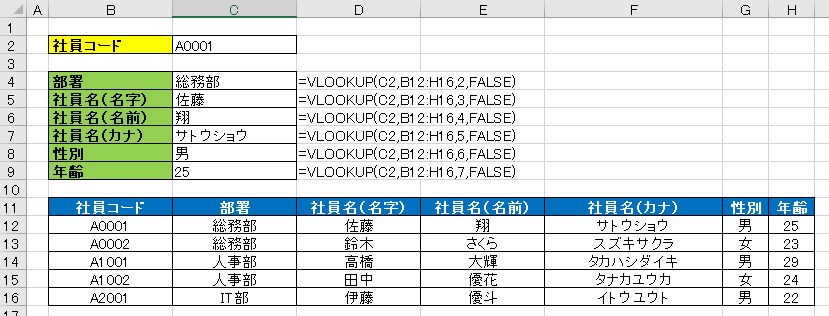
| 表示項目 | セル | 設定したVLOOKUP関数 |
| 部署 | C4 | =VLOOKUP(C2,B12:H16,2,FALSE) |
| 社員名(名字) | C5 | =VLOOKUP(C2,B12:H16,3,FALSE) |
| 社員名(名前) | C6 | =VLOOKUP(C2,B12:H16,4,FALSE) |
| 社員名(カナ) | C7 | =VLOOKUP(C2,B12:H16,5,FALSE) |
| 性別 | C8 | =VLOOKUP(C2,B12:H16,6,FALSE) |
| 年齢 | C9 | =VLOOKUP(C2,B12:H16,7,FALSE) |
「C2」の社員コードを変更することで、「C4~C9」の値も対応したデータで表示されます。
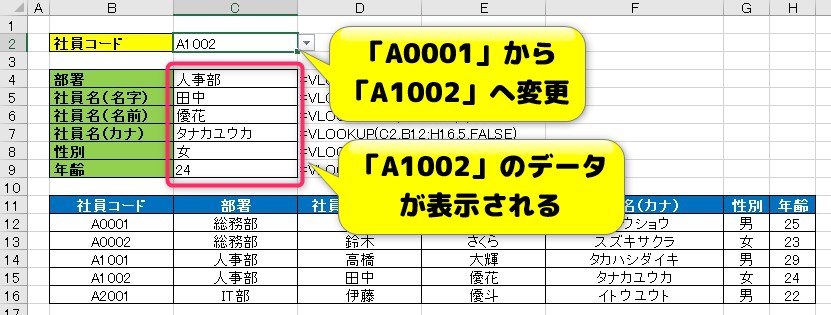
エクセルのVLOOKUP関数のまとめ
エクセルのVLOOKUP関数の使い方をご紹介しましたが、実用的な関数だと分かっていただけたと思います。
VLOOKUP関数を使うためには引数を4つ指定する必要があるため、難しく感じてしまいますが何度も使うようにすることで覚えられますよ。積極的に使っていきたい関数ですね。
注意ポイントは
することです。作業を効率よく進めるためにも、ぜひ覚えて下さいね。

