この記事のポイント
Excel(エクセル)のYEAR関数を使うことで、年月日の日付データから年だけを取得ことができます。
今回はYEAR関数を使って年を表示する方法をご紹介します。
また、年度を表示する方法についても解説していますので、併せてチェックしてくださいね。
Table of Contents
YEAR関数ってなに?日付データから年を取り出す関数
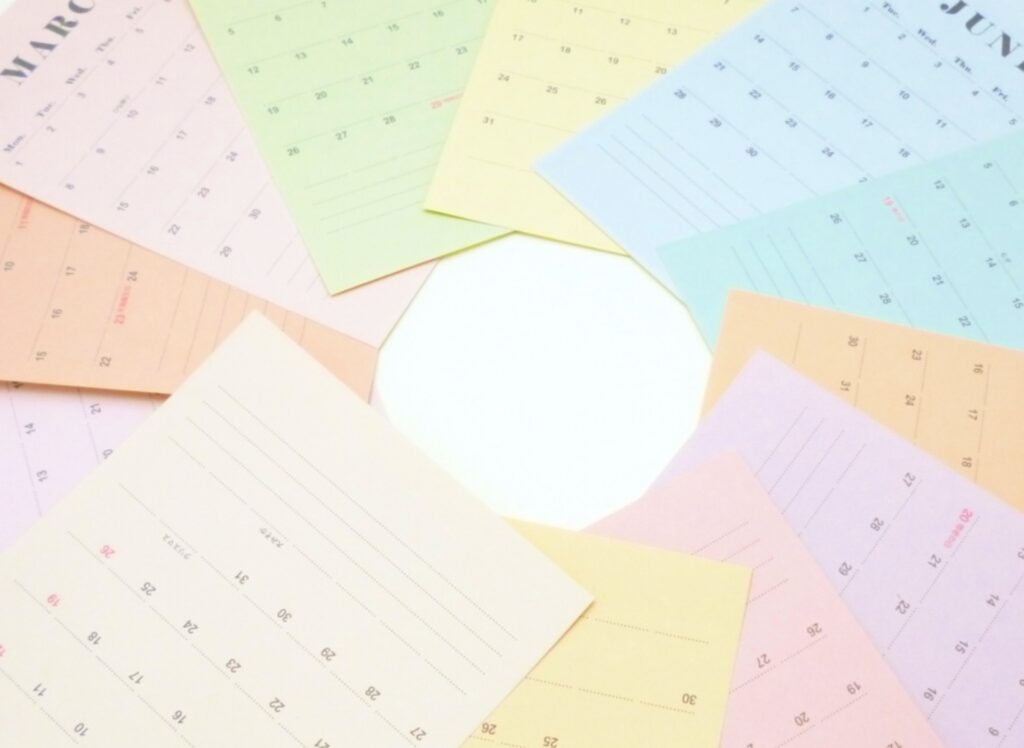
エクセルのYEAR(イヤー)関数は、日付データから「年」を取り出す関数です。
エクセルに入力されている日付は、「2021/11/22」などといった感じで入力しますよね?
YEAR関数は、指定した日付から「年数」のみ取得するため、「2021」と表示することができます。
当然ですが、似たような関数として、指定した日付から「月」を取り出すMONTH関数や「日」を取り出すDAY関数があります。
今回はYEAR関数の使い方を解説しますので、ぜひ覚えてみましょう!
YEAR関数の使い方は?書式と引数を解説

YEAR関数は指定した日付データから、年数を取り出す関数です。
使い方は簡単で、「年」を取り出したい日付データを引数として指定します。
それではYEAR関数を使うため、引数について解説しますね。
YEAR関数の書式
YEAR関数の書式はこちらです。
YEAR関数の書式
YEAR(シリアル値)
YEAR関数に引数について解説します。
YEAR関数の引数
- 「シリアル値」には、日付データを指定します。
- 「1900/1/1」より前の日付を指定すると、エラーとなります。
- 「2021/2/30」のような存在しない日付は、エラーとなります。
- YEAR関数が扱える最小の日付は「1900/1/1」です。
- YEAR関数が扱える最大の日付は「9999/12/31」です。
YEAR関数を使うには?実例を使って解説
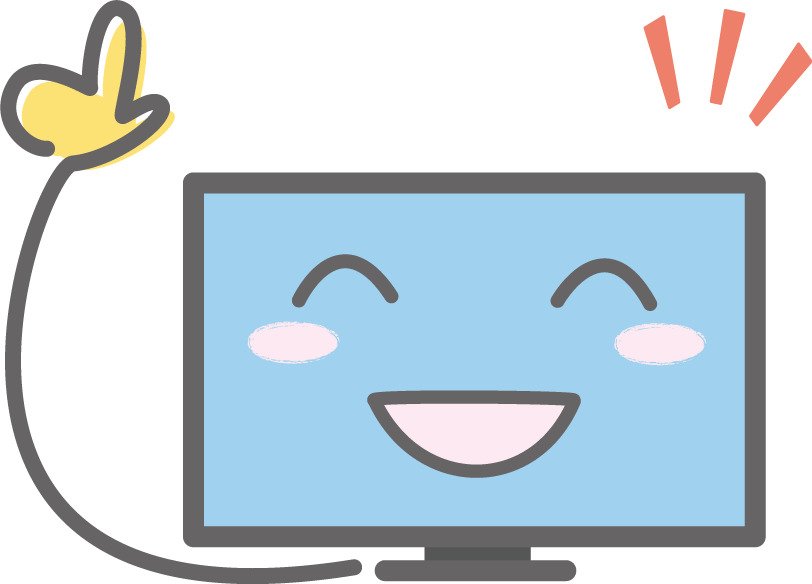
関数を使うための基本的な操作は、「関数の挿入」を使うことになります。
関数の挿入を使ってYEAR関数を使うには、タブの真下にある「fx」をクリックする必要があります。
キーボードから直接入力することも可能ですが、まずは関数の呼び出し方や使い方に慣れることを優先しましょう。
関数の挿入からYEAR関数を選択
関数の挿入からYEAR関数を使って、日付データから年を表示してみましょう。
関数を使う前の準備として、B列に日付データを表示しました。
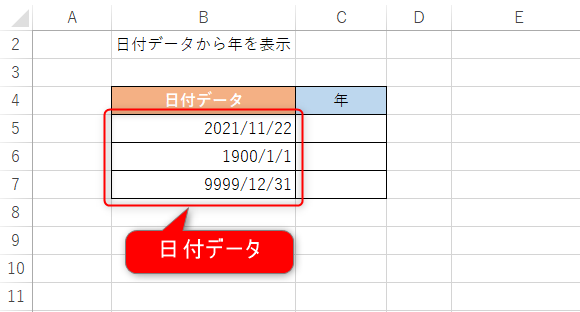
YEAR関数を使うには?
- C5セルをクリック
- 「fx」をクリック
- 関数の検索をしましょう。
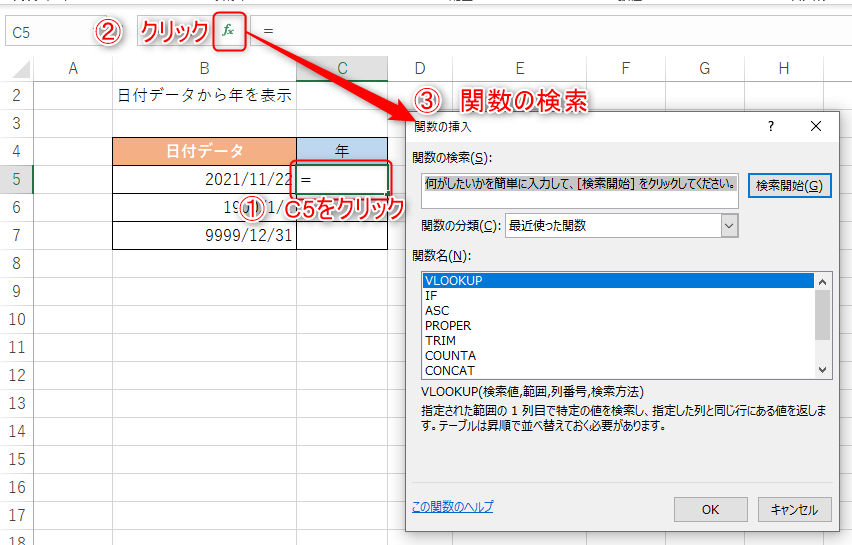
YEAR関数の検索方法として
YEAR関数の呼び出し方
- 「関数の検索」に「YEAR」を入力して検索
- 「関数の分類」に「日付/時刻」を選択
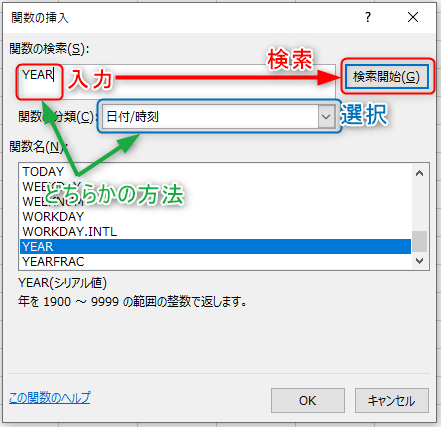
どちらかの方法を使うことで「関数名」に候補となる関数の一覧が表示されますので、「YEAR」を選択してOKボタンを押します。
YEAR関数の引数の設定
YEAR関数の引数の画面に移動しましたら、関数の引数には以下の値を設定しましょう。
・「シリアル値」に「B5」を入力
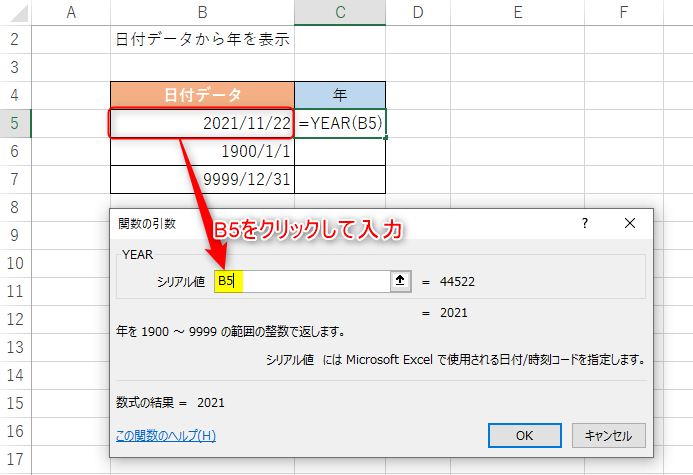
YEAR関数を使うことで、「2021/11/22」の日付データを引数として指定して、年の「2021」を取り出すことができました。
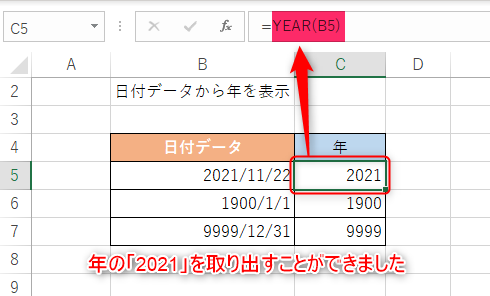
YEAR関数の引数を間違えた!存在しない日を指定したらどうなるの?

YEAR関数は日付データから、「年」を取り出すことができることは理解して頂けたと思います。
実は、YEAR関数が扱える日付の範囲は「1900/1/1」から「9999/12/31」です。
この範囲は、エクセルが日付データとして認識できる範囲になるからです。
そのため「1899/12/31」を入力した場合、エクセルが文字データとして判断するため、シリアル値ではないためエラーとなります。
「10000/1/1」も同様に文字データと判断されるため、エラーとなります。
日付の注意点
- 「1899/1/1」の日付データ:「#VALUE!」を表示
- 「1900/1/1」の日付データ:「1900」を取得して表示
- 「9999/12/31」の日付データ:「9999」を取得して表示
- 「10000/1/1」の日付データ:「#VALUE!」を表示
日付データと判断されない場合は、「#VALUE!」といったエラーになるため、日付の範囲は注意しておきましょう。
ここで気になるのが、日付データとシリアル値ってなんでしょうか?ということ。
次にシリアル値について解説します。
シリアル値ってなに?シリアル値から日付を計算
シリアル値は日付を計算処理するために、エクセルで管理されている数値です。
エクセルの日付は「シリアル値」から計算されて、日付データに変換されて表示されています。
シリアル値と日付の関係
- 「1900/1/1」のシリアル値:1
- 「9999/12/31」のシリアル値:2958465
そのため、「1」~「2958465」の範囲外のシリアル値は、日付データに変換することができません。
このような変換がされているため、この範囲外の日付はエラーになってしまうわけですね。
シリアル値をもう少し詳しく知りたい!
シリアル値から日付データに変換する方法があります。
シリアル値をセルに入力し、右クリックして、「セルの書式の設定」→「表示形式」にある「分類」の設定を「標準」→「日付」に変更すると日付データに変換されますよ。
シリアル値から日付データに変換
- シリアル値「1」は「1900/1/1」に変換
- シリアル値「2」は「1900/1/2」に変換
- シリアル値「367」(うるう年のため)は「1901/1/1」に変換
このような感じで、シリアル値を加算していくと、日付が変更されていきますよ。
年は取得できたけど年度を取得するにはどうすれば良いの?
YEAR関数を使うことで年の取得はできますが、「年度を取得するにはどうすれば良いの?」という相談を受けます。
エクセルには年度を取得する関数はありませんが、「どうしても年度を取得したい!」という方もいます。
そこで、エクセル関数を組み合わせた方法で年度を取得する方法を2種類ご紹介しましょう。
①MONTH関数を使って年度を表示
エクセル関数で年度を取得するためには、年月をチェックする必要があります。
ここで重要なポイントは月をチェックすることです。
エクセル関数のMONTH関数から月を取得して、1~3月の場合は今年ではなく前年で表示します。逆に4~12月の場合は、YEAR関数で取得した年を表示すれば問題ありません。
年度を計算する条件
- 月が1~3月の場合、YEAR関数で取得した年からマイナス1
- 月が4~12月の場合、YEAR関数で取得した年を表示
この2つの条件をエクセル関数に当てはめて、年度を表示する式を作ってみましょう。
年度を表示する方法
=IF(MONTH(A1)<=3, YEAR(A1)-1, YEAR(A1))
※日付がA1セルある式のため、A1を日付のあるセルに置き換えて使用して下さい。
MONTH関数を使って何月かチェックしたうえで、YEAR関数の結果を表示する方法をご紹介しましたが、もう少しシンプルにする方法もあります。
②EDATE関数を使って年度を表示
EDATE関数は指定した日付から、何か月先や何か月前の日付を表示することができます。
EDATE関数を使って3ヶ月前の日付を表示したものに対して、YEAR関数で年を使うことで年度を表示することができます。
EDATE関数とYEAR関数を使って、年度を表示する式を作ってみましょう。
年度を表示する方法
=YEAR(EDATE(A1,-3))
※日付がA1セルある式のため、A1を日付のあるセルに置き換えて使用して下さい。
エクセル関数のMONTH関数、EDATE関数を使って年度を表示する方法をご紹介しました。
両方とも使いこなせると良いですが、まずは分かりやすい方の使い方を覚えましょう。
エクセルのYEAR関数まとめ

Excel(エクセル)のYEAR(イヤー)関数を使うことで、日付データから年数を取り出すことができました。
日付データの取り扱いは、パソコンやエクセルを使う人には知っておいた方が良い内容です。
日付はシリアル値を元にして計算されているため、YEAR関数で使える日付の範囲にも注意が必要でした。
今回ご紹介した YEAR 関数は簡単に使えますので、まずは使って見るところからはじめて下さいね。


