Table of Contents
UNIQUE関数ってなに?

エクセルのUNIQUE(ユニーク)関数は、重複データを取り除いたリストを作成する関数です。
指定した範囲の数値や文字データの中から一意の値を抽出します。
UNIQUE関数は「MOS 365」の出題範囲に含まれますので、ぜひこの機会にマスターしてしまいましょう。
UNIQUE関数の使い方は?書式と引数を解説
UNIQUE関数は、指定された範囲から重複データを取り除いた値を抽出します。
実際にUNIQUE関数を使うために、引数について解説していきましょう。
UNIQUE関数の書式
UNIQUE関数の書式はこちらです。
ココがポイント
=UNIQUE(配列, [列の比較], [回数指定])
UNIQUE関数の引数について解説します。
ポイント
・「配列」は必須項目で、対象データの範囲を指定します。
・「配列」の範囲には配列のタイトルを含めず、データのみ範囲のみ指定します。
・「列の比較」は配列の範囲が縦方向の場合は、「FALSE」を指定することで行の値を比較します。
・「列の比較」は配列の範囲が横方向の場合は、「TRUE」を指定することで列の値を比較します。
・「列の比較」を省略した場合、「FALSE」となります。
・「回数指定」は重複データを除いて一意の値を表示する場合は、「FALSE」を指定します。
・「回数指定」は対象範囲で1度のみ存在するデータを表示する場合は、「TRUE」を指定します。
・「回数指定」を省略した場合、「FALSE」となります。
UNIQUE関数を使うには?実例を使って解説

関数を使うための基本的な操作は、「関数の挿入」を使うことになります。
関数の挿入を使ってUNIQUE関数を使うには、タブの真下にある「fx」をクリックする必要があります。
キーボードから直接入力することも可能ですが、まずは関数の呼び出し方や使い方に慣れることを優先しましょう。
関数の挿入からUNIQUE関数を選択
関数の挿入からUNIQUE関数を使って、重複データを除いた一意の値のリストを作成します。
ポイント
1.G5セルをクリック
2.「fx」をクリック
3.関数の検索をしましょう。
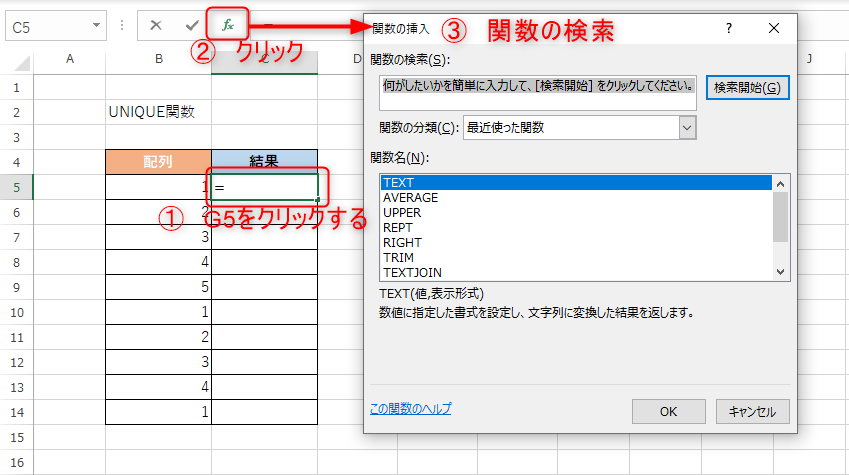
UNIQUE関数の検索方法として
ココがポイント
・「関数の検索」に「UNIQUE」を入力して検索
・「関数の分類」に「検索/行列」を選択
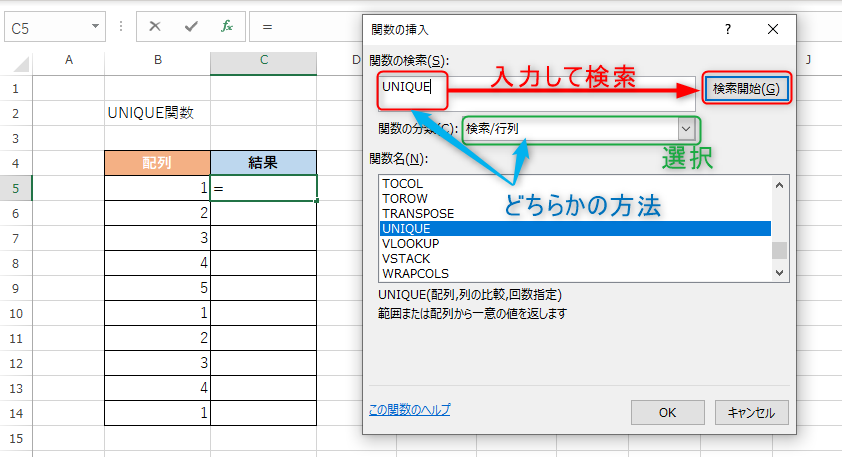
どちらかの方法を使うことで「関数名」に候補となる関数の一覧が表示されますので、「UNIQUE」を選択してOKボタンを押します。
UNIQUE関数で一意の値を抽出する方法
ここでは「C5」セルに対して、「B5:B14」から重複データを除いたリストを作成する方法をご紹介します。
「C5」セルを選択して、UNIQUE関数を呼び出します。
「配列」は一意の値を表示したい範囲を指定するため、「B5:B14」とします。
他の引数は省略が可能になるので、OKをクリックしましょう。
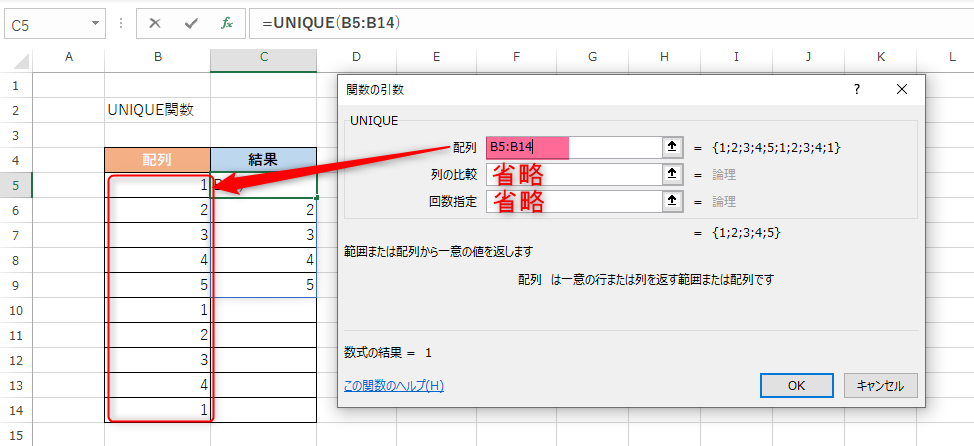
UNIQUE関数を使った結果として、C5~C9セルに重複データを除いた「1~5」が表示されました。
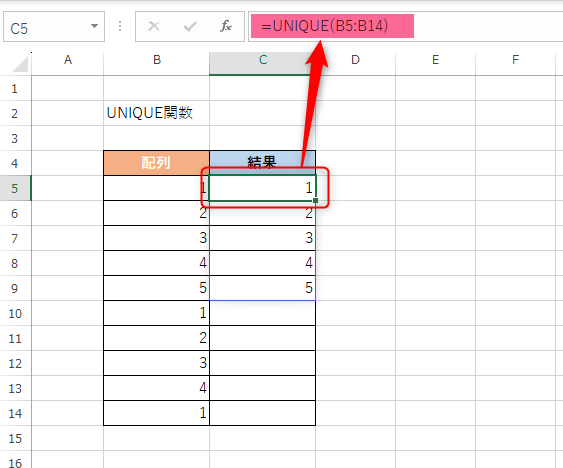
UNIQUE関数の注意点

UNIQUE関数を使用する際に、事前に知っておきたい注意点があります。
UNIQUE関数でエラーがある場合に、確認してみてください。
Excelのバージョンに注意が必要
UNIQUE関数は「Excel 2021」、「Excel for Microsoft 365」から追加された関数となります。
それ以前の「Excel 2019」や「Excel 2016」では使用できません。
そのため、未対応のバージョンでUNIQUE関数を使うと「#NAME?」エラーで使えません。
Excel 2019以前のバージョンでは使用できませんのでご注意ください。
「#スピル!」が発生
UNIQUE関数の結果が表示される範囲内に値があると、「#スピル!」エラーが発生します。
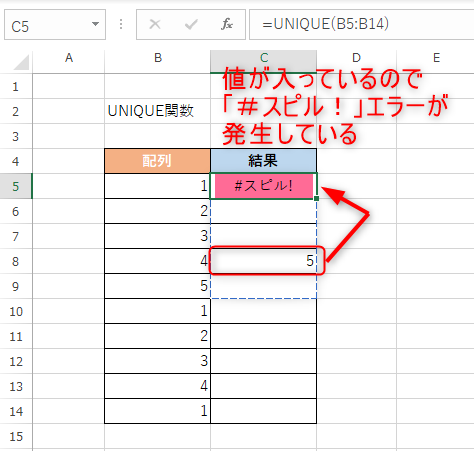
入力した関数の結果が、隣接のセルにも出力されることをスピルといいます。
UNIQUE関数の結果を出力する先に、既に別の値がある場合エラーです。
「#スピル!」が表示された場合は、UNIQUE関数の出力範囲の値を消すことでエラーが解消されます。
UNIQUE関数の応用編
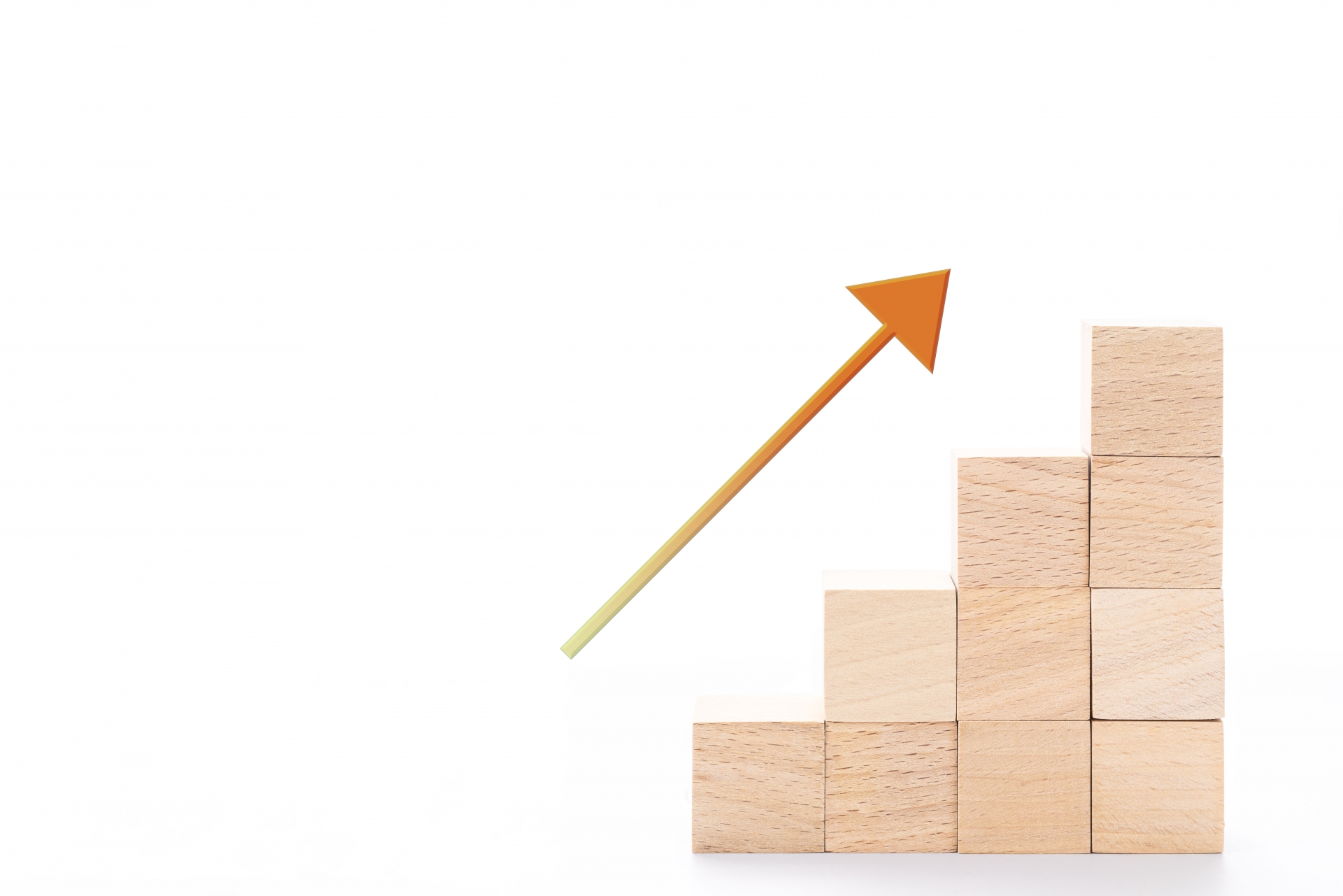
UNIQUE関数の応用編として、すぐに使える実践編の3パターンをご紹介します。
横方向のリストから一意の値を出力
横(行)方向に並んだ一覧から、重複データを除いたリストを作成します。
「C4~G4」に果物名が並んだリストから、UNIQUE関数を使って重複した名前を除きましょう。
C5セルを選択して「=UNIQUE(C4:G4,TRUE)」と入力します。
・第1引数は横方向の範囲「C4:G4」を指定
・第2引数は横(行)方向の「TRUE」を指定

横方向の範囲から重複データを除いた結果が表示されました。
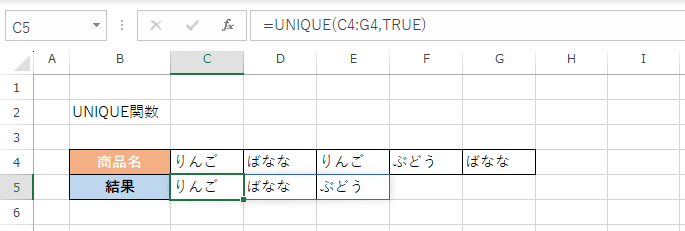
2列の組み合わせで重複データを省いたリストを作成
UNIQUE関数は複数列の組み合わせに対応しています。
指定する範囲を「B9~C14」とすることで、2列の組み合わせから重複したデータを除いたリストを作成します。
E9セルを選択して「=UNIQUE(B9:C13)」と入力します。
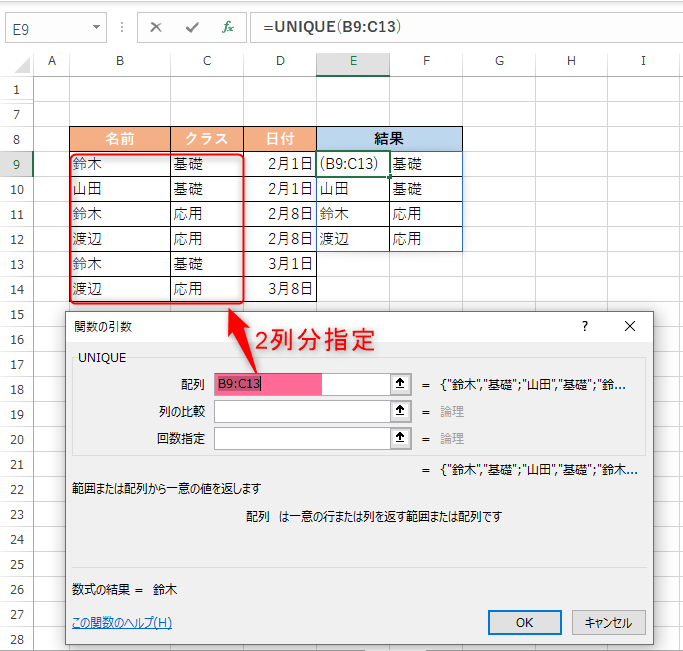
第1引数の範囲が2列を指定しているところがポイントです。
UNIQUE関数の結果も2列の組み合わせで、重複データを除いた結果が表示されました。
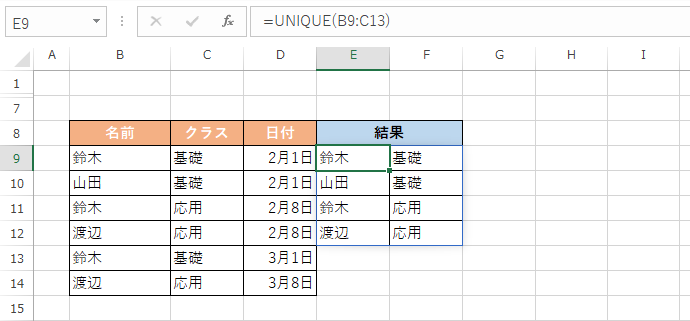
名前とクラスの組み合わせから、重複データを取り除いた組み合わせが分かりますね。
1回のみ出現するリストを作成
UNIQUE関数を使って一意のデータを抽出してきましたが、1回しか出現しないデータを対象としたリストを作成することもできます。
指定した範囲「B18~B23」から2回以上出現したデータを除外したリストを作成します。
つまり、範囲内で1つしかないデータのリストとなります。
C18セルを選択して「=UNIQUE(B18:B23,,TRUE)」と入力します。
・第1引数は範囲の「B18~B23」を指定
・第2引数は省略、もしくは「FALSE」を指定
・第3引数は「TRUE」を指定
範囲内から1回だけ出現する値を表示するときに、第3引数の「TRUE」を指定します。

名前のリストから1度しか出現していない一覧が表示されました。
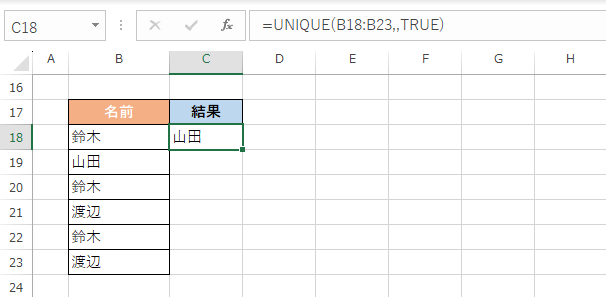
エクセルのUNIQUE関数まとめ

UNIQUE関数は選択した範囲から、重複データを除いた結果を表示する関数でした。
同じデータが複数あるリストから一意の値を取り出す作業は大変ですが、UNIQUE関数を使えば時短ができて、ミスもありません。
新しく追加された関数のため、エクセルで使用できない場合はバージョンを確認しましょう。
UNIQUE関数の結果は隣接のセルにも出力されるため、出力先に値があると「#スピル!」エラーが表示されるので注意しましょう。
MOS試験でも出題される関数ですので、ぜひこの機会にマスターしてくださいね。
