Table of Contents
TRIM関数ってなに?不要なスペースをまとめて削除する関数

複数の人にエクセルを入力してもらった場合、スペースがバラバラに入力されていたりしませんか?
半角スペース、全角スペース、半角スペースが2つあったり…など、見た目がバラバラで直すのが意外と大変なんてことも。
今回はTRIM関数を使って
ポイント
・不要なスペースを削除する方法
・バラバラに入力されたスペースをまとめる方法
についてご紹介します。実践的な使い方を覚えることができますよ!
TRIM関数の使い方は?書式と引数を解説

TRIM関数は単語と単語のスペースを1つ残して、不要なスペースを削除した文字を返す関数です。
例えば単語と単語の間にスペースが3つある場合は、3つのスペースのうち2つが削除されます。
使い方は簡単で、不要なスペースを削除したいセルや文字を指定するだけです。
TRIM関数の使い方を解説するために、スペースがバラバラの住所情報を綺麗に統一してみます。
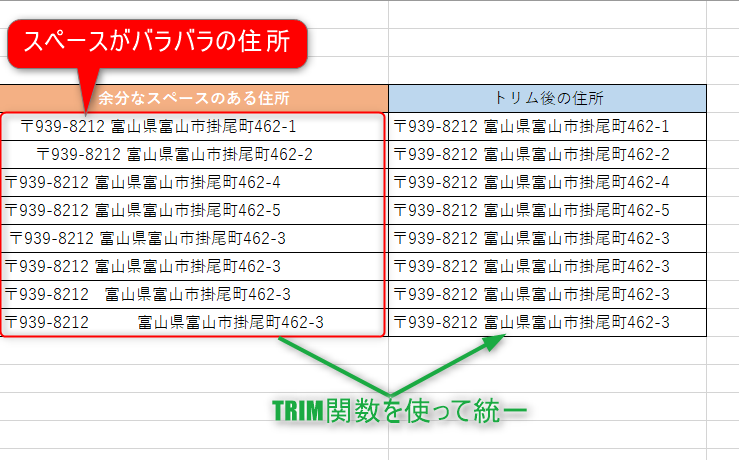
それではTRIM関数を使うための、引数についてみていきましょう。
TRIM関数の書式
TRIM関数の書式はこちらです。
ココがポイント
TRIM(文字列)
TRIM関数の引数について解説します。
ポイント
・「文字列」には、余分なスペースを削除したいセルを指定します。
・「文字列」は、文字を直接入力することもできます。
・「文字列」の先頭と末尾にあるスペースは削除されます。
・「文字列」の単語と単語の間にスペースが複数ある場合は、1つだけ残してあとは削除されます。
それでは実際にTRIM関数を使ってみましょう!
TRIM関数を使うには?

関数を使うための基本的な操作は、「関数の挿入」を使うことになります。
関数の挿入を使ってTRIM関数を使うには、タブの真下にある「fx」をクリックする必要があります。
キーボードから直接入力することも可能ですが、まずは関数の呼び出し方や使い方に慣れることを優先しましょう。
関数の挿入からTRIM関数を選択
関数の挿入からTRIM関数を使って、住所情報の無駄なスペースを削除してみましょう。
関数を使う前の準備として、C列に余分なスペースのある住所を入力しました。
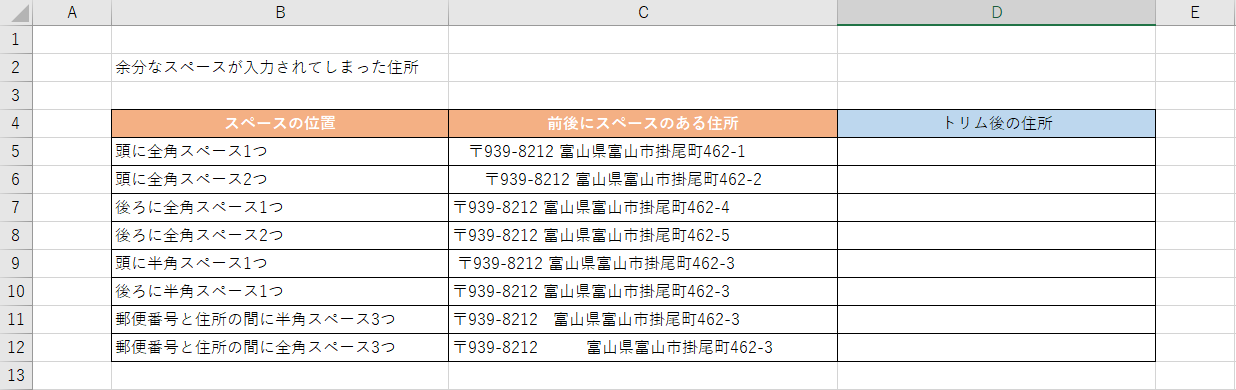
ポイント
1.D5セルをクリック
2.「fx」をクリック
3.関数の検索をしましょう。
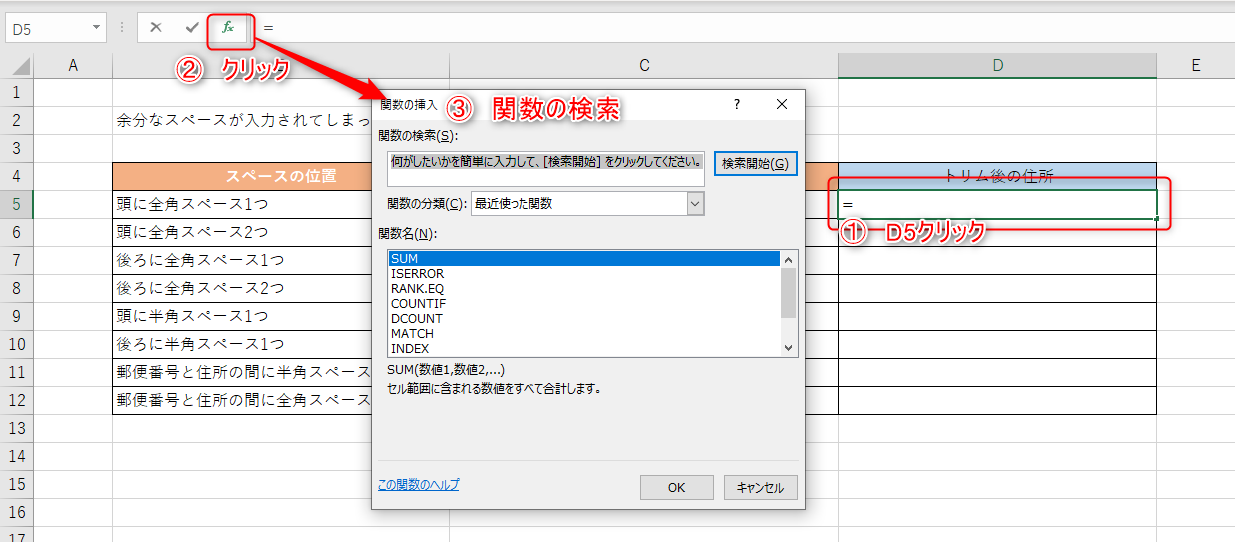
TRIM関数の検索方法として
ココがポイント
・「関数の検索」に「TRIM」を入力して検索
・「関数の分類」に「文字列操作」を選択
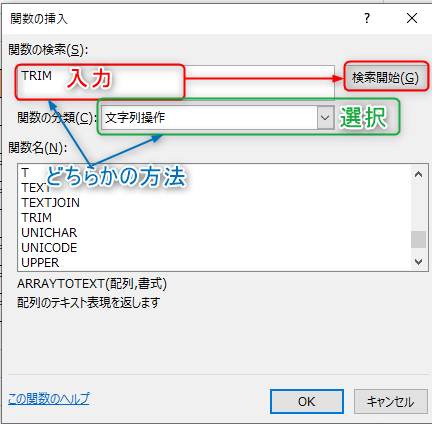
どちらかの方法を使うことで「関数名」に候補となる関数の一覧が表示されますので、「TRIM」を選択してOKボタンを押します。
TRIM関数の引数の設定
TRIM関数の引数の画面に移動しましたら、関数の引数には以下の値を設定しましょう。
・「文字列」に「C5」を入力
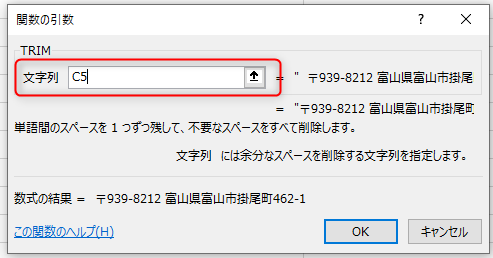
TRIM関数を使うことで、バラバラに入力された住所情報を綺麗に整えて表示することができました。
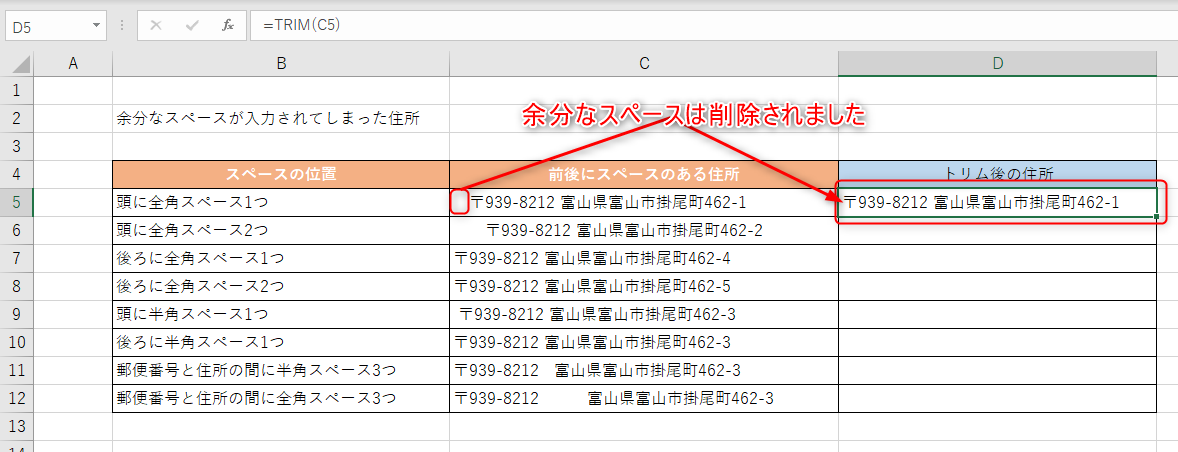
「文字列」にはセルではなく、文字を直接入力することができますので、ぜひ試してみてくださいね。
TRIM関数を使っても上手くいかない?半角スペースと全角スペースがバラバラの場合の対処法

11行目と12行目を比較すると、入力されたスペースが
・11行目は半角スペース
・12行目は全角スペース
でバラバラに入力されている場合は、TRIM関数だけでは綺麗に表示することはできません。
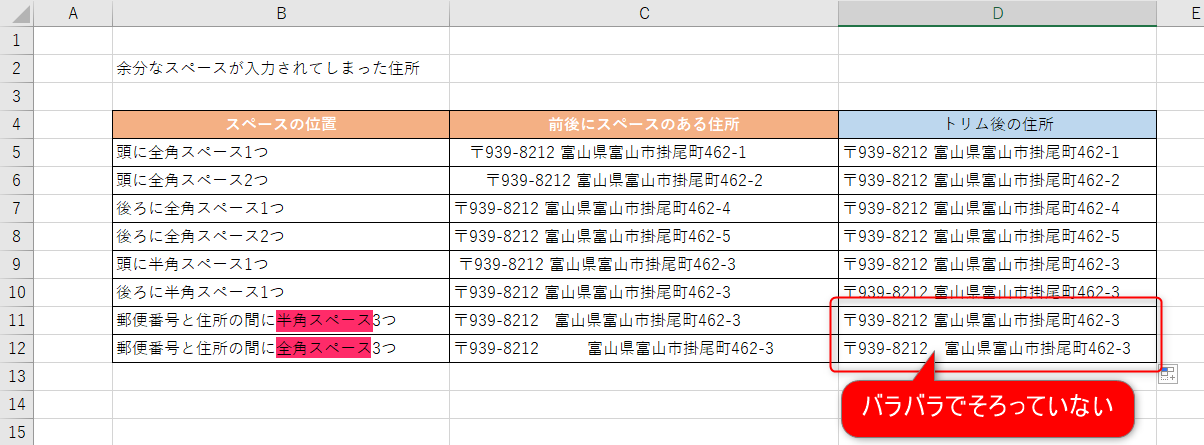
そんな時に役立つのが、SUBSTITUTE関数と組み合わせることです。
SUBSTITUTE関数は、指定した文字を別の文字に置き換えることができます。
今回はTRIM関数とSUBSTITUTE関数を使って、「全角スペース」を「半角スペース」に置き換えることで、見た目を整えてみましょう。
SUBSTITUTE関数の詳しい解説は、準備ができ次第ご紹介しますね。
▼▼※SUBSTITUTE関数の記事作成後にリンクを挿入▼▼
全角スペースを半角スペースに置き換える
今回TRIM関数とSUBSTITUTE関数を使う流れは、
1.TRIM関数で不要な全角スペースを削除
2.SUBSTITUTE関数で全角スペースを半角スペースに置換
この順番で試してみましょう。
TRIM関数はC12セルを対象とするため「TRIM(C12)」となります。
SUBSTITUTE関数の書式は「SUBSTITUTE(文字列, 検索文字列, 置換文字列)」となるため
文字列:TRIM(C12)
検索文字列:" "(全角スペース)
置換文字列:" "(半角スペース)
と指定しましょう。
D12セルに「=SUBSTITUTE(TRIM(C12)," "," ")」となるようにします。
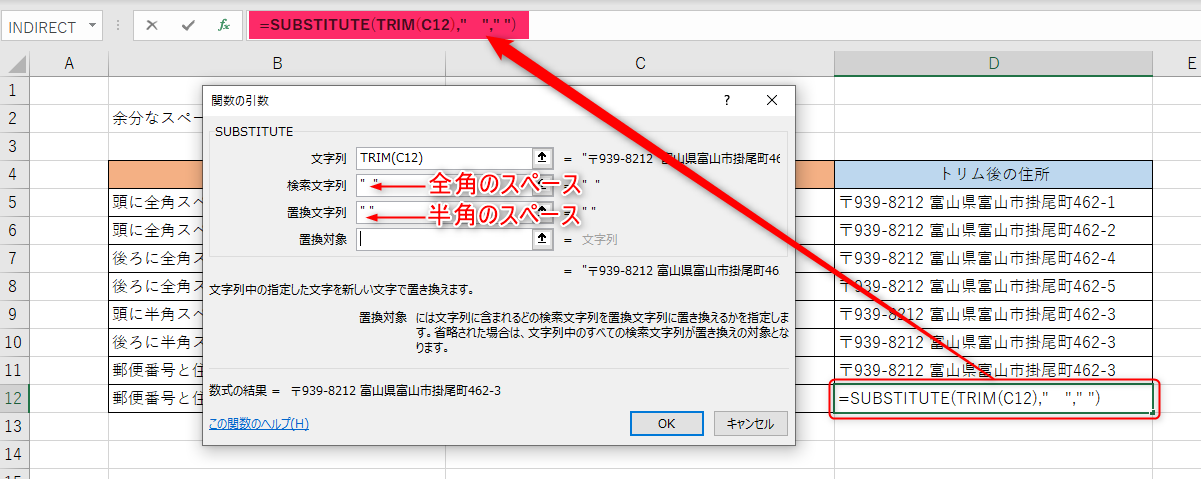
2つの関数を組み合わせることで、余計な全角スペースを削除したうえで、全角スペースを半角スペースに変換ができました。
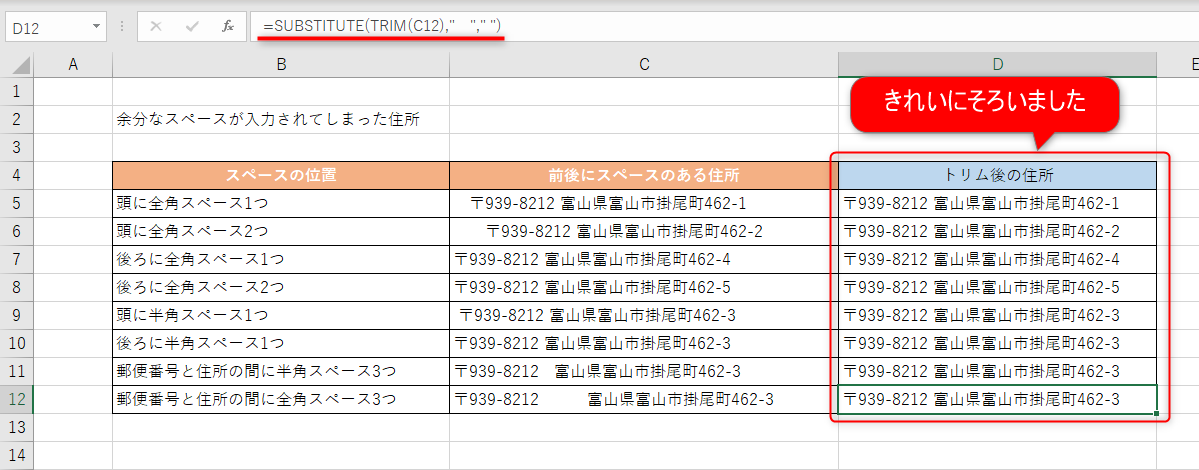
どんなパターンであっても、見た目を同じように整えることができますね。
エクセルのTRIM関数まとめ

Excel(エクセル)のTRIM(トリム)関数を使うことで、余計なスペースの削除ができました。
毎日使うような関数ではありませんが、必要な場面に出くわすこともあります。
一つ一つ手修正していては時間がかかってしまいますが、TRIM関数を使えば一発で解決です!
連続したスペースを削除できる関数があることくらい覚えておけば、必要な時に使い方を確認すれば良いと思います。
今回ご紹介したTRIM関数はとても簡単に使えますので、実際に使ってみてマスターして下さいね。
