Table of Contents
FLOOR.MATH関数ってなに?

エクセルのFLOOR.MATH(フロア・マス)関数は、指定した数値に対して基準値の倍数になるように切り下げる関数です。
この説明だけだと分かりづらいので、どのような結果を返してくれるのか具体的に説明しましょう。
ポイント
・チェックしたい数値に対して、基準値で割ったときに割り切れたら、そのままの数値を返します。
・基準値で割ったときに余りがあると、余りが出ないように数値(元の数値-余り)を返します。
関数名に「.」が付いていてあまり馴染みのない関数ですが、たくさんある関数の中でも使う機会があるのでご紹介します。
今回はFLOOR.MATH関数の基本的な使い方と、注意点について解説していきますね。
FLOOR.MATH関数の使い方は?書式と引数を解説

FLOOR.MATH関数は指定した数値に対して、基準値の倍数に切り下げる関数です。
実際にFLOOR.MATH関数を使うために、引数について解説しますね。
FLOOR.MATH関数の書式
FLOOR.MATH関数の書式はこちらです。
ココがポイント
FLOOR.MATH(数値,基準値, モード)
FLOOR.MATH関数の引数について解説します。
ポイント
・「数値」は、切り捨て対象の値を指定します。
・「基準値」は、倍数の基準となる数値を指定します。
・「基準値」は省略が可能です。
・「モード」に「0」を指定した場合、正の「数値」は0に近づくように切り捨てます。
・「モード」に「0」を指定した場合、負の「数値」は0から離れるように切り捨てます。
・「モード」に「0」以外を指定した場合、0に近づくように切り捨てます。
・「モード」を省略した場合、0として扱います。
FLOOR.MATH関数を使うには?実例を使って解説

関数を使うための基本的な操作は、「関数の挿入」を使うことになります。
関数の挿入を使ってFLOOR.MATH関数を使うには、タブの真下にある「fx」をクリックする必要があります。
キーボードから直接入力することも可能ですが、まずは関数の呼び出し方や使い方に慣れることを優先しましょう。
関数の挿入からFLOOR.MATH関数を選択
関数の挿入からFLOOR.MATH関数を使って、基準値の倍数になるように切り下げてみましょう。
ポイント
1.D5セルをクリック
2.「fx」をクリック
3.関数の検索をしましょう。
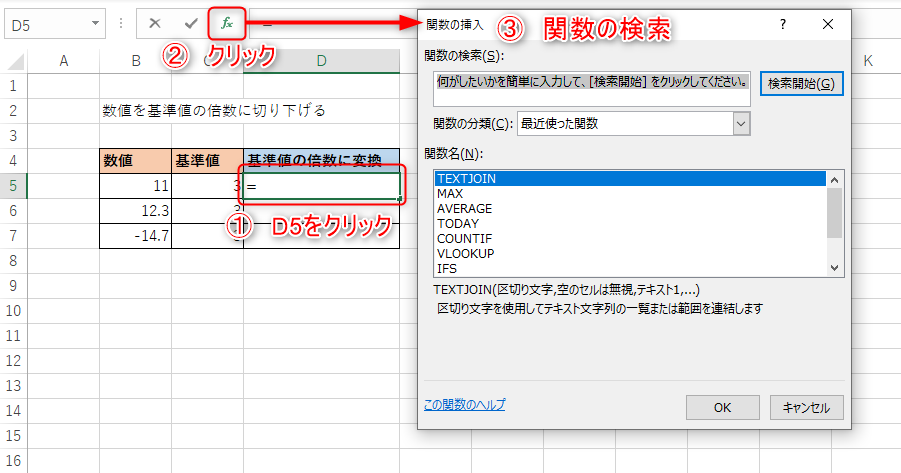
FLOOR.MATH関数の検索方法は以下の通り。
ココがポイント
・「関数の検索」に「FLOOR.MATH」を入力して検索
・「関数の分類」に「数学/三角」を選択

どちらかの方法を使うことで「関数名」に候補となる関数の一覧が表示されますので、「FLOOR.MATH」を選択してOKボタンを押します。
FLOOR.MATH関数の引数の設定
FLOOR.MATH関数の引数の画面に移動しましたら、関数の引数には以下の値を設定しましょう。
・「数値」に「B5」を入力
・「基準値」に「C5」を入力
・「モード」に「0」を入力
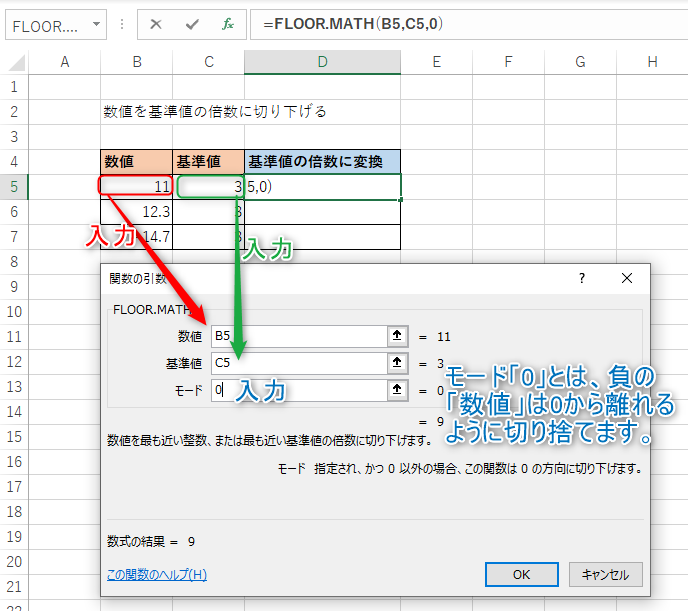
「11」は、基準値「3」で割れないため、「3」の倍数で「11」より小さい「9」が表示されました。
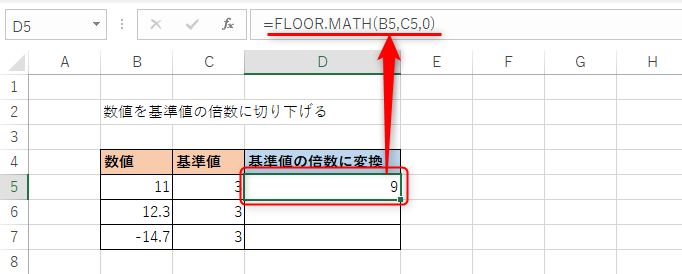
マイナスの数値にFLOOR.MATH関数を使用!予想と違う結果の理由

FLOOR.MATH関数は、正の数(0以上)に対しては予想通りの結果が返ってきます。
ですが、負の数(0より小さい)に対しては、予想外の結果が表示されて焦ったりすることも。
これには理由があって「モード」を省略、または「0」を指定した場合の現象です。
モードに「0」を指定するとどうなるの?
「モード」に「0」を指定した場合、負の「数値」は0から離れるように切り捨てます。
FLOOR.MATH関数では、正の数も負の数も数値を切り捨てるときに、メジャー(定規)で見たときに、左側に切り捨てることになります。
正の数だと切り捨てたときに数値が減るのでわかりやすいですね。
負の数でも、数値を切り捨てるときに、正の数と同じ方向に切り捨てます。
切り捨てる意味は値が減ることになるため、見た目が増えたように錯覚してしまいます。
負の数は「-1」より「-2」の方が小さいですが、マイナスを取った見た目が大きいため混乱しがちです。
モードに「0」で負の数にFLOOR.MATH関数を使ってみよう
実際に次の条件で考えてみましょう。
ポイント
1.「14」に対して、基準値「3」、モード「0」とした場合
2.「-14」に対して、基準値「3」、モード「0」とした場合
それぞれのパターンで、実際にFLOOR.MATH関数を使ってみました。
正の数
1.の場合は、「3」の倍数で割り切れる「14」より小さい最も大きい整数を探すと「12」となります。
「12」から余分に「2」増えた数値が「14」という考え方です。
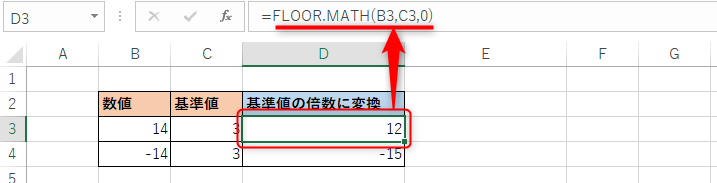
負の数
2.の場合は、「3」の倍数で割り切れる「-14」より小さい最も大きい整数を探すと、「-12」と思ってしまいますが間違いです。
負の数の考え方からすると、「-15」から「1」増えた値が「-14」となります。
つまり余分な数は「1」になるため、「-15」が表示される結果となりました。
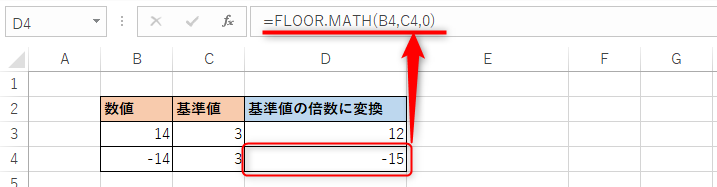
負の数にFLOOR.MATH関数を使うと分かりづらい!なんとかする方法があった

FLOOR.MATH関数を負の数に使った場合、とっても分かりづらい結果となりました。
理由をしっかり理解していれば問題ありませんが、初めて見た人や関数が得意ではないとビックリしてしまうでしょう。
実は負の数と正の数で、FLOOR.MATH関数の結果が同じように表示する方法があり、「モード」に「0以外」を指定すると解決できます。
「モード」に「0」以外を指定した場合、0に近づくように切り捨てるためです。(負の数の場合、実際は加算しているのですが。。。)
実際にモード「0」とモード「1」を指定した場合を比較すると、とても分かりやすい結果となりました。
モードに「0以外」を指定
「-5」から「5」の数値に対して、基準値「2」でFLOOR.MATH関数を使用してみました。
「モード0」と「モード0以外」を比較すると、負の数のときに基準値「2」で割り切れない値に違いがあります。
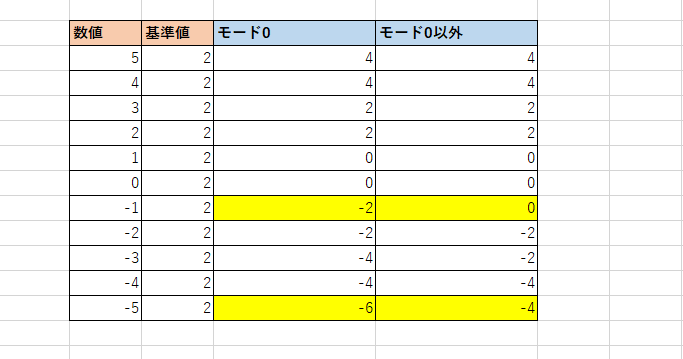
ポイント
・「モード0」:「-5」の結果に「-6」が表示されているのは、「2」で割れないため余りを切り捨てた結果です。
・「モード0以外」:「-5」の結果に「-4」が表示されているのは、「2」割れない場合、0に近い方向に数字を寄せるためです。
モードに0以外を指定すると、とても分かりやすい結果になりましたね。
エクセルのFLOOR.MATH関数まとめ

Excel(エクセル)のFLOOR.MATH(フロア・マス)関数を使って、数値を基準値の倍数になるように切り捨てることを確認しました。
負の数に対してFLOOR.MATH関数を使うと、想定外の動きをしましたが、その理由についてもご理解できたと思います。
「モード」の設定を変えることで、負の数の結果を変更できました。
難しい関数ですが、使い方はご理解できたと思います。
FLOOR.MATH関数を使う機会がありましたら、正しく使いこなせるようになりましょうね。
