リストやチェックシートを作るときに、使いたい機能の1つに「チェックボックス」があります。
今回はエクセルでチェックボックスを使う方法をお話しますね。
エクセルを使うことで、チェック漏れの確認が簡単にできるため、その使い方も活用してはいかがでしょうか?
まずは、チェックボックスの呼び出し方からご紹介したいと思います。
Table of Contents
エクセルでチェックボックスを使うには?開発タブから呼び出そう
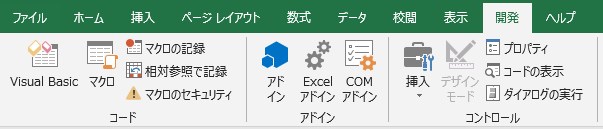
開発タブを表示する方法はこちらの記事で解説していますので、開発タブが表示されてない方は参考にして下さいね。
開発タブからチェックボックスを使うには?
エクセルの画面上に表示されている「開発タブ」をクリックすると、開発で使用するメニューに切り替わります。
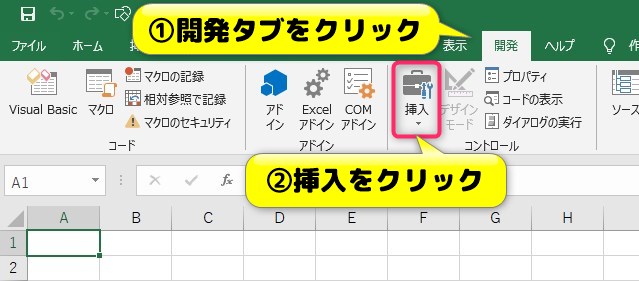
チェックボックスを使うには、コントロールに「挿入」ボタンがあるので、クリックします。
「挿入」をクリックすると「フォーム コントロール」と「ActiveX コントロール」の両方にチェックボックスがあります。
どちらを使えばいいのか迷ってしまいますので、簡単に違いを説明しますと
- フォーム コントロール:セルとリンクして利用、簡単にマクロを登録するときに使用
- ActiveX コントロール:細かい設定ができるため、VBAで開発時に使用
今回は「フォーム コントロール」のチェックボックスを使って、セルとリンクする機能も使います。
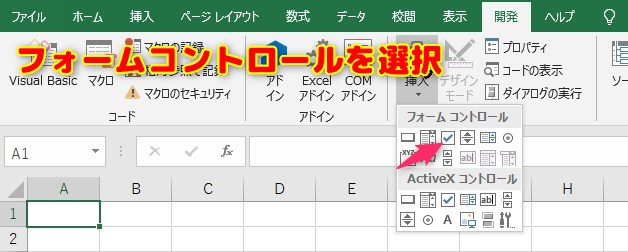
マウスのカーソルが「+」に切り替わったら、チェックボックスを作成したい場所で左クリックします。
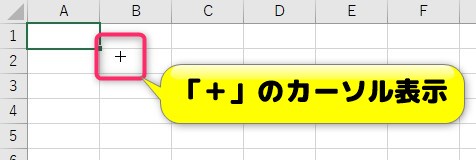
チェックボックスが追加されました。追加された直後はグレーの枠で囲まれていますが、この状態はチェックボックスの編集が可能です。
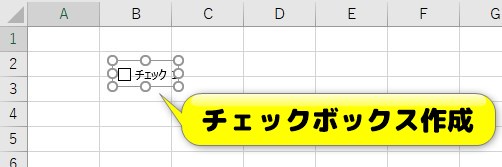
- 右側に表示される文字の変更
- 表示範囲を変更

チェックボックスの呼び出し方は簡単なので、一度使うことで覚えられると思いますよ。
では実際にチェックボックスを使って、チェックリストを作ってみましょう。
チェックリストを作成する方法は?
エクセルで、チェックボックスを使ったチェックリストを作成します。
さまざまな場面で使うことができますので、ぜひ参考にしてみて下さいね。
チェックリストの内容を作成
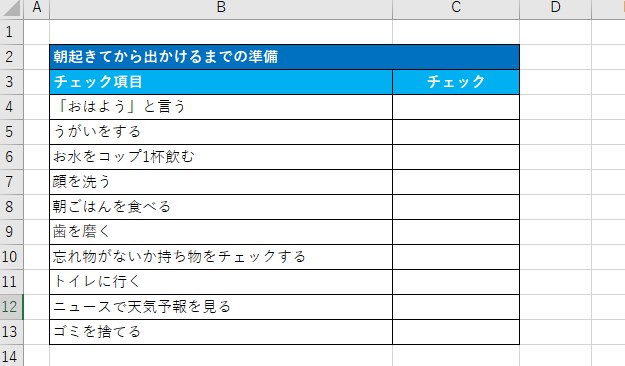
まずは、チェックリストの内容を作成したところからスタートします。
今回は「朝起きて、出かけるまで」の準備で必要なものを例に、チェックリストの項目を作成しました。
次に「C列」にチェックボックスを設置するスペースを用意しました。
チェックボックスを設置
チェックボックスを呼び出す方法は、開発タブの「挿入」をクリックして、「フォーム コントロール」のチェックボックスを選択しましょう。
「C4」セルの付近をクリックして、チェックボックスを挿入しましょう。
画面に追加されたチェックボックスを編集します。
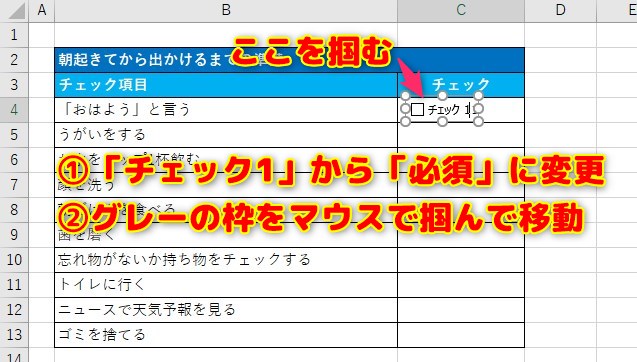
- チェックボックスの名前を「チェック 1」から「必須」へ変更
- グレーの枠を掴んで、チェックボックスの位置を調整
といった操作を行いました。
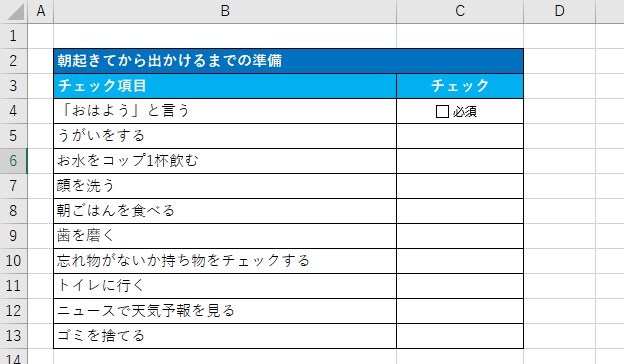
1つ目の【「おはよう」と言う】に対して、チェックボックスの設定ができました。
チェックボックスのコピー
チェックボックスを追加するには同じ方法でできますが、数が多いと時間がかかってしまいますよね?
そのため作成したチェックボックスをコピーして、ほかの項目に張り付ける方法を使います。
「C4」セルをコピーして、「C5~C11」セルに張り付けてみましょう。
「C4」セルを選択して、右クリックします。
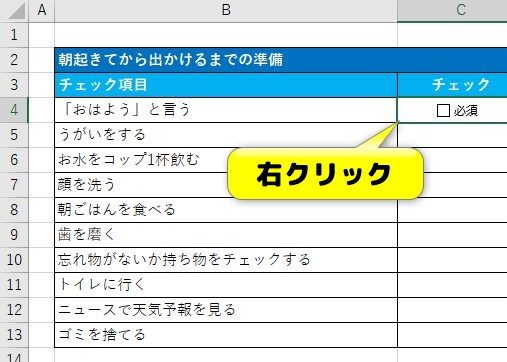
メニューが表示されたら、「コピー」をクリックします。
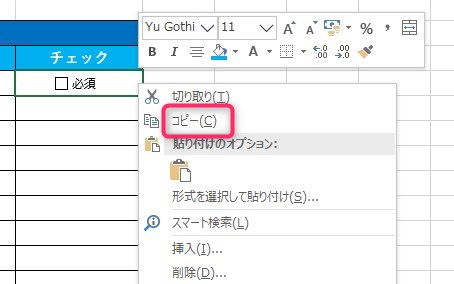
「C5~C11」セルを選択して、右クリックします。
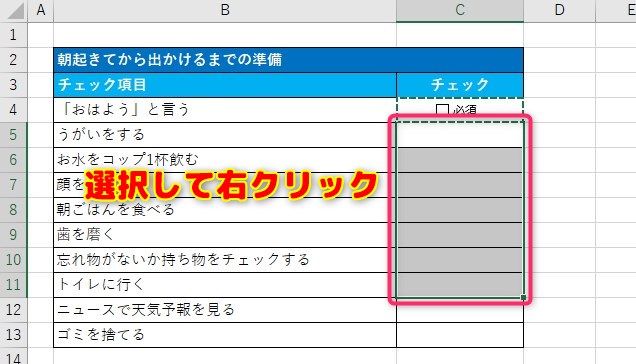
張り付けの時に形式を指定することができますが、全く同じチェックボックスを作成したいため一番左側のボードを選択します。
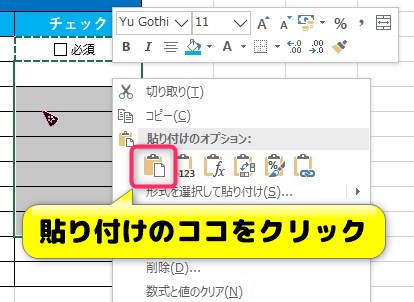
選択した範囲にチェックボックスをコピーしました!
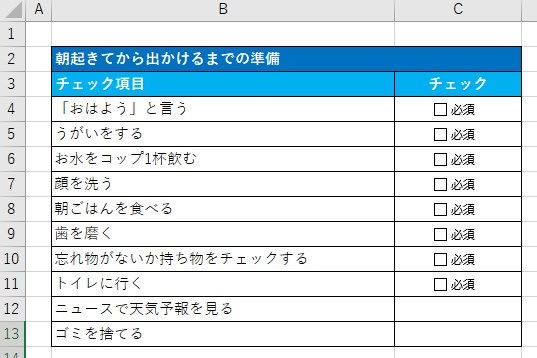
チェックボックス「必須」のコピーの次は?「任意」を作成
すべての項目は毎日できるものではないため、【トイレに行く】は「必須」から「任意」に変更しようと思います。
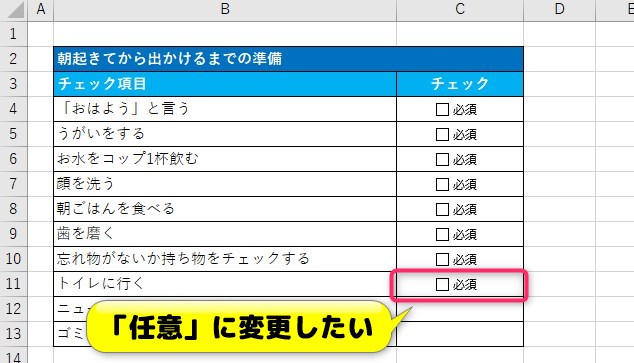
【トイレに行く】のチェックボックスを編集するため、右クリックします。ポイントは「必」辺りをクリックするとメニューが表示されますよ。
「テキストの編集」をクリックして、「必須」から「任意」に修正します。

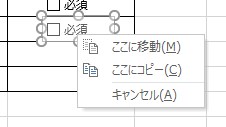
「ここに移動」「ここにコピー」が表示されてしまった場合は、右クリックしたときにカーソルが動いてしまっています。
一度「キャンセル」して、もう一度右クリックしてみて下さい。
「必須」のチェックボックスをコピーしたときと同じように、「任意」もコピーして貼り付けます。
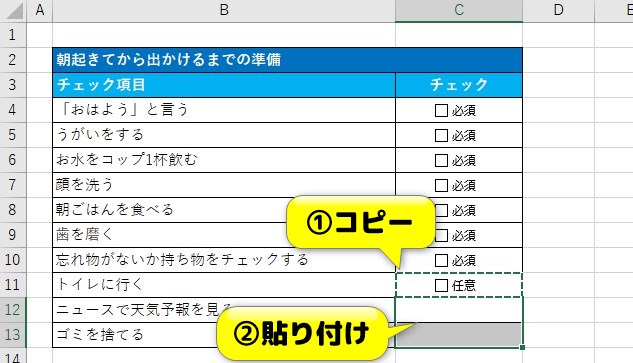
チェック項目に対して、チェックボックスが完成しました!

チェックされている数を知る方法はあるの?チェックのON/OFFを他のセルでカウント
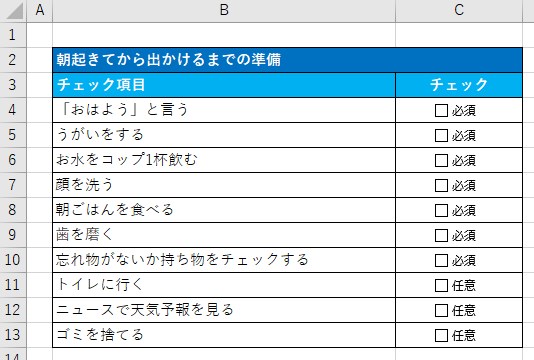
チェックボックスに対してチェックのある数を把握できれば、便利だと思いませんか?
チェックリストを素早く見るため、簡単にチェック数をカウントする方法をご紹介します。
実はチェック数をカウントするために、「ActiveX コントロール」のチェックボックスではなく、「フォーム コントロール」のチェックボックスを選択しました。
チェックボックスの設定を変更
チェックボックスの設定には、「チェックがある(ON)」「チェックがない(OFF)」を、別のセルにチェック状態を表示する方法があります。
チェック状態を別のセルに表示するやり方をご紹介しますね。
チェックボックスを右クリックして、メニューが表示されたら「コントロールの書式設定」をクリックします。
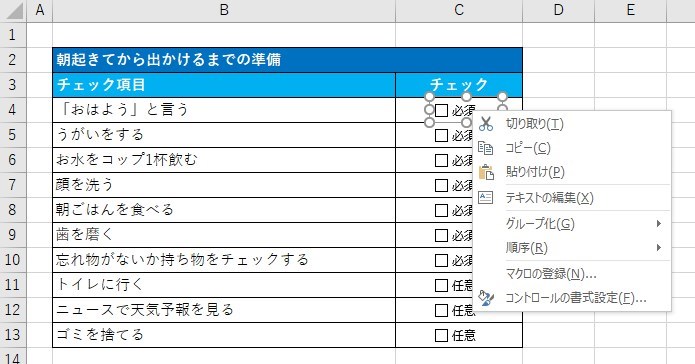
コントロールの書式設定の画面が表示されたら、「コントロール」タブを選択します。
「リンクするセル」を設定しますが、右側にある矢印「↑」をクリックします。
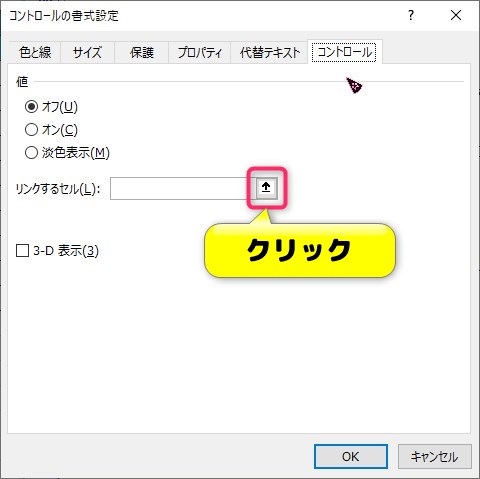
チェックボックスの隣の「D4」を選択して、「$D$4」が設定されたことを確認したら矢印「↓」をクリックします。
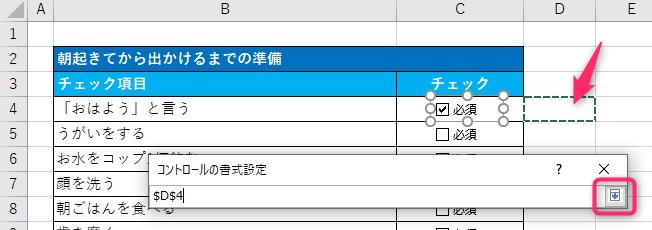
オブジェクトの書式設定画面のリンクするセルに「$D$4」が設定されていることを確認して、OKをクリックします。

リンクするセルの設定をしましたが、変化がないと思います。
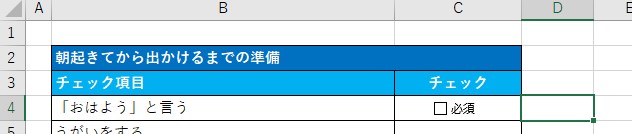
一度チェックボックスのチェックをONにします。
「D4」セルに「TRUE」を表示します。
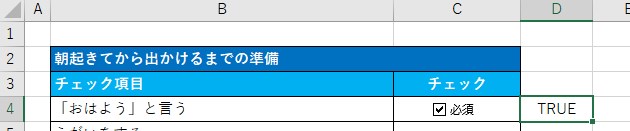
チェックボックスのチェックをOFFにすると、「D4」セルに「FALSE」を表示します。
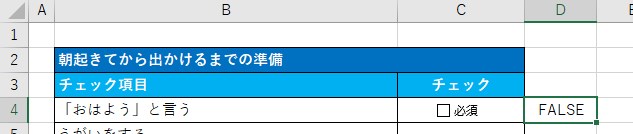
同じようにすべてのチェックボックスにリンクセルを設定
D列の値をチェックすることで、チェックボックスの状態を把握することが可能です。
残りの「C5~C13」セルに対しても、同じようにリンクするセルを設定します。
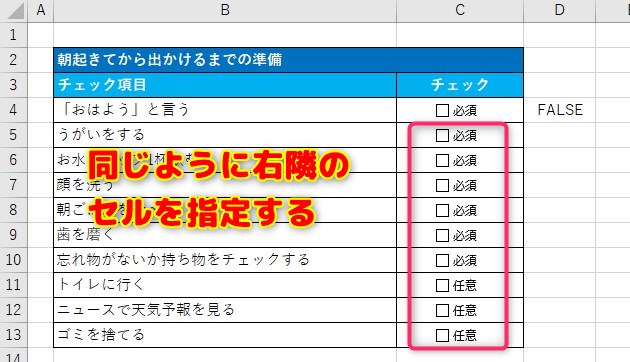
リンクするセルを設定した直後は、チェックボックスの状態が表示されないため、一度ON/OFFのチェックをしましょう。
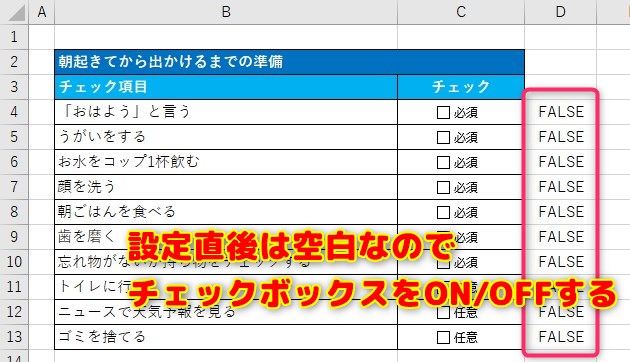
D列にチェックボックスの状態を表示できたので、チェックのある「TRUE」をカウントします。
カウント方法には、COUNTIF関数を使います。
「C15」セルに「=COUNTIF(D4:D13,TRUE)」を使って、「TRUE」を数えましょう。
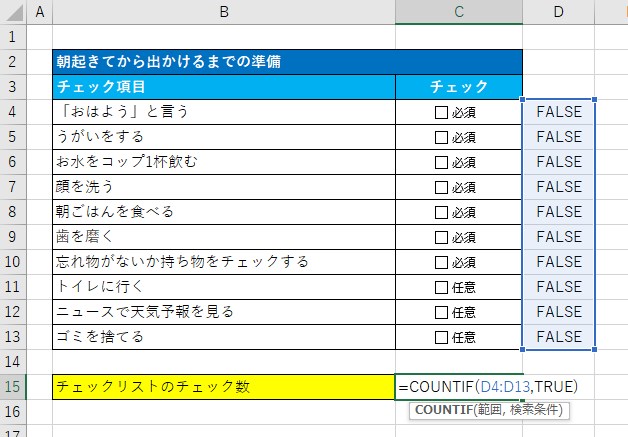
試しに「C4」「C6」「C8」にチェックを入れてみます。
チェックしたことで「D4」「D6」「D8」の値が「FALSE」から「TRUE」に変わります。
「TRUE」が3つになり、「C15」で表示しているチェック数が「3」になることを確認できました。
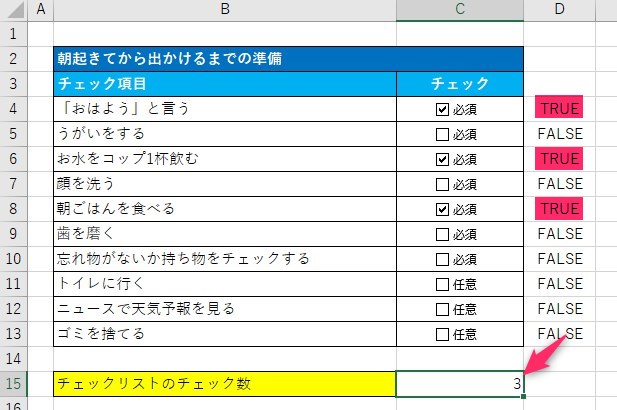
チェックボックスを一括でOFFにするには?
チェックボックスのチェックを外すのは意外と面倒なので、一括でチェックを外す方法をご紹介します。
C列のチェックボックスとD列の状態はリンクされているため、「TRUE」を「FALSE」に変更することでチェックを外すことができます。
「FALSE」を全体に張り付けてみましょう。
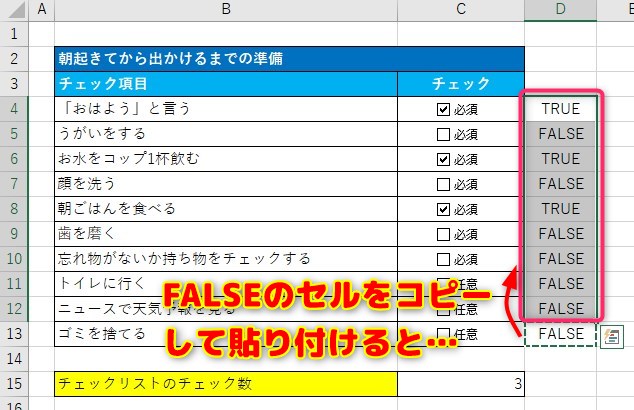
チェックが外れたことが確認できました。

「FALSE」を設定しないで、値をクリアしてもチェックは外れるので、どちらでもやり易い方を使えばいいと思います。
エクセルのチェックボックスの使い方まとめ

エクセルでチェックボックス使う方法、チェックの一括制御のやり方をご紹介しました。
チェックリストを作るときは、チェックボックス+チェック数の機能を取り入れてみてはいかがでしょうか?
チェック数が分かることで、チェック漏れも発見できるため、意外と役立ちますよ。

