仕事でエクセルの表の中から、複数の条件に合うデータが何個あるか数える必要があったりしませんか?
例えば、「Excel(エクセル)の表の中から丸の数を数える」といったようなときに役立つのがCOUNTIFS関数です。
この記事のポイント
今回はCOUNTIFS関数の使い方、注意ポイントを徹底解説します。
エクセル関数で文字の個数など、数を数えることができると仕事で必ず役立ちますよ!
COUNTIFS関数と似た関数で、末尾の「S」のないCOUNTIF関数についてもお話しますね。
Table of Contents
COUNTIFS関数ってなに?条件を複数指定して、条件に合うデータ数を求める関数

エクセルでは集計することはよくありますが、件数をカウントするときに使える関数があります。
表の指定した範囲内から複数の条件に一致するデータ(行)を数えたいときに役立つのが、COUNTIFS(カウントイフエス)関数です。
COUNTIF関数と関数名が似ていますが、COUNTIF関数は条件を1つしか指定できません。
またCOUNTIF関数とCOUNTIFS関数では、引数の指定できる数が違いますが使い方は似ています。
今回はCOUNTIFS関数を使って、複数の条件に合うデータ数を表示する方法を解説します。
エクセルの関数を使って「〇の数を数える」といったことは、条件が一つになるためCOUNTIF関数でもカウントが可能です。COUNTIF関数の使い方はこちらをチェックしてみて下さいね。
COUNTIFS関数の機能は?
Excel(エクセル)のCOUNTIFS関数は、指定した範囲内で複数の条件に一致するデータ数を返す関数です。
実はCOUNTA関数とIFS関数を組み合わせたものが、COUNTIFS関数になります。
ココがポイント
- COUNTA関数:指定した範囲内にデータがいくつあるか数える
- IFS関数:複数の条件に一致する値を表示
注意ポイントとして、COUNT関数とCOUNTA関数は名前が似ているため、機能を混同してしまうことがあるので気を付けてくださいね。
COUNTIFS関数では、条件に文字列の比較や、数値や日付を比較することできます。
条件は最大127個指定することができ、指定した複数の条件に当てはまるデータ数を返します。
それでは使い方を覚えるために、実例を使ってCOUNTIFS関数の引数について解説しましょう。
COUNTIFS関数の使い方は?書式と引数を解説

COUNTIFS関数を使うためには、「検索条件範囲」と「検索条件」をセットとして、複数回指定することができます。
「検索条件範囲」と「検索条件」は最大127個指定可能でが、AND条件(指定した条件を全て満たすもの)となります。
COUNTIFS関数の書式
COUNTIFS関数の書式はこちらです。
ココがポイント
COUNTIFS(検索条件範囲1, 検索条件1, [条件範囲2, 検索条件2, …])
COUNTIFS関数に引数について解説します。
ポイント
- 「検索条件範囲1」には、条件を指定して検索するセルの範囲を指定します。
- 「検索条件1」には「検索条件範囲1」から対象のセルを検索するための条件を指定します。
- 「検索条件範囲1」と「検索条件1」はセットで指定する必要があります。
- 「検索条件範囲」と「検索条件」のセットは最大127個の指定が可能です。
- 「検索条件」は数値や文字を使って指定します。
- 「検索条件」は「"(ダブルクォーテーション)」で囲みます。
- 「検索条件範囲」を複数使用する場合は、全ての「検索条件範囲」の行の高さを一致させる必要があります。
- 「検索条件範囲」と「検索条件」を複数指定した場合、AND条件(指定した条件を全て満たすもの)となります。
それではCOUNTIFS関数を、実際に「関数の挿入」から使う方法でご紹介しましょう。
関数の挿入を使ってCOUNTIFS関数を使うには?

関数を使うための基本的な操作は、「関数の挿入」を使うことになります。
関数の挿入を使ってCOUNTIFS関数を使うには、タブの真下にある「fx」をクリックする必要があります。
キーボードから直接入力することも可能ですが、まずは関数の呼び出し方や使い方に慣れることを優先しましょう。
関数の挿入からCOUNTIFS関数を選択
関数の挿入からCOUNTIFS関数を使って、「11月2日以降」で、果物名が「りんご」のデータがいくつあるか数えてみましょう。
今回は「11月2日以降」と「りんご」の2つを条件とします。
ポイント
- F4セルをクリック
- 「fx」をクリック
- 関数の検索をしましょう。
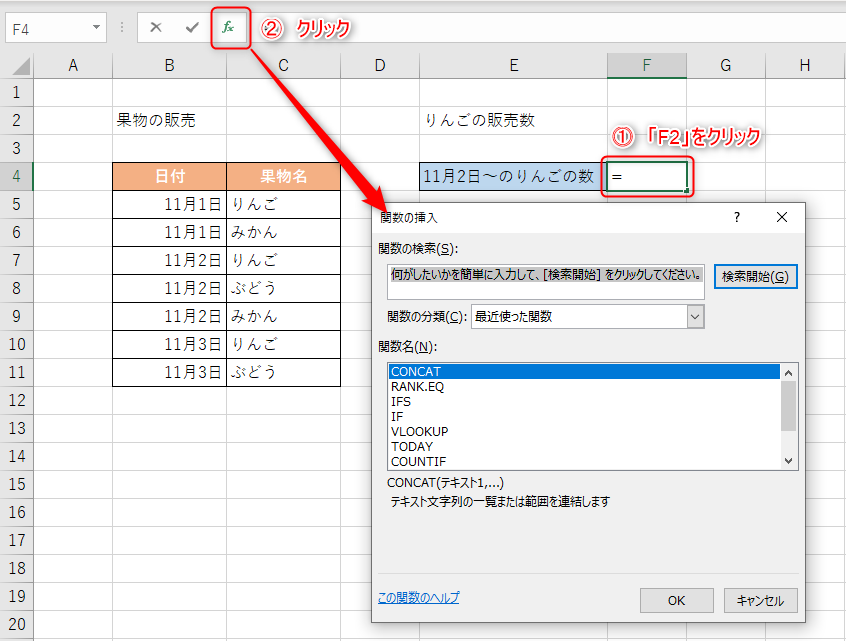
COUNTIFS関数の検索方法として
ココがポイント
- 「関数の検索」に「COUNTIFS」を入力して検索
- 「関数の分類」に「統計」を選択
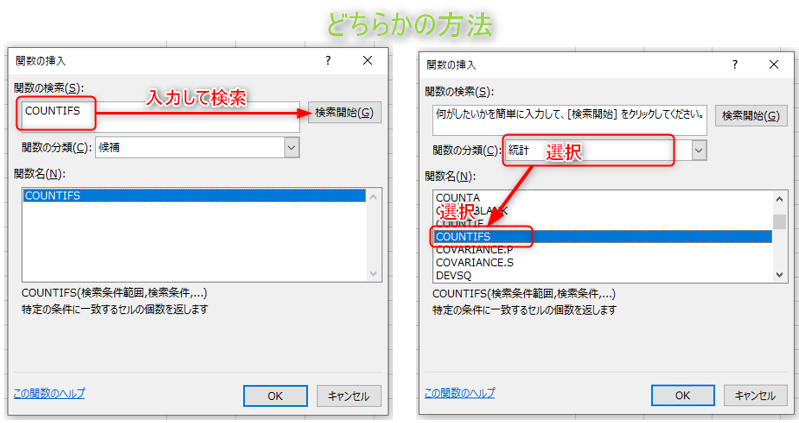
どちらかの方法を使うことで「関数名」に候補となる関数の一覧が表示されますので、「COUNTIFS」を選択してOKボタンを押します。
COUNTIFS関数の引数の設定
COUNTIFS関数の引数の画面に移動しましたら、関数の引数には以下の値を設定しましょう。
メモ
- 「検索条件範囲1」に「B5:B11」を入力
- 「検索条件1」に「">=2020/11/2"」を入力
- 「検索条件範囲2」に「C5:C11」を入力
- 「検索条件2」に「"=りんご"」を入力
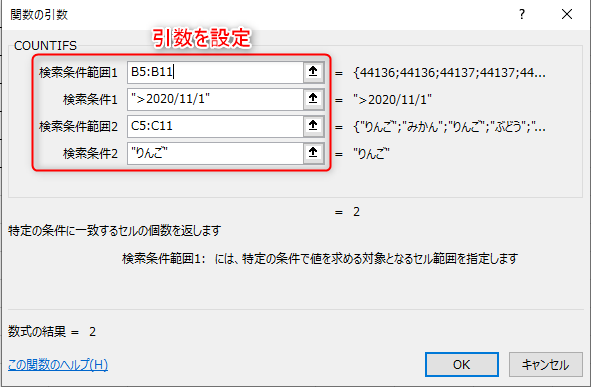
引数が設定されていることを確認してから、OKボタンを確定しましょう。
エクセルの表の中で、11月2日以降の「りんご」の回数として、「2」のカウントが表示されました。
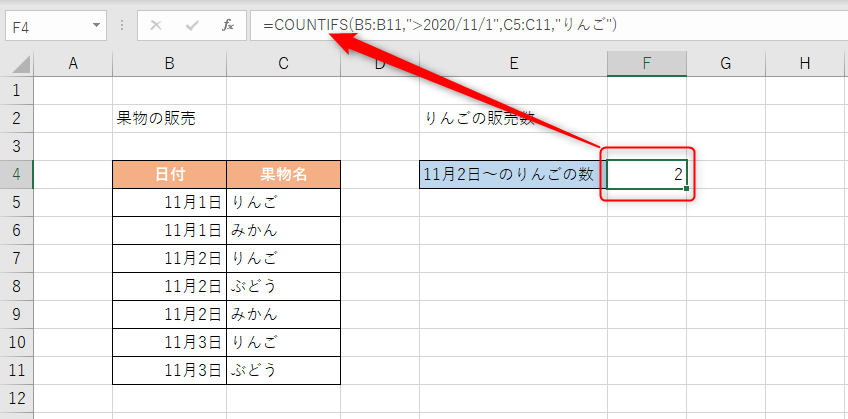
COUNTIFS関数の引数「検索条件範囲1」と「検索条件範囲2」の注意点
COUNTIFS関数を使う場合、複数の条件を指定することが考えられますが、「検索条件範囲1」と「検索条件範囲2」で範囲を指定する場合は、高さを同じにする必要があります。

今回の例では「検索条件範囲1」に「B5:B11」、「検索条件範囲2」に「C5:C11」と指定しましたが、高さをあらわす数字の部分が「5~11」と同じですよね。
違う高さで指定してしまうと「#VALUE!」のエラーが表示されてしまいます。
あいまい検索はできるの?検索条件で使用できるワイルドカード
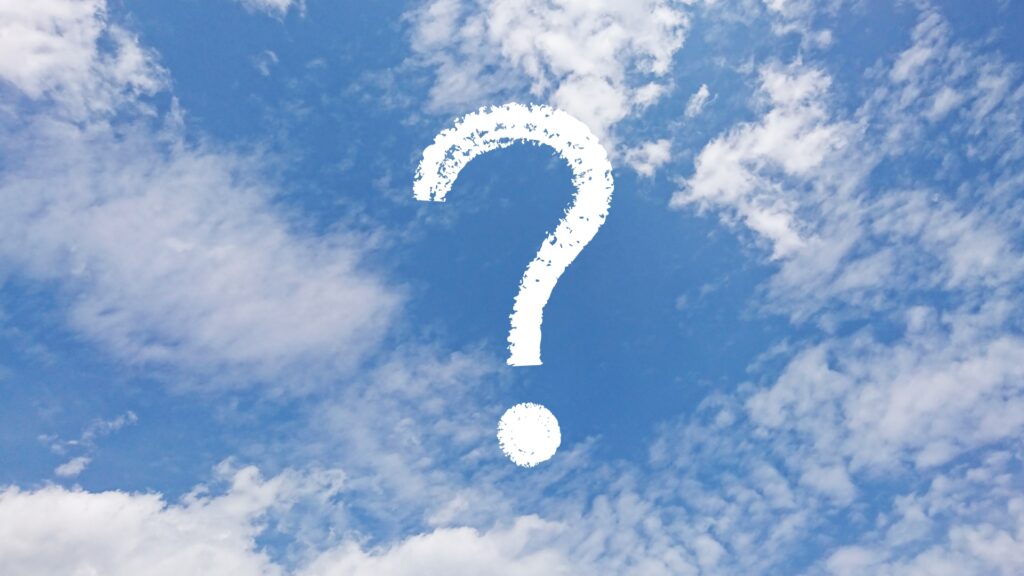
COUNTIFS関数の引数の「検索条件」では、ワイルドカードを使って条件を指定することができます。
あいまい検索をしたい場合に、ワイルドカードが役立ちます。
ワイルドカードは2パターンあり、「」を除いた半角文字で使用します。
ココがポイント
- 「?」(疑問符):任意の1文字
- 「*」(アスタリスク):0文字以上任意の文字
先ほどCOUNTIFS関数の検索条件の「りんご」に対して、ワイルドカードを使って検索する場合
検索条件にワイルドカードを使用する例
- 「検索条件2」に「"=り*"」を入力することで、「り」で始まる単語
- 「検索条件2」に「"=り??"」を入力することで、「り」で始まる3文字の単語
- 「検索条件2」に「"=*ん*"」を入力することで、「ん」を含む単語
- 「検索条件2」に「"=?ん?"」を入力することで、真ん中に「ん」のある3文字の単語
といった条件で検索することができます。
COUNTIFS関数をCOUNTIF関数のように使えるの?
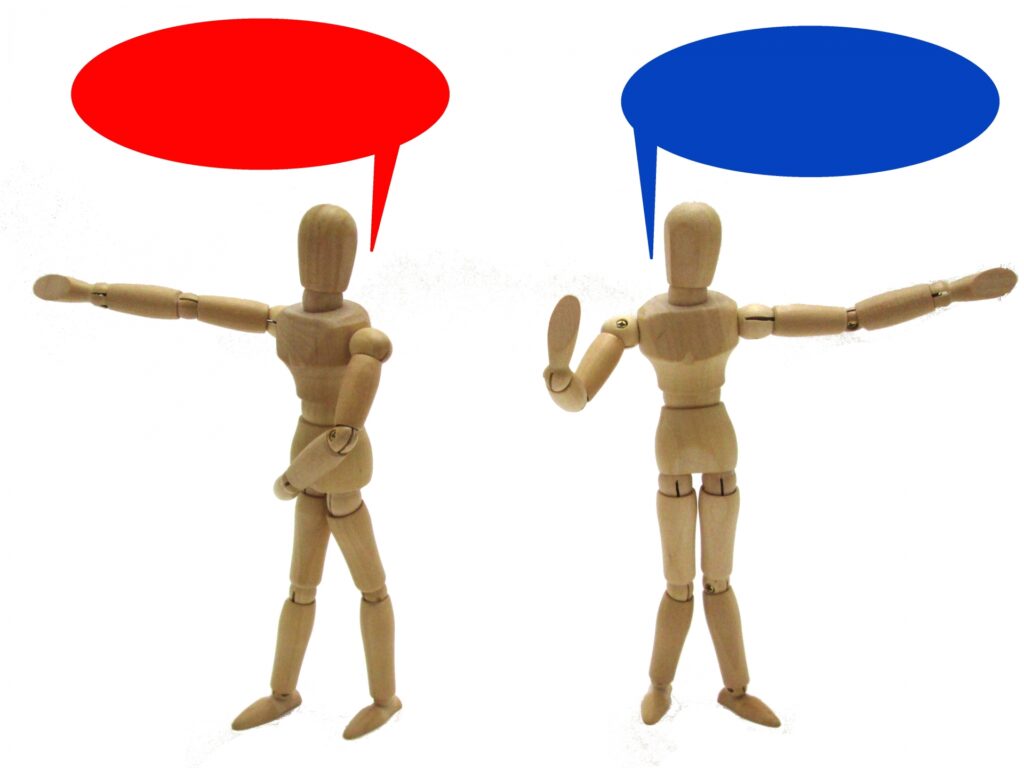
Excel(エクセル)の「COUNTIFS関数」と「COUNTIF関数」の違いは、検索できる条件の数です。
COUNTIFS関数で「検索条件範囲1」と「検索条件1」を1つしか指定しなければ、COUNTIF関数と同じことができます。
2つの関数は名前が似ているため、同じようなに検索条件に一致するデータの数を数えられます。
COUNTIFS関数
=COUNTIFS(B5:B11,">=2020/11/2 ")
COUNTIF関数
=COUNTIF(B5:B11,">=2020/11/2 ")
見比べてみると関数名が異なるだけで、同じように使うことができます。
そのため、COUNTIF関数の「COUNTIF」の後ろに「S」を付けてCOUNTIFS関数とすることができました。
エクセルのCOUNTIFS関数まとめ

Excel(エクセル)のCOUNTIFS関数の使い方について解説しましたが、指定した条件に一致するデータ数を返す関数です。
また、検索条件を複数指定することで、AND条件(指定した条件を全て満たすもの)でデータ数を数えられます。
特に事務職などExcel(エクセル)を頻繁に使用する仕事では、COUNTIFS関数は欠かせません。
データ管理をするうえで、COUNTIFS関数は効率良く仕事ができるためにも、ぜひ覚えておきたい関数です。
COUNTIFS関数の他に、COUNTIF関数がありますが、条件が1つしかなければどちらを使っても同じ結果が得られます。
このあたりの違いも理解しておくと、エクセルに詳しい人だとアピールできますね。

