この記事のポイント
Excel(エクセル)にある関数を使って、文字の桁数指定をして抜き出す方法をご紹介します。
エクセル関数を使って文字列の右から文字数を指定して抜き出すときは、RIGHT(ライト)関数を使います。
逆に左から抜き出すときは、LEFT(レフト)関数を使うと良いましょう。
RIGHT関数とLEFT関数を組み合わせることで、文字列の真ん中を抜き出すこともできます。
ですが、エクセルには両方の機能を持ったMID関数もありますので、後半でMID関数の使い方をご紹介しますね。
Table of Contents
RIGHT関数ってなに?セルの値から一部を取り出す関数

エクセルのRIGHT(ライト)関数は、文字列の右側(末尾)から指定した桁数分の文字を抜き出す関数です。
RIGHTは英語の右の意味になります。
RIGHT関数の他にも似たような機能を持ったMID関数やLEFT関数がありますが、これらのエクセル関数を組み合わせることで複雑なパターンでの文字抽出も可能。
今回はRIGHT関数の使い方を解説しますので、文字列操作の使い方を覚えていきましょう。
RIGHT関数の使い方は?書式と引数を解説

RIGHT関数は文字列の末尾(右側)から、指定した文字数を取り出す関数です。
それではRIGHT関数を使うため、引数について解説しますね。
RIGHT関数の書式
RIGHT関数の書式はこちらです。
RIGHT関数の書式
RIGHT(文字列,文字数)
RIGHT関数の引数について解説します。
RIGHT関数の引数
- 「文字列」には、抜き出したい文字のあるセルを指定します。
- 「文字列」に文字を直接入力することができます。
- 「文字数」は右側(末尾)から抜き出したい文字数を指定します。
- 「文字数」は「文字列」で指定した文字数以上を指定できます。
- 「文字数」は半角と全角の区別をしないで、1文字を1としてカウントします。
RIGHT関数を使うには?実例を使って解説

関数を使うための基本的な操作は、「関数の挿入」を使うことになります。
関数の挿入を使ってRIGHT関数を使うには、タブの真下にある「fx」をクリックする必要があります。
キーボードから直接入力することも可能ですが、まずは関数の呼び出し方や使い方に慣れることを優先しましょう。
関数の挿入からRIGHT関数を選択
関数の挿入からRIGHT関数を使って、文字列の一部を抜き出して見ましょう。
RIGHT関数を選択
- C5セルをクリック
- 「fx」をクリック
- 関数の検索をしましょう。
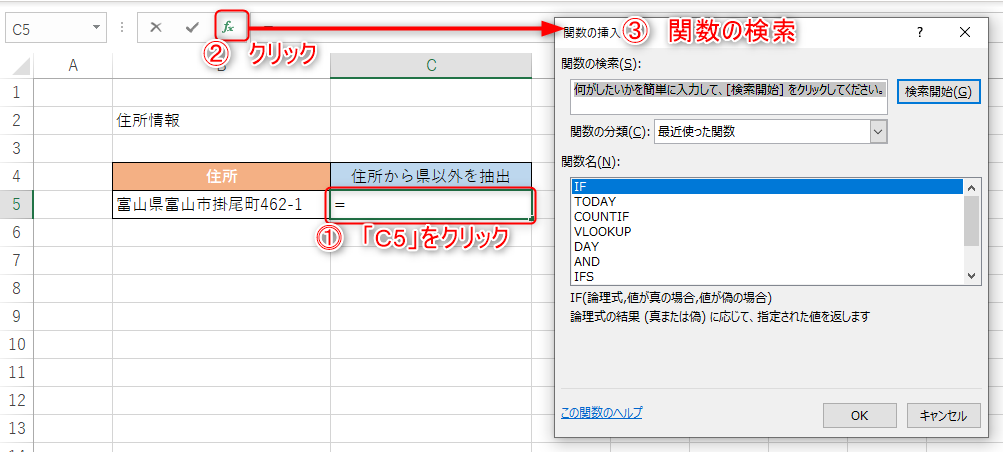
RIGHT関数の検索方法として
検索方法
- 「関数の検索」に「RIGHT」を入力して検索
- 「関数の分類」に「文字列操作」を選択
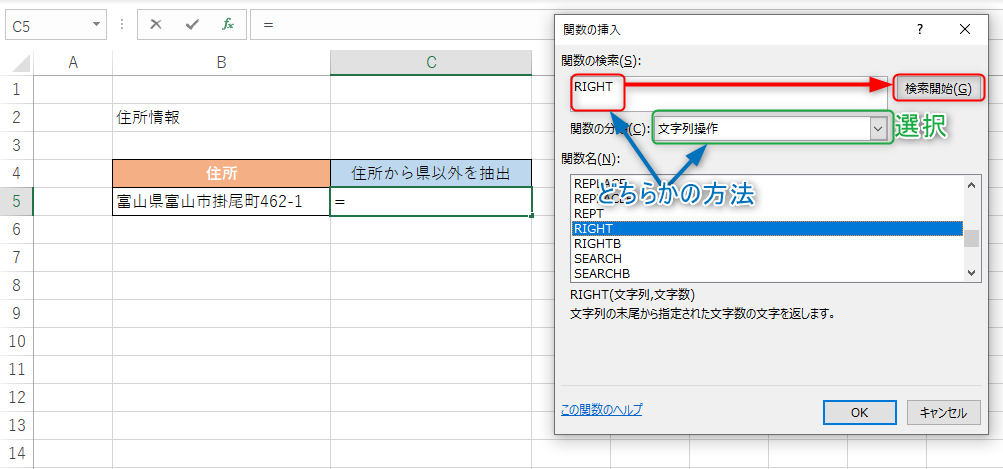
どちらかの方法を使うことで「関数名」に候補となる関数の一覧が表示されますので、「RIGHT」を選択してOKボタンを押します。
RIGHT関数の引数の設定
RIGHT関数の引数の画面に移動しましたら、関数の引数には以下の値を設定しましょう。
関数の引数
- 「文字列」に「B5」を入力
- 「文字数」に「11」を入力
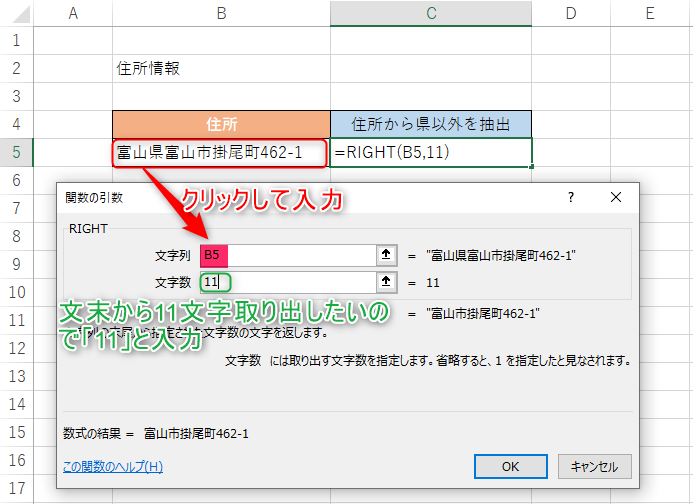
RIGHT関数を使うことで、末尾から11文字になる「富山市掛尾町462-1」を取り出すことができました。

文字列の真ん中を抜き出したいときは?RIGHT関数とLEFT関数を組み合わせる方法

RIGHT関数のお話をすると「文字列の真ん中の文字だけを抜き出すにはどうしたら良いの?」といった質問を受けます。
RIGHT関数では、文字列の真ん中の文字を抜き出すことはできません。
実は「RIGHT関数」と「LEFT関数」を組み合わせることで、文字列の真ん中を抜き出すことができます。
どのようやったら文字列の真ん中を抜き出せるのかをご紹介します。
LEFT関数はこちらで解説していますので、併せてチェックしてみて下さい。
RIGHT関数とLEFT関数の結果をチェック
RIGHT関数とLEFT関数の機能を見てみましょう。
RIGHT関数とLEFT関数
- RIGHT関数:文字列の右側から指定した文字数を抜き出します。
- LEFT関数:文字列の左側から指定した文字数を抜き出します。
それでは、この2つの関数を組み合わせて「123456789」から「456」を抜き出してみます。
真ん中を抜き出したい文字列に、RIGHT関数を使用
エクセルのRIGHT関数を使って、右側から6文字抜き出してみましょう。
RIGHT関数
=RIGHT("123456789",6)
「456789」を抜き出すことができました。
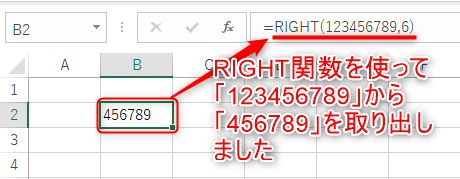
次にRIGHT関数の結果に対して、LEFT関数を使用
次にLEFT関数を使って、RIGHT関数の結果から3文字抜き出します。
LEFT関数
=LEFT("456789",3)
「456」を抜き出すことができました。
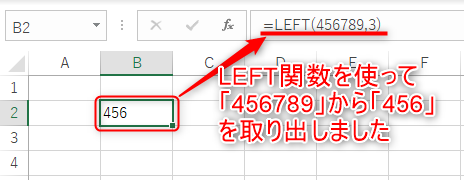
これで「123456789」から「456」を抜き出しに成功しましたね。
RIGHT関数とLEFT関数を組み合わせてみた
それでは実際にRIGHT関数とLEFT関数を組み合わせて、「123456789」から「456」を抜き出してみましょう。
RIGHT関数とLEFT関数
=LEFT(RIGHT("123456789",6) ,3)
「456」を抜き出すことができました。
エクセル関数を組み合わせることで、文字や数字から文字の切り出しができましたね。
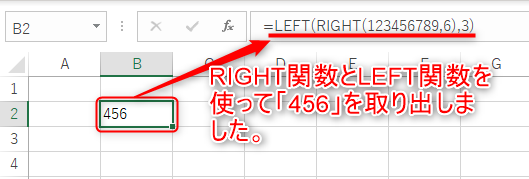
実はRIGHT関数とLEFT関数の2つを使わなくても、MID関数で同じことができます。
MID関数はこちらで解説していますので、併せてチェックしてみて下さい。
MID関数を使うとRIGHT関数とLEFT関数の組み合わせと同じことが可能

住所「富山県富山市掛尾町462-1」から「富山市」を抜き出してみましょう。
=LEFT(RIGHT(B5,11),3)
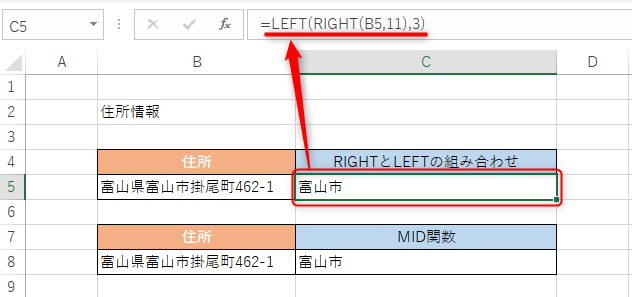
=MID(B8,4,3)
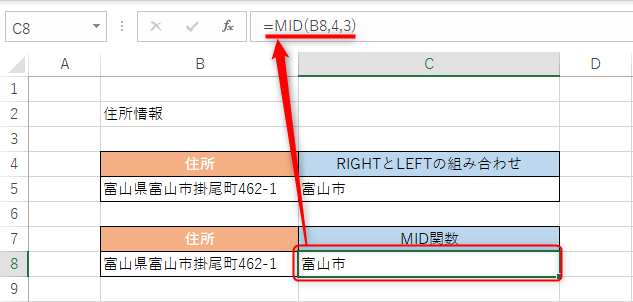
どちらも同じ結果が確認できました。
RIGHTB関数って何?RIGHT関数との違いを解説

RIGHT関数と似た名前のRIGHTB関数があります。
実は機能はほとんど同じになりますが、バイト単位で抜き出す文字数をカウントするためRIGHT関数とRIGHTB関数では結果が変わることがあります。
バイトとは?
- 半角文字:1バイト
- 全角文字:2バイト
RIGHTB関数の書式はこちらです。
RIGHTB関数の書式
RIGHTB(文字列, バイト数)
実例をご紹介しますので、RIGHT関数とRIGHTB関数の違いを確認してください。
RIGHT関数とRIGHTB関数の違いは?全角文字で違いを確認
「あいうえお」に対して、RIGHT関数とRIGHTB関数を使ってみました。
・「=RIGHT("あいうえお",4)」とした場合、「いうえお」を抜き出します。
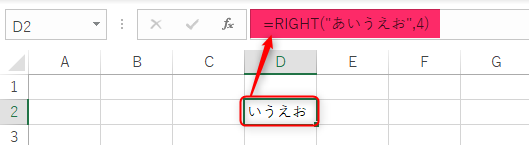
・「=RIGHTB("あいうえお",4)」とした場合、「えお」を抜き出します。
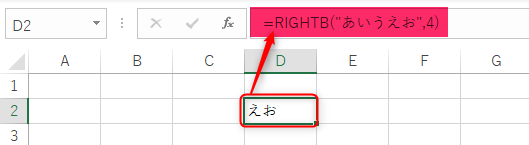
RIGHT関数は末尾から4文字抜き出しましたが、RIGHTB関数は全角文字は1文字で2バイトで計算するため、2文字の4バイトまで「えお」を抜き出しました。
RIGHT関数とRIGHTB関数の違いは?半角文字で違いを確認
「abcde」に対して、RIGHT関数とRIGHTB関数を使ってみました。
・「=RIGHT("abcde",4)」とした場合、「bcde」を抜き出します。
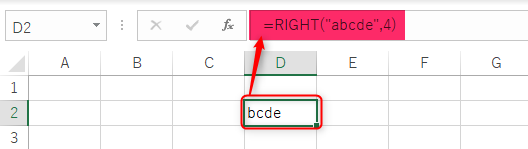
・「=RIGHTB("abcde",4)」とした場合、「bcde」を抜き出します。
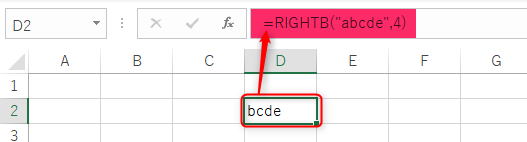
今回はどちらも末尾から4文字を抽出した結果を返しましたが、半角文字や1文字1バイト計算となるためです。
RIGHT関数は末尾から4文字を抜き出します。
RIGHTB関数は半角1バイトの4バイトまでを抜き出すため、RIGHT関数と同じ「bcde」を抜き出しました。
エクセルのRIGHT関数まとめ

Excel(エクセル)のRIGHT(ライト)関数を使うことで、文字列の末尾から指定した文字数を取り出すことができました。
LEFT関数と比べると使う機会は少ないかも知れませんが、覚えておきたい関数の1つです。
またRIGHT関数とLEFT関数を組み合わせて使うことで、MID関数と同じことができました。
文字列操作の練習になりますので、ぜひ試してみてください。
RIGHT関数と同じような関数でRIGHTB関数もありますが、知っておけば混乱しません。
ただ、バイトで抜き出す文字数を計算する必要があるため、少し難しいですね。
RIGHTB関数は頭の片隅にあれば良いかと思いますよ。


