Table of Contents
ISERROR関数ってなに?セルの値や計算結果をエラー判定してくれる関数

Excel(エクセル)で計算式を扱っていると、一覧表で計算結果がエラー表示されることはありませんか?
エクセルの関数によるエラーというものは「#DIV/0!」や「#N/A」といったエラー処理がされるため、こちらが意図しない結果が表示がされてしまうことが発生します。
エクセル関数で発生するエラー回避するための方法として、ISERROR(イズエラー)関数を使うことで、セルの値や計算結果に対して、エラー判定することができます。
ISERROR関数の機能は?
ISERROR関数は、セルの値や計算結果をエラー判定する関数です。
ココがポイント
エクセル関数のエラーメッセージの種類
エクセルには様々なエラーがありますが、ISERROR関数がエラー判定できるエラーの一部についてご紹介しますね。
| エラー表示 | エラー内容 |
| #DIV/0! | 数式や関数が「0」または「空白セル」で割られている。 |
| #N/A | 計算や処理の対象となるデータがない。正式な結果が得られない。 |
| #NAME? | エクセルの関数の名前が間違っている。 |
| #NULL! | 半角空白で空けた参照演算子の共通部分がない。 |
| #NUM! | 数値の指定が不適切。正当な結果が得られない。 |
| #REF! | 数式内で無効なセルを参照している。 |
| #VALUE! | 関数の引数の形式が間違っている。 |
ISERROR関数を使うことで、このようなエラーの判定ができます。
ISERROR関数とIFERROR関数の違いは?
ISERROR(イズ・エラー)関数と似た機能で、IFERROR(イフ・エラー)関数をご存じでしょうか?どちらも計算式などでエラー表示を回避するために使います。
エクセルの関数に対して、エラーチェック方法としてIFERRORとISERROR関数がありますが、この違いを見ていきましょう。
今回ご紹介しているISERROR関数は、計算結果に対してエラー判定を行いますが、IF関数と組み合わせることで実践的な効果を発揮します。
そして、ISERROR関数+IF関数の機能を合わせたものがIFERROR関数です。
具体例として、「A1セル÷A2セル」の計算結果を「A3セル」に表示するとします。
A2セルに「0」が入力されていた場合、A3セルに「0」で割られたときのエラー「#DIV/0!」が表示されます。
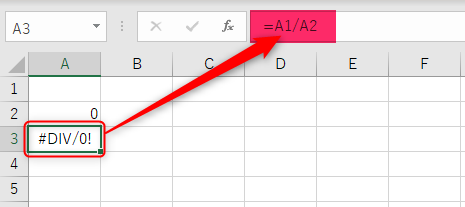
このエラーを回避するために、ISERROR関数とIFERROR関数を使う例をご紹介しましょう。
ココがポイント
- ISERROR関数の例:=IF(ISERROR(A1/A2), "0", A1/A2)
- IFERROR関数の例:=IFERROR(A1/A2, "0")
どちらも「A1セル÷A2セル」でエラーが表示される場合は、A3セルに「0」を出力します。
何でISERROR関数があるの?
これだけ聞くと、IFERROR関数の方が便利ですよね?
実は、IFERROR関数はExcel2007から新しく追加された関数です。そのため便利に作られています(笑)
Excel2003以前に作られたデータでは、IFERROR関数を使うことができないため、エラー判定するためにはISERROR関数を使う必要があります。
重要なことは、ISERROR関数とIF関数を組み合わせたものが、IFERROR関数であると知っておくことですね。
IFERROR関数の使い方はこちらで解説していますので、併せてチェックしてくださいね。
ISERROR関数の使い方は?書式と引数を解説

ISERROR関数を使うためには、引数を指定する必要がありますので、どのように使えばいいのかを解説します。
ISERROR関数の書式
ISERROR関数の書式はこちらです。
ココがポイント
ISERROR関数に引数について解説します。
ポイント
- 「テストの対象」はエラーになるか判定する数式やセルを指定
- 判定結果がエラーになる場合は「TRUE」を表示
- 判定結果がエラーにならない場合は「FALSE」を表示
それではISERROR関数を、実際に「関数の挿入」から使う方法でご紹介しましょう。
関数の挿入を使ってISERROR関数を使うには?

関数を使うための基本的な操作は、「関数の挿入」を使うことになります。
関数の挿入を使ってISERROR関数を使うには、タブの真下にある「fx」をクリックする必要があります。
関数の挿入からISERROR関数を選択
関数の挿入からISERROR関数を指定して、「0 で割り算している」ときのエラー判定を行います。
ポイント
- C5セルをクリック
- 「fx」をクリック
- 関数の検索をしましょう。
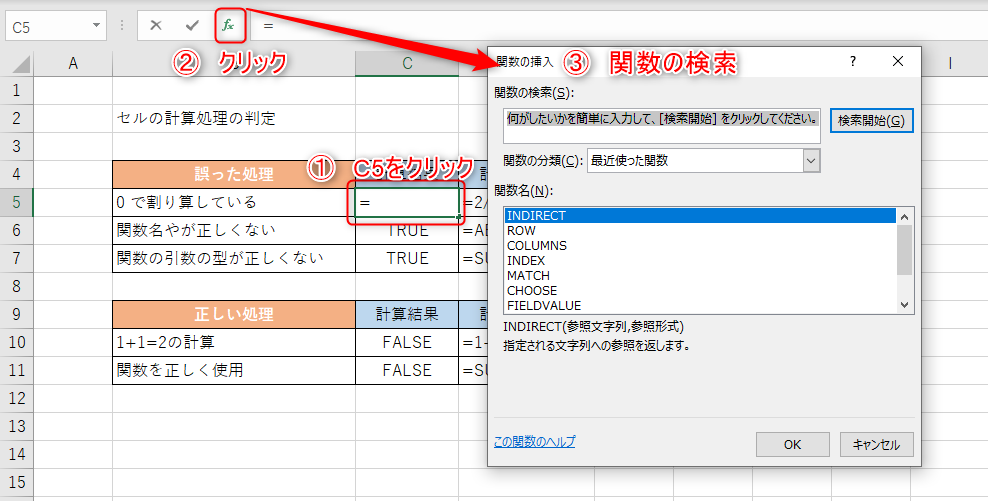
ISERROR関数の検索方法として
ココがポイント
- 「関数の検索」に「ISERROR」を入力して検索
- 「関数の分類」に「情報」を選択
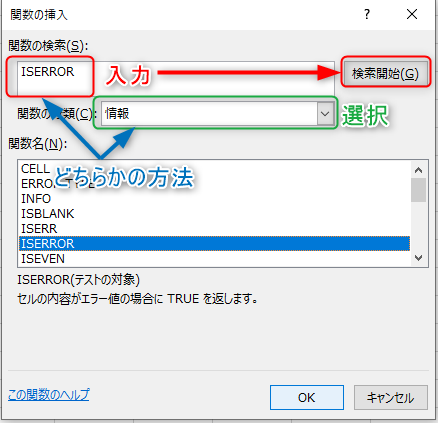
どちらかの方法を使うことで「関数名」に候補となる関数の一覧が表示されますので、「ISERROR」を選択してOKボタンを押します。
ISERROR関数の引数の設定
ISERROR関数の引数の画面に移動しましたら、関数の引数には以下の値を設定しましょう。
「0」で割り算することで、意図的にエラーを表示させる計算をします。
エクセルでエラーを発生
「テストの対象」に「2/0」を入力
引数が設定されていることを確認してから、OKボタンを確定しましょう。
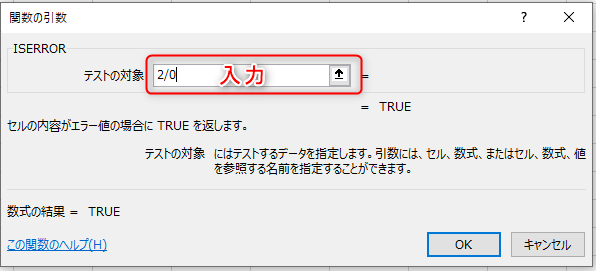
そのまま「=2/0」と入力するとエラーとなりますが、ISERROR関数を使って「=ISERROR(2/0)」と設定したセルには「TRUE」が表示されました。
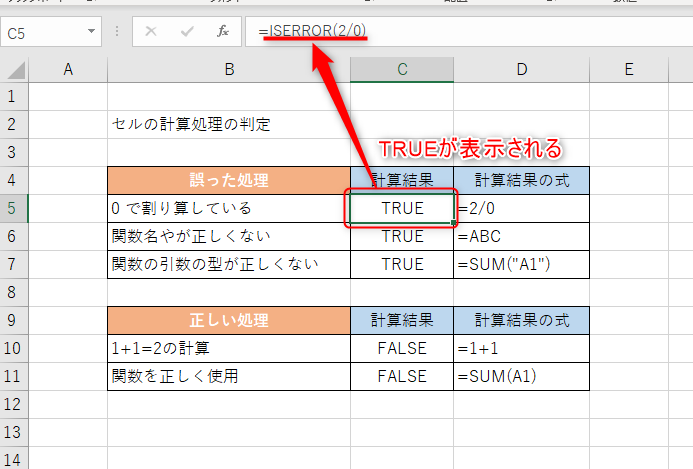
ISERROR関数でエラーの場合の「TRUE」が表示されることを確認
通常、Excelの関数や「2/0」といった計算をした場合、エラーの「#DIV/0!」が表示されます。
ISERROR関数の結果
- TRUEの例:=ISERROR(2/0)
- FALSEの例:=ISERROR(1+1)
そのためISERROR関数を使って「2/0」を判定した結果、エラーとなるため「TRUE」が表示されました。
逆に「1+1」といったエラーとならない計算結果の場合は、「FALSE」が表示されます。
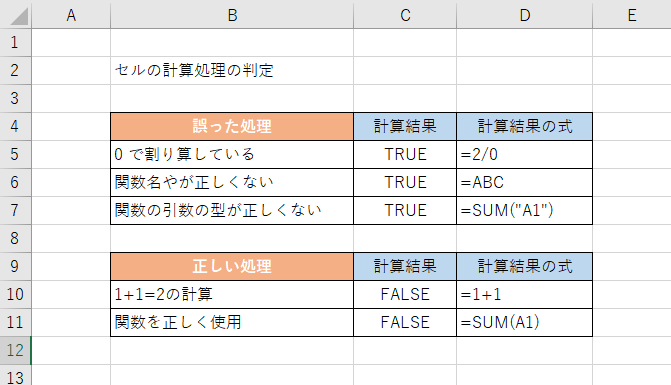
ISERROR関数の判定結果を逆にしたい!
Excelの関数の結果がエラーになるかはISERROR関数を使って判定できますが、結果を逆に表示したいケースがあります。
そんな場合はNOT関数を使うことで、ISERROR関数の結果の逆を表示することができます。
ココがポイント
NOT(条件)
NOT関数は条件の結果を反転して返すため、TRUEならFALSE を、FALSEならTRUE を返します。
NOT関数の「条件」に、上にあるISERROR関数の結果を使ってみましょう。
NOT関数の結果
- FALSEの例:=NOT(ISERROR(2/0))
- TRUEの例:=NOT(ISERROR(1+1))
NOT関数を使うことで逆の結果が表示できましたね。
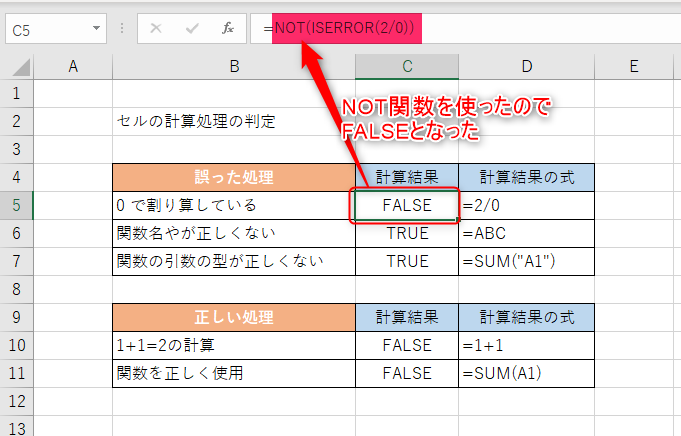
エクセルのISERROR関数まとめ

ISERROR(イズエラー)関数の使い方や読み方について解説しましたが、セルの値や計算結果を判定できることが分かったと思います。
エクセルで用意されているエラーになる場合は「TRUE」を出力して、エラーとならない場合は「FALSE」が出力されました。
ISERROR関数は単体で使うより、IF関数と一緒に使うことで、計算結果がエラーの場合に別の結果を出力することができます。
ISERROR関数に似た関数として、IFERROR関数がありましたが、
ココがポイント
でしたね。
仕事で上司やお客様に提出する書類をエクセルで作成するときに、あらかじめエラーの可能性のある数式に使うことで活躍する関数です。
エクセルの中でも必須級の関数にVLOOKUP関数がありますが、表から探したいデータを検索できない場合にエラーが発生してしまいます。
ISERROR関数とVLOOKUP関数を組み合わせること、データが見つからない場合のエラーにも対応が可能になるため、こちらも併せて覚えてみてはいかがでしょうか?
まずはISERROR関数を実際に使い、結果を確認して使い慣れてみましょう。その次にIF関数と一緒に使うことで、ISERROR関数をマスターできるはずです。
エクセルのエラーの種類をチェックしておくことで、ISERROR関数の必要な場面がわかると思いますよ。

