エクセルで用意されているマクロをご存知ですか?「マクロ」を聞いたことがあっても使ったことがある方は少ないと思います。
仕事などの繰り返し行う作業は、マクロを使うことで作業時間が短縮することができますよ。
今回はマクロの説明と実際にマクロを作って実行するまでの手順をお話しします。
自動化された処理を実行するのはプログラムを組んでいるみたいで面白いので、ぜひ試してみてくださいね。
目次
エクセルのマクロとは?パソコン操作を自動化すること

エクセルの機能にマクロと呼ばれるものがありますが、エクセルのマクロはパソコン操作の自動化をすることです。
自動化と聞くと難しく考えてしまいがちですが、マウスやキーボード入力を使った操作を記憶しておき、いつでも呼び出すことが可能です。
エクセルではデータの集計や分析など、繰り返し行う作業を多いため、マクロを使うことで時間短縮が可能です。作業の効率化が図れるのはとても良いですよね。
今回ご紹介したいことは、マクロを使うことでどんなことができるのかを知って頂くこと。
あまり複雑なものはではありませんが、組み合わせることで絶大な効果を発揮します。
初めてマクロを実行するときは感動すると思いますので、ぜひ簡単なマクロからでも良いので作ってみて下さいね。
マクロの使うためには準備が必要?「開発タブ」を表示する
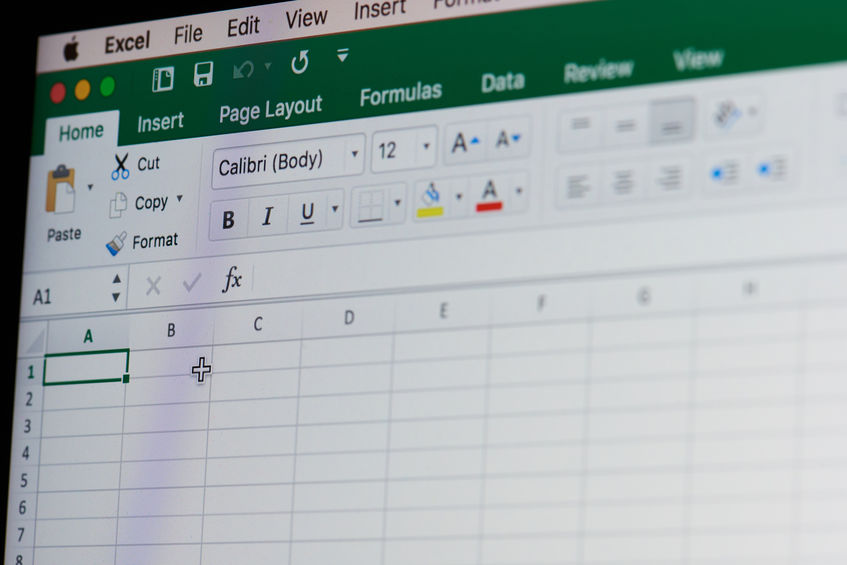
エクセルでマクロを使うためには準備が必要で、画面の上側に用意されている「ファイル」「ホーム」「挿入」…などタブに「開発」タブを追加する必要があります。
マクロに関係する操作は「開発」タブに用意されていますが、設定を変更しないと「開発」タブが表示されていません。
「開発」タブの呼び出し方は、以下の操作をするだけです。
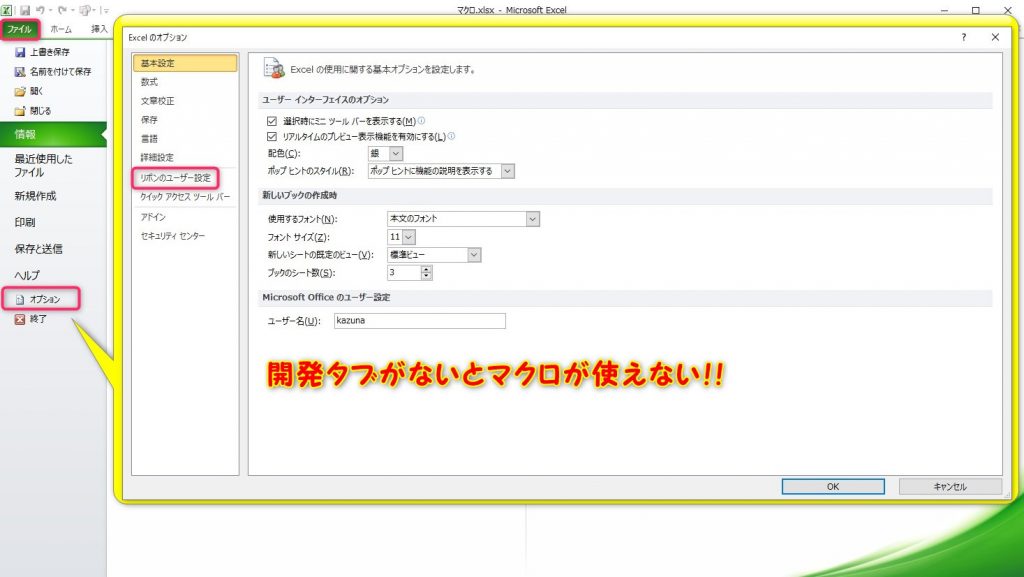
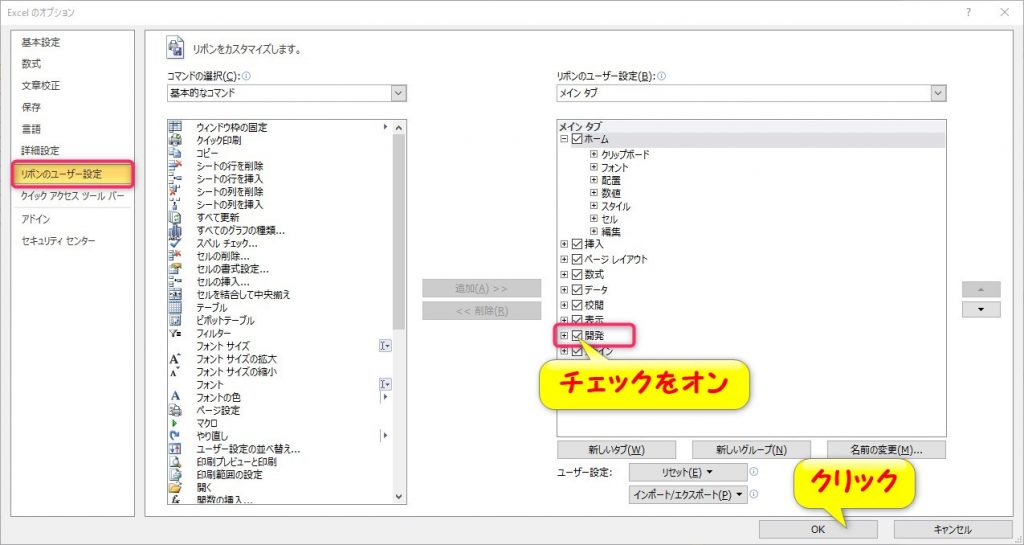
- 「ファイル」タブにある「オプション」をクリック
- 「Excelのオプション」が起動したら「リボンのユーザー設定」をクリック
- 右側にある「リボンのユーザー設定」に「メインタブ」が選択されていることを確認して、「開発」にチェックを入れたら「OK」ボタンをクリック
この手順で「開発」タブが追加されることを確認しましょう。「開発」が表示されていれば成功です!
マクロの使い方は?操作を記録する方法

エクセルのマクロはあなた自身が行った操作を記録しておき、好きなタイミングで実行することができます。
記録中にやり直しの操作をしてしまうと、やり直しも記録されてしまいます。
マクロを実行するたびに無駄な操作も記録してしまうと、「毎回、間違った処理が実行されてしまう」「操作が重くなる」といったデメリットが発生してしまうからです。
操作を記憶する方法は簡単で、「マクロの記録」を開始するだけです。「開発」タブにある「マクロ」ボタンに用意されているのでクリックしてみましょう。
マクロの記録前の準備は?
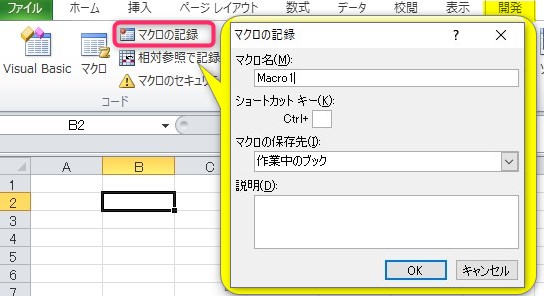
開発タブにある「マクロの記録」をクリックすると、「マクロの記録」画面が立ち上がります。
マクロ名に「Macro1」が指定されていますが、後でマクロを実行しようとしたときに、一目で分かるように「マクロ名」を決めることをおススメします。
マクロの記録を試してみたいだけの場合は、名前はそのままでも問題ありません。
「OK」ボタンをクリックすると、記録が開始されます。
マクロの記録中の操作は?

「マクロの記録」が「記録終了」に切り替わったら、マクロを記録していることになります。
あとから「記録されてなかった!」と操作が無駄にならないようにしっかりと確認しましょう。
今回は表のテンプレートを作ってみたいと思います。
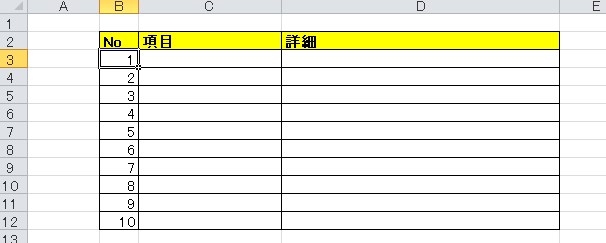
表が作成できたので「記録終了」を押して、記録を終了します。
マクロの記録を行った操作は?
マクロの記録中に行った操作はこちら。
- B2からD12のセルを選択
- 選択したセルに対して罫線(けいせん)を設定
- B2セルに「No」、C2セルに「項目」、D2セルに「詳細」と入力
- B3からB12セルに「1~10」の連番を設定
- B2からD2セルを選択してセルの色を黄色、文字を太字に設定
- B列、C列、D列の幅を調整
この操作をマクロとして記録しました。あとは呼び出すことで同じ操作が自動で実行することができます。
記録したマクロを実行するには?

記録したマクロを実行してみましょう。「開発」タブの「マクロ」をクリックすると、記録したマクロの名前が表示されます。もしくは「ALT+F8」のショートカットで、実行画面を呼び出すことも可能です。
何もないシートを選択します。
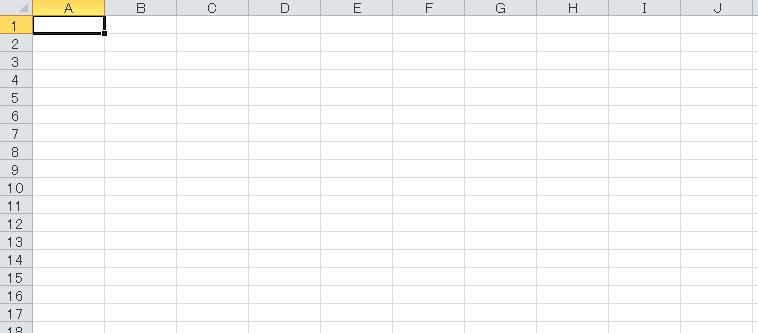
「開発」タブの「マクロ」を選択するか「ALT+F8」から、先ほど記録したマクロを呼び出します。
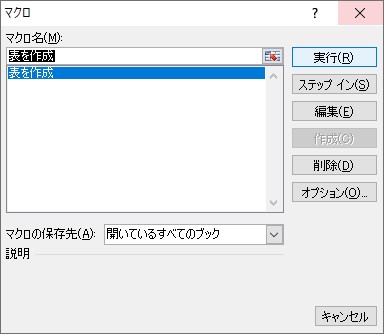
選択して「実行」をクリックします。
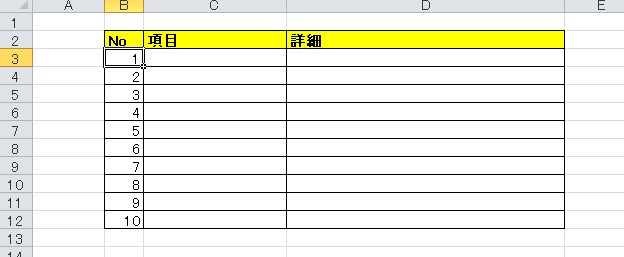
マクロで記録した表と全く同じ表が作成できました。
マクロはプログラムなの?VBAで書かれたコードをチェック

記録したマクロはVBA(Visual Basic for Applications)と呼ばれるプログラミング言語で保存されているため、どのような命令が記録されているかチェックが可能です。
そのため命令を修正したり追加することで、マウスの操作だけでは行えない処理も可能です。
VBAを編集するためにはプログラミング言語を覚える必要があるので、マクロで高度な処理を作りたい方は勉強してみると良いでしょうね。
マクロのあるエクセルを保存するときの注意点は?拡張子を「xlsx」から「xlsm」に変更
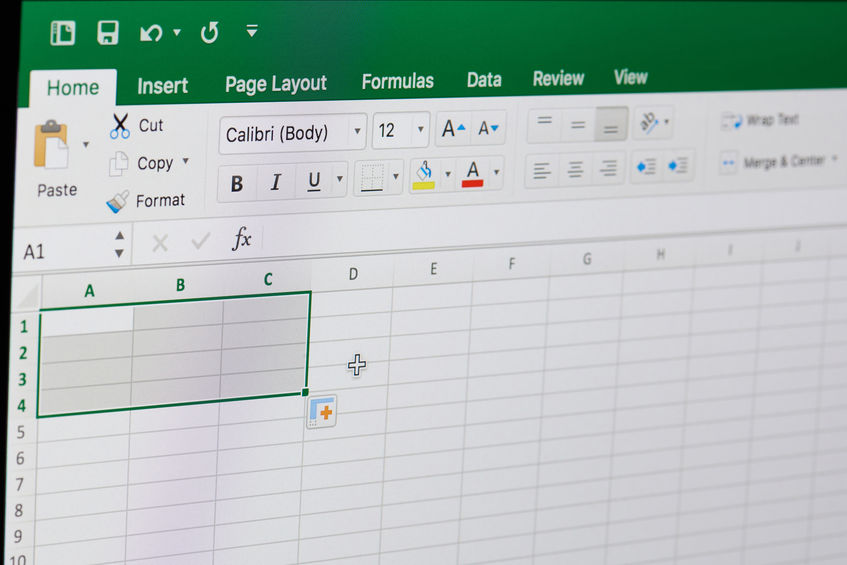
マクロを作成したエクセルを保存するときは注意が必要です。
普段作成しているエクセルファイルは「〇〇〇.xlsx」といった名前になりますが、拡張子と呼ばれるものが「xlsx」ではマクロが保存できません。
マクロを保存する場合は、拡張子を変更したうえで保存しましょう。
拡張子を変えて保存するには?
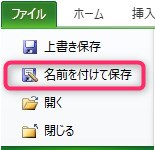
拡張子を変えて保存するには「ファイル」タブにある「名前を付けて保存」を選択しましょう。
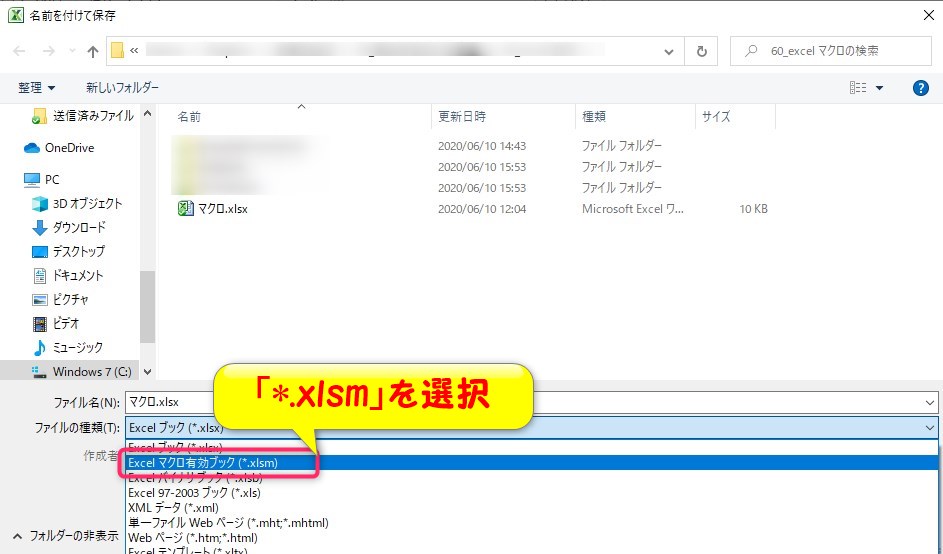
「名前を付けて保存」画面が開いたら「ファイルの種類」をクリックすると、保存形式を選択することができますので「Excel マクロ有効ブック(*.xlsm)」を選択しましょう。
この状態で保存することで、マクロも保存することができます。
マクロの「xlsm」ファイルの注意点?「コンテンツの有効化」は怖くない

マクロのエクセルを一度保存してから、エクセルファイルを開くときに「セキュリティの警告」が表示されることがあります。
初めて見ると焦ってしまいますよね?
エクセルファイルにマクロがあることで、思わぬ処理が勝手に処理が実行されてしまうことがあるため、無効化していますといった内容です。
安心できるマクロ付きのエクセルファイルであれば、「コンテンツの有効化」をクリックすればマクロが使えるようになりますよ。
エクセルのマクロのまとめ
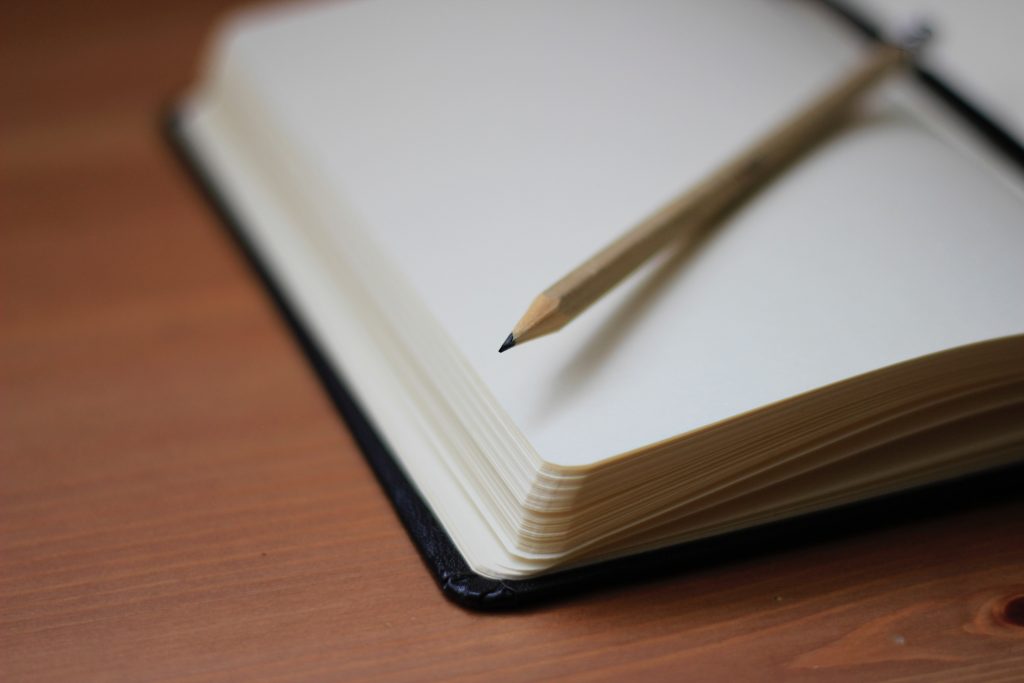
今回はマクロの説明と実際にマクロを作って実行するまでの手順をお話ししました。繰り返し行う作業では、マクロを使うことで作業時間が短縮できることが分かっていただけたと思います。
作業をするのであれば、効率よく行いたいですよね。
VBAを覚えることでマクロをカスタマイズできるので、便利なマクロが作れるようになります。
難しいと感じると思いますが、インターネットで検索するとさまざまなサンプルが紹介されているので、コピーして使ってみるところから始めるのもいいかも知れませんね。
